Предлагает услуги по пошиву одежды оптом, а именно:
пошив униформы
пошив корпоративной одежды
пошив промо формы (промо одежды)
пошив рубашек
пошив брюк
пошив юбок
пошив форменной и фирменной одежды
пошив комбинезонов и полукомбинезонов
пошив футболок и толстовок
пошив платьев и блузок
пошив жакетов и пиджаков
пошив медицинской одежды и рабочей одежды
пошив ветровок и курток
пошив пиджаков и костюмов
пошив пальто и плащей
Удобная раскладка клавиатуры. Как самому создать удобную раскладку? Раскладка на
Раскладка букв на клавиатуре в разных странах мира
Когда видишь комментарии написанные на арабском, греческом языках, или иероглифами, возникает вопрос, а как, собственно, выглядит раскладка на такой "клаве"? Мне стало интересно и я подобрал материал о том, как выглядят клавиатуры в разных странах. Кому интересно, велком!

Источник:
Что на эту тему говорит нам википедия? Возможно существование нескольких раскладок для одного письменного языка. Например, существуют раскладки ЙЦУКЕН и фонетическая (ЯВЕРТЫ) для русского языка; QWERTY, Дворака и Colemak для английского языка. Одна и та же раскладка может использоваться и для нескольких языков. Например, латинская раскладка QWERTY используется в пяти языках, хотя в каждом из случаев её названия в операционных системах семейства Microsoft Windows различаются: в английском («US», «United Kingdom»), в болгарском («Bulgarian (Latin)»), в китайском («Китайская традиционная — США», «Китайская (упрощённая) — США»), в японском («Японская») и в корейском («Корейская»). Одна и та же раскладка может по-разному адаптироваться для использования на компьютере. Например, в Microsoft Windows поддерживаются два варианта адаптации русской раскладки ЙЦУКЕН для компьютерных клавиатур — «Русская» (англ. «Russian») и «Русская (Машинопись)» (англ. «Russian (Typewriter)»), различающихся расположением небуквенных знаков и буквы Ё ё.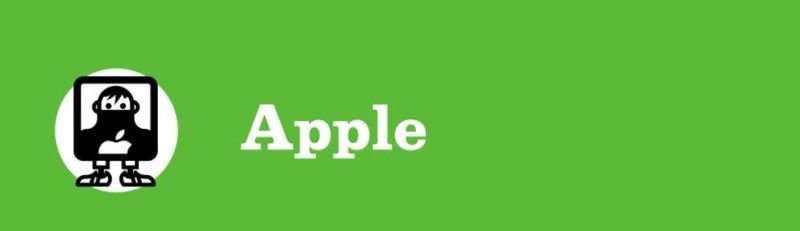

Источник:
Изображение составлено из фотографий 2009 MacBook с арабской клавиатурой.Бельгийская клавиатура (MC184FN/B)

Источник:
Изображение из американского Apple Store.Болгарская клавиатура (MC184BG/B)

Источник:
Изображение воссоздано из фотографий пользователей, со страниц поддержки Apple.Хорватская клавиатура (MC184CR/B)

Источник:
Изображение составлено из фотографий пользователей.Чешская (стандартная) клавиатура (MC184CZ/B)

Источник:
Изображение составлено из фотографий пользователей.Датская клавиатура (MC184DK/B)

Источник:
Изображение из американского Apple Store.Голландская клавиатура (MC184N/B)

Источник:
Изображение из американского Apple Store.Английская (Британская) клавиатура (MC184B/B)

Источник:
Изображение из американского Apple Store.Английская (международная) клавиатура (MC184Z/B)

Источник:
Изображение из американского Apple Store.Английская (США) Клавиатура (MC184LL/B)

Источник:
Изображение из американского Apple Store.Французская клавиатура (MC184F/B)

Источник:
Изображение из американского Apple Store.Французская (канадская) клавиатура (MC184C/B)

Источник:
Изображение составлено из изображения Apple для французской канадской проводной клавиатуры. Неправильно обозначено на сайте Apple.Немецкая клавиатура (MC184D/B)

Источник:
Изображение из американского Apple Store.Греческая клавиатура (MC184GR/B)

Источник:
Изображение составлено из фотографий реселлера 2009 MacBook с греческой клавиатуры.Еврейская клавиатура (MC184HB/B)

Источник:
Изображение, составленное из фотографий пользователей в 2009 году MacBook с клавиатуры иврита.Венгерская клавиатура (MC184MG/B)

Источник:
Изображение составлено из фотографий пользователей.Исландская клавиатура (MC184IS/Б)

Источник:
Изображение воссоздано на основе фотографий реселлера 2009 MacBook с исландской клавиатурой.Итальянская клавиатура (MC184T/B)

Источник:
Изображение из американского Apple Store.Японская клавиатура (Hiragana) (MC184J/B)

Источник:
Изображение из японского Apple Store.Корейский (Hangul) Клавиатура (MC184KH/Б)

Источник:
Изображение из корейского Apple Store.Норвежская клавиатура (MC184H/B)

Источник:
Изображение из нидерландского Apple Store.Польская клавиатура (MC184PL/B)

Источник:
Изображение из польского Apple Store.Португальская клавиатура (MC184PO/B)

Источник:
Изображение из португальского Apple Store.Румынская клавиатура (MC184RO/B)

Источник:
Изображение воссоздано из фотографий пользователей 2006 и 2009 MacBook Pro с румынской клавиатурой.Русская клавиатура (MC184RS/B)

Источник:
fishki.net
Раскладка клавиатуры - QuestHint
Различие между американской и британской механическими раскладками клавиатуры

Британская механическая раскладка

Американская механическая раскладка
Различие между этими типами раскладок состоит в том, что в британском варианте раскладки клавиша Enter занимает два ряда клавиатуры, а в основном ряду на одну клавишу больше (двенадцать, а не одиннадцать). Также за счет сокращения клавиши «Left Shift» добавлена дополнительная клавиша.
Кириллические раскладки клавиатуры
Русская

Это раскладка клавиатуры, используемая в качестве стандартной в ОС Windows. Знаки препинания верхнего ряда набираются в комбинации с шифтом, цифры — без шифта
Русская (машинопись)

Это — альтернативный вариант русской раскладки. Отличие от стандартной:
- Буква «Ё» находится на месте точки с запятой;
- знаки препинания набираются в верхнем ряду без использования шифта;
- цифры набираются при помощи шифта.
Русская (фонетическая)

Фонетическая раскладка, также известная как «ЯВЕРТЫ», создана на основе фонетического сходства русских букв с латинскими.
Украинская раскладка

Отличия украинской раскладки от русской:
- на месте «ы» находится украинская «і»;
- на месте «э» находится украинская «є»;
- на месте «ъ» находится украинская «ї»;
- на месте «ё» находится апостроф «’»;
- букву «ґ» можно набирать при помощи комбинации Ctrl+Alt+г или AltGr+г (в некоторых раскладках на «британских» клавиатурах с дополнительной кнопкой возле левой ⇧ Shift эта кнопка в украинской раскладке также дает букву «ґ»).
Белорусская раскладка
Белорусская раскладка похожа на русскую и имеет лишь несколько с ней различий — белорусская буква «і» вместо русской «и», белорусская «ў» вместо русской «щ» и апостроф ‘ вместо «ъ».
Латинские раскладки клавиатуры
Основанные на QWERTY
QWERTY

QWERTY — наиболее популярная в настоящее время латинская раскладка клавиатуры.
AZERTY

AZERTY — раскладка клавиатуры, используемая во Франции, Бельгии и других странах, где распространён французский язык.
QWERTZ

QWERTZ — раскладка клавиатуры, используемая (с некоторыми модификациями) в странах центральной Европы: Германии, Чехии, Венгрии и т. д.
Альтернативные раскладки
Dvorak

В раскладке Dvorak оптимизирован набор текста для десятипальцевого слепого метода, чтобы в большинстве слов символы набирались попеременно правой и левой рукой. Это позволяет увеличить скорость набора, сократить количество ошибок и минимизировать риск возникновения травм от постоянной нагрузки.
Colemak

Colemak — латинская раскладка клавиатуры, предназначенная для эффективного и эргономичного набора текстов на английском языке на компьютерной клавиатуре.
questhint.ru
Раскладка клавиатуры и переключение языков в Windows
Как сменить раскладку клавиатуры? Одновременным нажатием двух клавиш:
- Alt+Shift (чаще и стандартнее)
- Ctrl+Shift (реже, нужно настраивать Windows – но так удобнее).
Клавиши «Контрол+Шифт» снизу справа на клавиатуре чаще используют те, кто с компьютером «на ты»: проще целиться пальцами в нижние крайние кнопки, чем отыскивать клавишу Alt где-то возле пробела. Да и не на всех клавиатурах Alt расположен удобно: особенно на небольших ноутбучных устройствах ввода чаще попадаешь пальцем по клавише Windows, но только не по той, которая изменит языковую раскладку.
Как сменить кнопки для переключения раскладки клавиатуры

Иконка клавиатурной раскладки Eng-Ru расположена в трее Windows
У клавиатуры Windows 7 есть своя «приборная доска» – Языковая панель. Проще всего вызвать её нажатием правой кнопки по значку с раскладкой языком, далее – «Параметры…». Этот значок (Рус/Eng) находится в правом нижнем углу монитора, около часов в трее.

Как настроить клавиатуру в Windows
Появляется диалоговое окно «Языки и службы текстового ввода» – нужная нам вкладка «Переключение клавиатуры» находится правее остальных.

В диалоге изменения сочетания клавиш всё понятно на интуитивном уровне. Смена языка ввода производится комбинацией Alt+Shift по умолчанию; удобнее переключить изменение раскладки на Ctrl+Shift. Правую часть меню, где написано про смену раскладки клавиатуры, трогать не следует. Пара привычных кнопок «Ок» и «Применить» – теперь русско-английская раскладка будет меняться крайними левыми кнопками клавиатуры.
Как добавить украинский (узбекский, казахский) шрифт для клавиатуры компьютера
В Windows 7 и более свежих ОС всё уже встроено и находится под рукой. Правой кнопкой по значку переключения раскладки в меню Параметры вызываем окно Языки и службы текстового ввода. Обычно там уже значатся главная языковая пара – русский с английским. Несложно добавить и дополнительные национальные раскладки.

Добавление дополнительных языков в клавиатурную раскладку
- Открыть Языковую панель (правой кнопкой по иконке языка).
- Здесь же – кнопка «Добавить».
- Выбираем из огромного списка нужный язык и соответствующую раскладку (справа – раскрывающийся плюсик).
- Как обычно – «применить». Готово!

В этом примере мы добавили в компьютер казахский язык; обозначается он как KK.
При добавлении третьего (и четвёртого, и т.д.) языков в операционную систему никуда не денется ни английская раскладка клавиатуры, ни её русская вариация.
Кстати – по значку смены клавиатурной раскладки можно за секунду узнать версию Windows. Если язык отображается в виде трёх букв (Eng или Рус), то перед нами Win 10. Если букв лишь две (En/Ru) – мы в Windows 7 или более старшей версии ОС.
Есть и другие способы узнать версию «Винды» — в один клик, или более подробно — с разрядностью x32 или x64.
Фото русско-английской раскладки клавиатуры
Ох и сложно собрать кнопки в правильном порядке после того, как разобрали её? Пальцы знают расположение букв, а глаза отказываются вспоминать. Или другой случай – на английскую клавиатуру нужно наложить прозрачные наклейки с русскими клавишами – а по памяти сделать это сложно.
Для таких случаев представляем фото порядка букв для русской раскладки и для английской раскладки клавиатуры. Вспоминать больше не придется – всё перед глазами.

Фотография русской и английской раскладки клавиатуры
Раскладка 105-клавишной клавиатуры IBM/Windows
| Esc | F1 | F2 | F3 | F4 | F5 | F6 | F7 | F8 | F9 | F10 | F11 | F12 | PrtScSysRq | ScrollLock | PauseBreak | |||||||||
 | Ins | Home | PgUp | Num | / | * | − | |||||||||||||||||
| Del | End | PgDn | 7 | 8 | 9 | + | ||||||||||||||||||
| 4 | 5 | 6 | ||||||||||||||||||||||
| ↑ | 1 | 2 | 3 | Ent | ||||||||||||||||||||
| ← | ↓ | → | 0 | , | ||||||||||||||||||||
woocomp.ru
Как поменять раскладку клавиатуры и язык ввода в Windows 7
Вопросов касательно языка ввода и раскладки клавиатуры в операционной системе Windows, накопилось довольно много. Чтобы отдельно не отвечать на каждый из них, мы решили подготовить подробное руководство по этой теме.
Оглавление:
- Терминология
- Настройка языка ввода по умолчанию
- Добавления языка в систему
- Добавление раскладки клавиатуры (языка ввода)
- Переключение раскладки клавиатуры
- Программа для переключения раскладки клавиатуры
- Настройка языковой панели
- Заключение
- Наши рекомендации
- Стоит почитать
Терминология
Раскладка клавиатуры - соответствие символов выбранного языка и специальных знаков, клавишам на устройстве ввода (клавиатура). Таким образом, если в данный момент времени у вас используется латинская раскладка, то при нажатии на клавиши вы будете набирать текст на английском языке, или спец символы, назначенные для этой клавиши при выбранной раскладке.
Теперь у нас появляется понятие языка ввода.
Язык ввода - термин используемый в компьютерных технологиях, который указывает на то, какой режим ввода символов выбран в текущий момент. Чтобы было легче понять - в операционной системе могут быть установлено несколько языковых пакетов. Язык ввода показывает, какой из них активен в данный момент. И разумеется, какие буквы будут появляться на экране, при наборе с клавиатуры.
Внешний вид и группы клавиш
Вот стандартный вариант русско-английской раскладки.

Символы, которые будут отображаться на экране при нажатии на соответствующую клавишу, будут зависеть от того, какой язык ввода или раскладка активны в данный момент.
Все клавиши принято разделять на следующие группы:
- F1-F12 - функциональная группа клавиш. Используются для основных команд - сохранить, обновить, вызвать справку и тд.
- A-Z, А-Я, 0-10 - алфавитно-цифровая группа
- Клавиши управления курсором
- Дополнительная цифровая панель (если таковая присутствует)
- Ctrl, Alt, Shift и др. - клавиши модификаторы. Используются в сочетании клавиш, для вызова определенных команд и функций
- Esc, print-scr и др. - специализированные клавиши
Расположение алфавитных клавиш остается практически неизменных. А вот все прочие группы могут быть расположены по-разному. Вот несколько фото раскладок клавиатуры.


Настройка языка ввода по умолчанию
Для того, чтобы настроить язык ввода, который бы использовался в качестве основного в операционной системе, проделайте следующие шаги (на примере Windows 7).
Перейдите по следующему пути - "Пуск -> Панель управления - > Язык и региональные стандарты".

В открывшемся окне нам нужна вкладка "Языки и клавиатуры". Здесь нажимаем кнопку "Изменить клавиатуру".

Здесь в выпадающем меню мы выбираем язык, который хотим назначить по умолчанию.

Далее "Применить" и "ОК". Теперь после перезагрузки компьютера, по умолчанию будет выбранный только что язык. Соответственно как и раскладка клавиатуры.
Добавления языка в систему
Для полноты картины, мы должны научиться добавлять и язык интерфейса. Вот как это делается.
Возвращаемся во вкладку "Языки и клавиатуры", и щелкаем кнопку "Установить или удалить язык".

В появившемся окне щелкаем по строчке "Установить языки интерфейса".

Для вас есть два варианта: получить языковой пакет с помощью центра обновления Windows, или установить их вручную. Мы рассмотрим второй вариант.
Для начала, нам нужно скачать языковой пакет вот отсюда:
http://windows.microsoft.com/ru-ru/windows/language-packs#lptabs=win7Для примера мы скачали азербайджанский языковой пакет, и хотим чтобы у нас появилась соответствующая раскладка клавиатуры.
Теперь возвращаемся к мастеру добавления языка, и щелкаем кнопку "Обзор компьютера или сети".

Здесь мы щелкаем кнопку "Обзор", и находим нужный файл на жестком диске.

Выбираем его и щелкаем "Далее". После этого пройдите все этапы мастера установки. Теперь выбранный язык будет доступен в качестве языка интерфейса.
Вам пригодится: как изменить язык системы windows 8.
Добавление раскладки клавиатуры (языка ввода)
Давайте попробуем добавить еще один язык ввода. После этого, мы сможем менять раскладку клавиатуры, и выбирать его в качестве языка для ввода.
Возвращаемся в окно настройки языковых параметров, на вкладку "Языки и клавиатуры". Нажимаем кнопку "Изменить клавиатуру", и щелкаем "Добавить".

Здесь мы выбираем нужный вариант из списка. Давайте для примера возьмем азербайджанскую раскладку клавиатуры.

Далее нажимайте "Ок". Теперь выбранная раскладка будет доступна.
Переключение раскладки клавиатуры
Давайте сразу обговорим важный момент.
Понятия смены языка ввода и раскладки клавиатуры, по сути означают один и тот же процесс - выбор языка, который будет активен при наборе букв и символов с клавиатуры. Поэтому говоря об этих двух процессах, мы будем подразумевать одно и тоже.
Итак, каким образом происходит смена раскладки клавиатуры?
Чаще всего, в операционной системе по умолчанию используется два сочетания горячих клавиш.
Нужно пробовать на каждом отдельном компьютере. В 99% случаев нажатие одного из этих сочетаний клавиш, позволит вам переключить язык ввода.
При желании вы можете изменить управляющие кнопки.
Смена горячих клавиш используемых для переключения между языками ввода
Возвращаемся в окно настройки языковых параметров. Теперь нас интересует вкладка "Переключение клавиатуры". Здесь щелкаем кнопку "Сменить сочетание клавиш".

Здесь выбираем нужное сочетание горячих клавиш, и нажимаем "Ок", затем "Применить

После этого можно переключать раскладку в Windows, с использованием назначенного сочетания горячих клавиш.
Программа для переключения раскладки клавиатуры
Всем известная программа Punto Switcher является на данный момент самым популярным программным переключателем клавиатуры. Она позволяет в автоматическом режиме переключить язык, и исправляет ошибки пользователя, если тот начала набирать текст не в той раскладке клавиатуры.
http://punto.yandex.ru/В ближайшее время мы опубликуем подробный обзор функций этой программы.
Настройка языковой панели
Языковая панель используется для визуального отображения текущего языка ввода. С ее помощью вы можете изменить раскладку без нажатия горячих клавиш - просто выберите указателем мыши нужный вариант. Вот как это можно сделать.
Найдите в панели задач языковую панель. Щелкните на нее курсором мыши, и выберите нужный вариант.

Что делать, если пропала языковая панель
Иногда случается и такая неприятность. Но это легко исправить.
Возвращаемся к окну языковых настроек, и переходим на вкладку "Языковая панель". Нам нужно убедиться, что выбран пункт "Закреплена в панели задач".

Если это не так, то установите этот пункт, а затем примените изменения. Языковая панель должна появиться в панели задач, или на рабочем столе.
Видео к статье:
Заключение
Теперь вы знаете всю информацию, касательно языка ввода в Windows, и смены раскладок клавиатуры. Используйте эту информацию, для тонкой настройки операционной системы на свой вкус. Если у вас возникнут вопросы, смело задавайте их в комментариях.
Наши рекомендации
Mac адрес позволяет компьютерам взаимодействовать на канальном уровне.
У нас вы можете скачать шрифты для word.
Если вы хотите узнать, как запускать старые игры на Windows 8, прочитайте наше руководство.
Стоит почитать
Зачем искать информацию на других сайтах, если все собрано у нас?
techprofi.com
Ukelele — идеальная русская раскладка на Mac OS X
Одной из самых важных и первых проблем, с которой сталкивается каждый пользователь при переходе с PC на Mac, стала русская раскладка в OS X, которая зачастую вызывает недоумение своим специфическим расположением и способом открытия тех или иных букв и символов.
Вконтакте
Google+

Всего в OS X три русских раскладки: «русская», «русская-ПК» и «русская-фонетическая». Крайний вариант сразу можно отбросить из-за полного несовпадения виртуальных символов и физических клавиш. В «русской» раскладке все клавиши совпадают с физическими клавишами, но главная проблема в том, что запятая и точка набираются крайне неудобным сочетанием клавиш «⇧Shift + 6» и «⇧Shift + 7«. Другое дело — раскладка «русская-ПК», в которой точка ставится нажатием кнопки слева от правого shift’а, а запятая — их комбинацией. Но в этом случае страдает весь верхний ряд горячих клавиш, нажимаемых комбинацией «⇧Shift +», который попросту перестаёт совпадать с изображением на физических кнопках. Да и буква «ё» уже не отдельная клавиша, а комбинация долгого зажатия «е» с последующим нажатием единицы. Страдания будут длиться вечно, пока за дело не берётся Ukelele и прямые пользовательские руки, желающие получать комфорт при наборе на русской раскладке.
Ukelele
Ukelele является бесплатной программой, распространяемой вне Mac App Store. Единственный недостаток — отсутствие русской локализации.
При помощи утилиты мы создадим симбиоз «русской» и «русской-ПК» раскладок, в котором и горячие клавиши цифрового ряда, и все остальные буквы будут на месте, и запятая с точкой ставиться простой и удобной комбинацией.
Скачать .dmg-образ Ukelele с официального сайта.
Скачиваем программу и устанавливаем.
Как создать идеальную раскладку на русском языке?

После запуска программы перед нами появится пустая виртуальная клавиатура. Пугаться не стоит, вручную всё заполнять не придётся. Сначала необходимо выбрать имеющийся шаблон. Для нашего случая идеально подойдёт «русская» раскладка.
 Переключитесь на неё, а затем в Ukelele нажмите File —> New From Current Input Source.
Переключитесь на неё, а затем в Ukelele нажмите File —> New From Current Input Source.
 Так как в русской клавиатуре слэш «/» (не путать с обратной косой чертой «\«) практически не используется, то назначьте вместо него точку, для чего:
Так как в русской клавиатуре слэш «/» (не путать с обратной косой чертой «\«) практически не используется, то назначьте вместо него точку, для чего:
1. Дважды щёлкните левой кнопкой мыши по кнопке «/«.2. Введите символ точки и нажмите ОК.
 Запятую назначьте на ту же кнопку, но запускаться она будет комбинацией «⇧Shift +«:
Запятую назначьте на ту же кнопку, но запускаться она будет комбинацией «⇧Shift +«:
1. Зажмите клавишу ⇧Shift и дважды щёлкните левой кнопкой мыши по кнопке «?»2. Введите символ запятой и нажмите ОК.
 На данный момент у нас получилась практически идеальная русская раскладка, но без символов «/» и «?«. Ставим их вместо комбинации «⇧Shift + 6» и «⇧Shift + 7» (потому как точка и запятая у нас уже задействованы, а эти клавиши уже свободны. Кстати, семёрка отлично ассоциируется с вопросительным знаком), по аналогии, указанной выше.
На данный момент у нас получилась практически идеальная русская раскладка, но без символов «/» и «?«. Ставим их вместо комбинации «⇧Shift + 6» и «⇧Shift + 7» (потому как точка и запятая у нас уже задействованы, а эти клавиши уже свободны. Кстати, семёрка отлично ассоциируется с вопросительным знаком), по аналогии, указанной выше.
Осталось сохранить полученную раскладку и интегрировать в OS X:1. Нажмите File —> Save As Bundle…
 2. Введите произвольное имя, к примеру «Russian-PRO» —> FileDialogSave и сохраните в любую директорию.
2. Введите произвольное имя, к примеру «Russian-PRO» —> FileDialogSave и сохраните в любую директорию.
 3. Полученный файл переместите в:
3. Полученный файл переместите в:
— имя пользователя/Библиотеки/Keyboard Layouts, чтобы раскладка работала только для вас;— /Library/Keyboard Layout, чтобы раскладка работала для всех пользователей на данном Mac.
Чтобы активировать новую раскладку необходимо:1. Пройдите в Системные настройки —> Клавиатура —> Источники ввода.
 2. Добавьте новую раскладку нажатием «+» —> Русский (новая раскладка не будет иметь иконки-флажка. Вместо неё будет иконка-клавиатура) —> Добавить.
2. Добавьте новую раскладку нажатием «+» —> Русский (новая раскладка не будет иметь иконки-флажка. Вместо неё будет иконка-клавиатура) —> Добавить.
 P. S.:
P. S.:
1. Операционная система скорее всего немного изменит название новой раскладки. 2. Для того, чтобы новая раскладка заработала во всех активных программах, необходимо их перезапустить. 3. Файл раскладки является обыкновенным XML-файлом, открываемым в любом текстовом редакторе (таким образом, можно подкорректировать раскладку без Ukelele).
Описанная выше система является лишь примером и кратким обзором возможностей великолепного инструмента Ukelele. Вы также можете создать идеальную раскладку по своему усмотрению.
Смотрите также:
Вконтакте
Google+
yablyk.com
Удобная раскладка клавиатуры. Как самому создать удобную раскладку?
Удобная раскладка клавиатуры, это когда знаки препинания расположены на одних и тех же местах вне зависимости от того, какой язык включен — русский или английский. И такую раскладку можно сделать самостоятельно. Полюбуйтесь на классическую клавиатуру — в русской раскладке знак вопроса, к примеру, сидит на цифре семь, а в английской — рядом с буквой Ю. Ну, бред же! И такая ерунда творится с большинством символов. Если вы хотите внести изменения в раскладку своей клавиатуры, а то и добавить на неё кое-какие символы, эта статья для вас.
Решение уже есть
Гугление проблемы привело меня на Хабрахабр к замечательной статье «Клавиатурная раскладка «рус-лат» с совместимыми знаками препинания» за авторством Spmbt. Обязательно прочтите. Автор разработал удобнейшую раскладку клавиатуры с минимальным количеством отклонений от стандарта. Он зафиксировал кавычки, точку с запятой, двоеточие, знак вопроса, точку и запятую на их «русских местах». Теперь они и в английском режиме клавиатуры располагаются совершенно предсказуемо. Доллар, «собаку» и амперсенд автор перебросил поближе к правому шифту. Опять-таки, в русском режиме эти символы оказываются там же. Вот его идея в виде картинки:
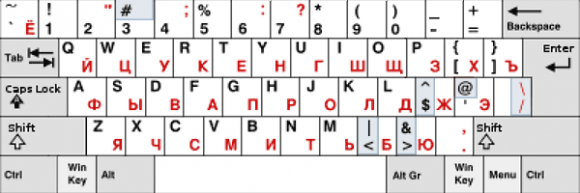 Созданный автором файл раскладки прилагается к его статье, но мне захотелось кое-что изменить, и я решил создать раскладку на основе авторской идеи самостоятельно. Предложенный автором способ создания раскладки мне почему-то не понравился. Гуглил я недолго…
Созданный автором файл раскладки прилагается к его статье, но мне захотелось кое-что изменить, и я решил создать раскладку на основе авторской идеи самостоятельно. Предложенный автором способ создания раскладки мне почему-то не понравился. Гуглил я недолго…
Программа для создания собственной раскладки
Для создания и редактирования клавиатурных раскладок разработана программа «MS Keyboard Layout Creator». Совершенно бесплатно, законно и очень торжественно я скачал её с официального сайта Microsoft (скачать MS Keyboard Layout Creator). У программы есть пара недостатков — она не переведена на русский язык и её результаты некорректно работают под Windows 10.
Итак, мы скачали, установили и запустили программу MSKLC. Чтобы не создавать раскладку совсем уж с нуля, открываем существующую в нашей системе стандартную раскладку: File→Load Existing Keyboard.

Откроется список всех наличествующих в системе раскладок.
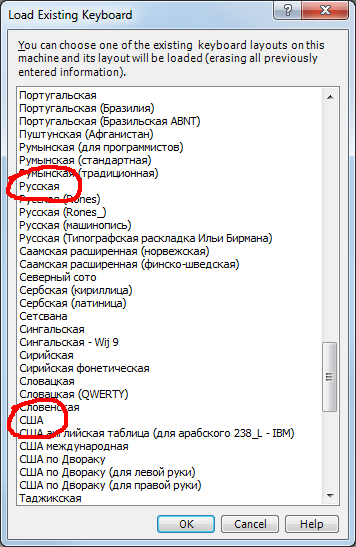
Сначала откроем раскладку США, отредактируем её, сохраним проект и сгенерируем файл для установки раскладки.
Обратите внимание: затем потребуется сделать то же самое отдельно с раскладкой Русская.
Редактирование раскладки
Нашей будущей раскладке надо присвоить имя. Заходим в Project→Properties.
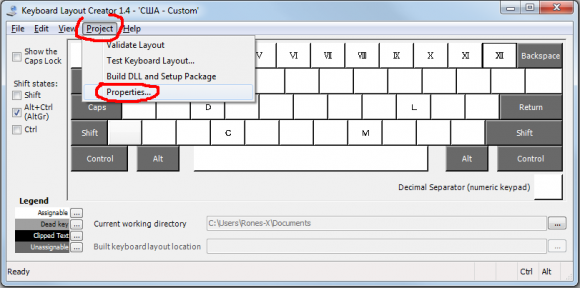
В поле Name вводим имя нашего проекта (под этим именем будет создана папка с файлами раскладки). В поле Description вводим название созданной раскладки. Именно под этим именем наша раскладка будет фигурировать в виндовском списке всех раскладок. Обязательно укажите уникальное имя для собственной раскладки, чтоб без труда найти её потом в списке.
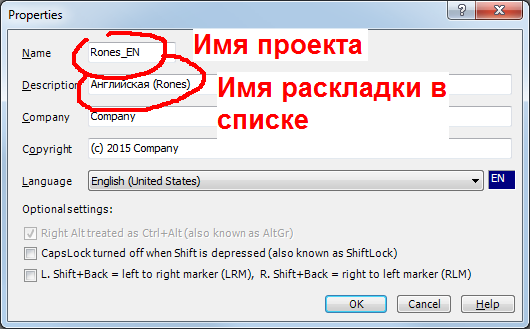 Вообще, эти поля программа заполняет самостоятельно, но я рекомендую ввести внятные имена, чтоб потом не запутаться в похожих названиях. Стоит отметить, что при дальнейшем редактировании вашей раскладки каждую новую редакцию раскладки приходится сохранять под новым именем файла и новым именем проекта.
Вообще, эти поля программа заполняет самостоятельно, но я рекомендую ввести внятные имена, чтоб потом не запутаться в похожих названиях. Стоит отметить, что при дальнейшем редактировании вашей раскладки каждую новую редакцию раскладки приходится сохранять под новым именем файла и новым именем проекта.
В основном окне программы в строке Current working directory указан путь, куда будет сохранено наше творение. Путь можно изменить на более удобный вам.
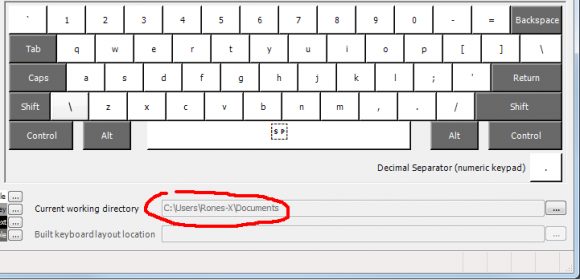
Чтобы присвоить клавише новое значение, кликаем на неё мышкой, и в открывшемся окошке вводим (вставляем из буфера обмена) новый символ или его код:

Ставим галочку у пункта Shift и редактируем «верхние» значения клавиш.
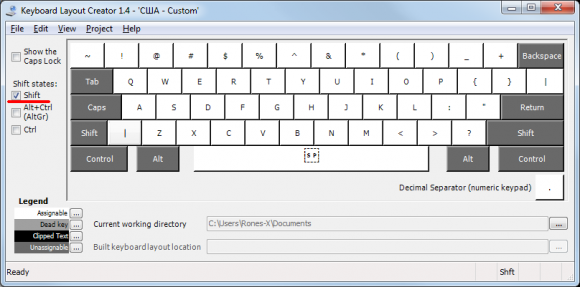
Если в окне ввода символа нажать кнопку All, откроется окно, где данной клавише можно присвоить значения для всех комбинаций: с Shift, с правым Alt (AltGr) и с Shift+AltGr. Это гораздо удобнее.

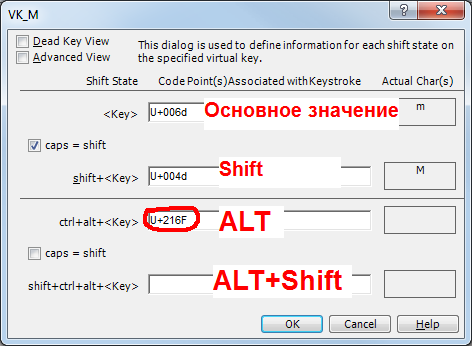
Так вот, в соответствии с задумкой автора мы присваиваем клавишам английской раскладки новые значения. Буквы фактически не трогаем. Просто ставим запятую, точку, знак вопроса, точку с запятой и т.д. на то же место, что и в русской раскладке. Соответственно, прежние английские значения этих кнопок переезжают на другие места. Подробнее см. на картинке. Потом надо будет привести в соответствие и русскую раскладку!
Вот какой раскладкой пользуется теперь ваш покорный слуга (картинки кликабельны):
Если эти раскладки полностью устраивают вас, вы можете скачать готовые проекты.
Добавление новых символов
Если в ваши планы входит не только переезд знаков препинания, но и добавление новых символов, обратите внимание на то, что в обычных раскладках никакого значения не присвоено нажатию кнопок с префиксами AltGr и AltGR+Shift. Кнопка AltGr — это правый Alt. Если такой кнопки нет на вашей клаве, её заменит комбинация Alt+Ctrl.
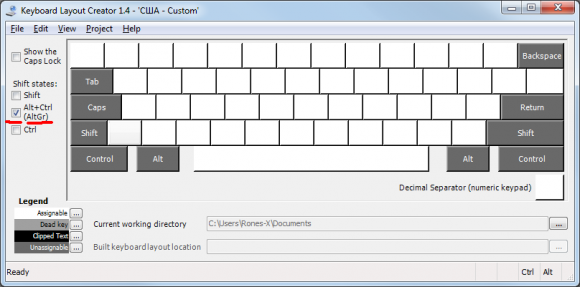
То есть, мы можем по собственному произволу присвоить каждой клавише по два дополнительных значения. Многие наверняка хотели бы привязать к клавиатуре те символы, которые нам бывают нужны, но простым способом их не ввести. Например: ©, ÷, Ω, ★, ±, €, ₽. Весьма активно используется этот клавиатурный резерв в Типографской раскладке Бирмана. Надо лишь иметь в виду, что во многих шрифтах навороченных символов просто нет. Где есть полный набор символов, так это в шрифте Arial Unicode.
Чтобы найти нужный нам символ, открываем Таблицу Unicode. В поле поиска вводим запрос, например «телефон» и получаем символы телефонного аппарата. Или вводим запрос «римские», и получаем полный комплект римских цифр. Можно скопировать в буфер обмена как сам символ, так и его код (разницы нет), и вставить в поле выбранной вами клавиши.
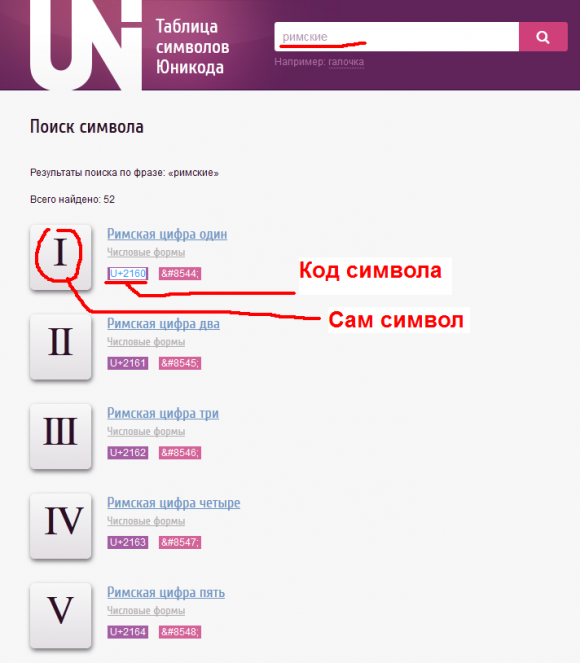
В нашем примере я сделал так, чтоб при нажатии на цифру (и некоторую букву) одновременно с кнопкой AltGr выводилось римское начертание этой цифры.
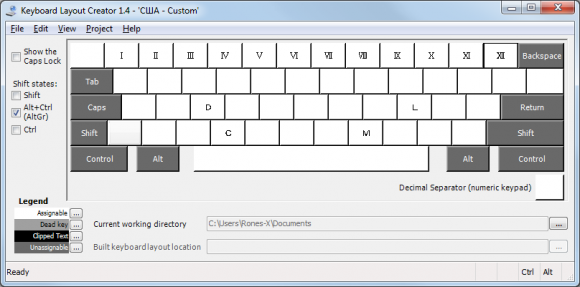
Есть ещё одна ниша — префикс Ctrl, но присваивать значения клавишам с этим префиксом я не советую. Комбинации с Ctrl заняты под так называемые горячие клавиши (Скопировать — Ctrl+C, вставить — Ctrl+V, вырезать Ctrl+X и т.д.).
Сохранение
Внесли все изменения? Сохраняем проект: File→Save Source File As… Позже его можно будет открыть через File→Load Source File.
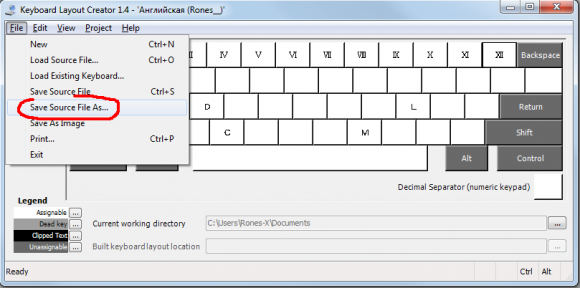
Но этот файл не является действующей раскладкой. Нужно сгенерить инсталляционный пакет. Инсталляха раскладки представляет собой папку с группой файлов, где setup.exe и является установщиком. Для создания такой папки нажмите в Project→Build DLL and Setup Package.
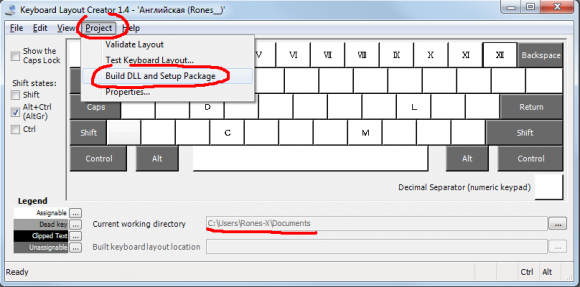
Прога задаст пару вопросов: Создавать ли лог операции (я отвечаю «Нет») и открыть ли папку с инсталляхой в проводнике («Да»).
Установка раскладок
Чтобы установить свежеиспечённую раскладку, запустите в открывшейся папке файл Setup.exe.
Затем заходим в виндовскую Панель Управления, нажимаем «Язык и языковые стандарты», вкладка «Языки и клавиатуры», кнопка «Изменить клавиатуру…». Нажимаем «Добавить» и в открывшемся списке находим нашу раскладку. У неё будет то имя, что мы присвоили ей в графе Descriprion. Ставим галочку и нажимаем Ok.
Теперь надо бы удалить стандартные раскладки, ставшие ненужными (не беспокойтесь, стандартная раскладка не будет удалена из системы, просто она не будет использоваться при переключении клавы с одного языка на другой). Но чтобы удалить оба стандартных языка, нужно установить один из наших самодельных языков ввода для использования по умолчанию. До этого по умолчанию была установлена одна из стандартных раскладок. Пока мы не освободим её от этой ответственности, мы не сможем её удалить.
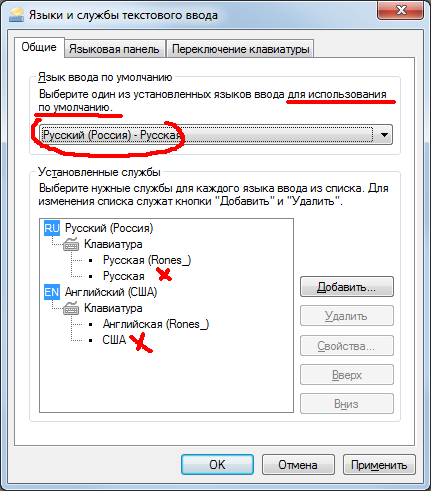
Удаление старых версий раскладки
Клавиатурные раскладки удаляются точно так же как деинсталируются программы: Пуск → Панель управления → Программы и компоненты. В списке программ находите старую раскладку, выделяете, правой кнопкой мыши вызываете контекстное меню и нажимаете «Удалить».
Последние штрихи
Разумеется, надо бы наклеить на клавиши их новые значения. Я распечатал новые значения кнопок на самоклеющейся бумаге. Как видите, за основу была взята легендарная раскладка Бирмана. Должен обратить внимание на то, что символов «подчёркнутая 6», «подчёркнутая 9» и «зачёркнутый ноль» в шрифтах не существует. Их я добавлял в свои любимые шрифты самостоятельно.
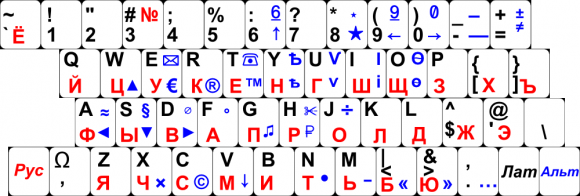
С помощью программы Punto Switcher я установил переключение на русский язык по нажатию на левую кнопку Shift, а на латинский — по нажатию на правую кнопку Shift. После чего с чистой совестью наклеил на эти кнопки надписи «Рус» и «Лат» соответственно.
Возможные проблемы
Во избежание ошибок при работе программы следуйте следующим рекомендациям:
- Используйте пути без пробелов и кириллических букв.
- Нажав букву, выбирайте кнопку «All», в открывшемся меню ставьте галку «Dead Key View» и проверяйте, отсутствие галок в пунктах «Dead key?»

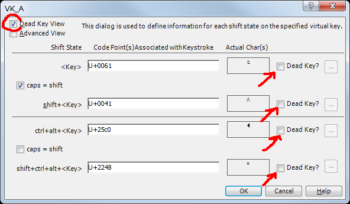
Раскладки наших читателей
«Выборочная» раскладка
Идея в том, чтобы все символы на клавишах оставались на своих местах, там где они и нарисованы, а выбирать их можно было бы с помошью модификаторов: Shift и AltGr (правый Alt или Alt+Ctrl). Русская раскладка остается без изменений, меняется только три клавиши в английской раскладке: VK_OEM_2 (/,?), VK_OEM_5 (\,|)и VK_7 (7, &)
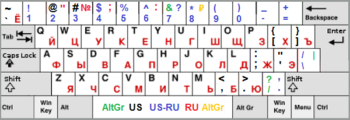 Черный — это только английская.Красный — только русскаяСиний — совпадающие в английской и русской раскладках.Зелёный — альтернативные в английскойЖёлтые — альтернативные в русской (тут я ничего не добавлял, но есть готовые, например, AltGr-8 — это новый символ деревянного ₽).
Черный — это только английская.Красный — только русскаяСиний — совпадающие в английской и русской раскладках.Зелёный — альтернативные в английскойЖёлтые — альтернативные в русской (тут я ничего не добавлял, но есть готовые, например, AltGr-8 — это новый символ деревянного ₽).
На клавише VK_OEM_2 в русской и английской раскладках стали точка и запятая (Shift), и остались альтернативно косая черта (AltGr) и знак вопроса (Shift+AltGr).
На клавише VK_OEM_5 в русской и английской раскладках стали обратная косая черта и косая черта (Shift), и осталась альтернативно вертикальная черта (AltGr). Все 3 черты собраны на одной клавише (впрочем они там и нарисованы).
Ну и самая спорная клавиша VK_7. Я выбрал вариант 7 и ? (c Shift) в английской и русской раскладках и символ & (c AltGr) альтернативно в английской раскладке.
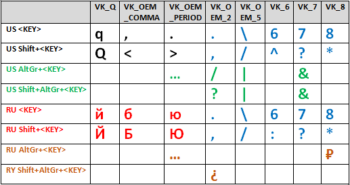 Была еще идея вместо Shift и AltGr использовать левый и правый Shift, но я не нашел варианта как это осуществить в программе Microsoft Keyboard Layout Creator 1.4.
Была еще идея вместо Shift и AltGr использовать левый и правый Shift, но я не нашел варианта как это осуществить в программе Microsoft Keyboard Layout Creator 1.4.
Раскладку можно скачать и установить отсюда : cloud.mail.ru/public/FUXZ/exB748HL6
Раскладка «JCUKEN»
Разработана нашим читателем Виталием (см. подробное описание) и призвана помочь тем, кто владеет слепым набором в русской раскладке, но не владеет набором в английской раскладке и хотел бы, чтоб латинские буквы повторяли по расположению русские буквы. Да, эта раскладка подобна достопочтенной «JCUKEN», известной многим по советским компьютерам «Искра» и «Электроника». Скачать раскладку YCUKEN.
Этим же автором разработана «обратная» раскладка — «Eng_RU». Подробности и файл для скачивания.
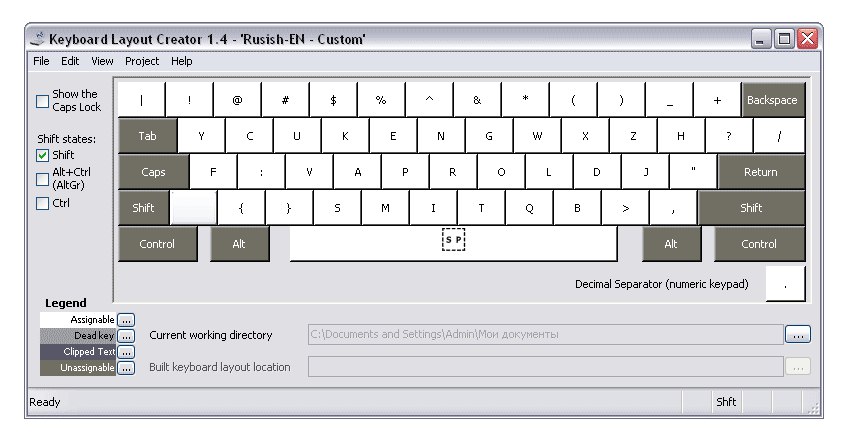 | 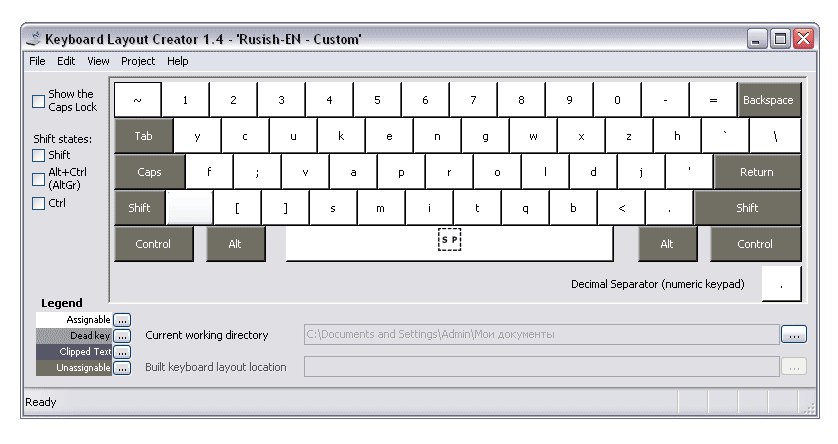 |
rones.su
Польские буквы (раскладка) на клавиатуре компьютера
Если вы не знаете, как пользоваться польской раскладкой на компьютере, тогда это небольшое руководство для вас.
Установка польской раскладки
Для начала нужно установить саму эту раскладку. Вне зависимости от того, какая у вас операционная система Windows (XP, 7, 8, 10), языковая панель, находится, как правило, в правом нижнем углу, возле часов и уровня громкости.
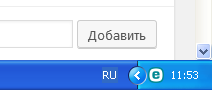 По умолчанию у вас всегда там будет какой-то язык, EN/RU/UK… Вам нужно (если у вас ХР или 7) нажать на него правой кнопкой мышки и левой кнопкой мышки выбрать пункт «Параметры». Откроется окошко, где будет две вкладки — Настройки и вторая. Вам нужны Настройки (которые, как правило, высвечиваются автоматически). Там вы увидите уже добавленные языки, которыми вы обычно пользуетесь на своем компьютере. Справа от этих перечисленных языков есть кнопки Добавить и Удалить. Нажимаете левой кнопкой мышки на кнопку Добавить. В верхнем выпадающем списке выбираете Polski, а в нижнем выпадающем меню — Polski (programisty) — это очень важно!
По умолчанию у вас всегда там будет какой-то язык, EN/RU/UK… Вам нужно (если у вас ХР или 7) нажать на него правой кнопкой мышки и левой кнопкой мышки выбрать пункт «Параметры». Откроется окошко, где будет две вкладки — Настройки и вторая. Вам нужны Настройки (которые, как правило, высвечиваются автоматически). Там вы увидите уже добавленные языки, которыми вы обычно пользуетесь на своем компьютере. Справа от этих перечисленных языков есть кнопки Добавить и Удалить. Нажимаете левой кнопкой мышки на кнопку Добавить. В верхнем выпадающем списке выбираете Polski, а в нижнем выпадающем меню — Polski (programisty) — это очень важно!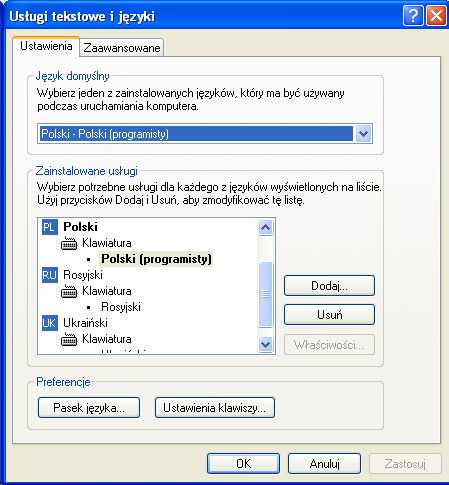 Язык должен был добавиться к тем, которые у вас уже были установлены. Теперь левой кнопкой мышки нажимаете «Применить». И язык уже будет установлен.
Язык должен был добавиться к тем, которые у вас уже были установлены. Теперь левой кнопкой мышки нажимаете «Применить». И язык уже будет установлен.
Если у вас 8 или 10 версия Windows, то нажимаете на значок языка справа внизу экрана левой кнопкой мышки и выбираете самую нижнюю строчку «Предпочтения языка» или «Параметры» (у меня польская версия винды).
После чего вам откроется немного отличающееся от старой версии окно, в котором нужно будет или нажать кнопку «Добавить язык» (в восьмерке), или нажать на плюсик (в десятке). И в этих операционных системах так же ищете и добавляете Polski (programisty).
Как пользоваться польской раскладкой на компьютере
Все очень просто — все хвостатые, надчеркнутые и перечеркнутые буквы польского алфавита включаются при помощи нажатия правой кнопки ALT плюс обычная буква, которая должна будет превратиться в необычную.
Комбинации клавиш:
- ą = правый ALT + a
- ę = правый ALT + e
- ó = правый ALT + o
- ł = правый ALT + l
- ś = правый ALT + s
- ć = правый ALT + c
- ź = правый ALT + x
- ż = правый ALT + z
Если вам нужна такая заглавная буква, нужно приловчиться и зажать еще Shift, как вы это делаете обычно.
Вот и все! На телефоне просто установите себе в настройках польский язык, и буквы будут видны.
Если материал был полезен, мы будем рады поддержке! Это можно сделать тут: Как еще нас поддержать
Поделиться этой полезной ссылкой:
Похожее
propolski.com





