Предлагает услуги по пошиву одежды оптом, а именно:
пошив униформы
пошив корпоративной одежды
пошив промо формы (промо одежды)
пошив рубашек
пошив брюк
пошив юбок
пошив форменной и фирменной одежды
пошив комбинезонов и полукомбинезонов
пошив футболок и толстовок
пошив платьев и блузок
пошив жакетов и пиджаков
пошив медицинской одежды и рабочей одежды
пошив ветровок и курток
пошив пиджаков и костюмов
пошив пальто и плащей
Инструменты Раскройка и Выделение фрагмента в фотошопе. Онлайн раскройка фото
Инструменты Раскройка и Выделение фрагмента в фотошопе
Фотошоп с самого начала своего существования обладает рядом инструментов, необходимых для веб-мастеров и сайтостроителей. Например, по умолчанию даже в самых свежих версиях программы установлены, так скажем, «древние» наборы стилей слоя (в основном их использовали для создания веб-графики и кнопок). Так вот, среди этих инструментов центральное место занимают Раскройка и Выделение фрагмента — незаменимые для верстальщиков сайтов.
Как рождается оформление сайта? Сначала рисуется дизайн-макет будущего сайта (как правило, его рисуют в фотошопе). В этом макете рисуют все: шапку сайта, логотип, меню, блоки с информацией и все остальное. Затем верстальщик берет инструмент Раскройка и разрезает этот макет на отдельные фрагменты. Для чего это надо? Каждый фрагмент сайта должен работать, а за работу отвечает код. Поэтому необходимо разделить макет на небольшие части и для каждой из них будет прописан свой код, чтобы в итоге потом на сайте все работало, нажималось, мерцало и тому подобное.
По большому счету, инструмент Раскройка нужен именно для этой цели. Инструмент Выделение фрагмента — это вспомогательная задача, которая позволяет работать с уже нарезанными фрагментами. Далее в этой статье я распишу все подробнее.
Итак, на панели инструментов Раскройка и Выделение фрагмента расположены в одной группе с Рамкой. Быстрая клавиша вызова — C (узнать как изменить клавиши вызова).
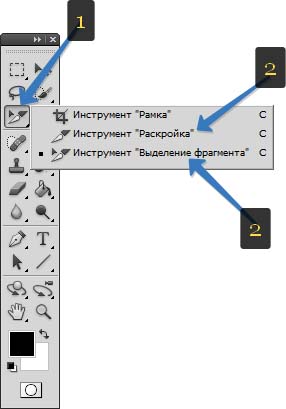
Как работает инструмент Раскройка
Инструмент Раскройка делит изображение на отдельные фрагменты, которые отделяются от изображения после его сохранения.
По своему принципу использования он напоминает Прямоугольную область выделения. Нужно, всего навсего, начертить прямоугольную область вокруг фрагмента изображения, который нужно отделить. Посмотрите как это выглядит на деле:
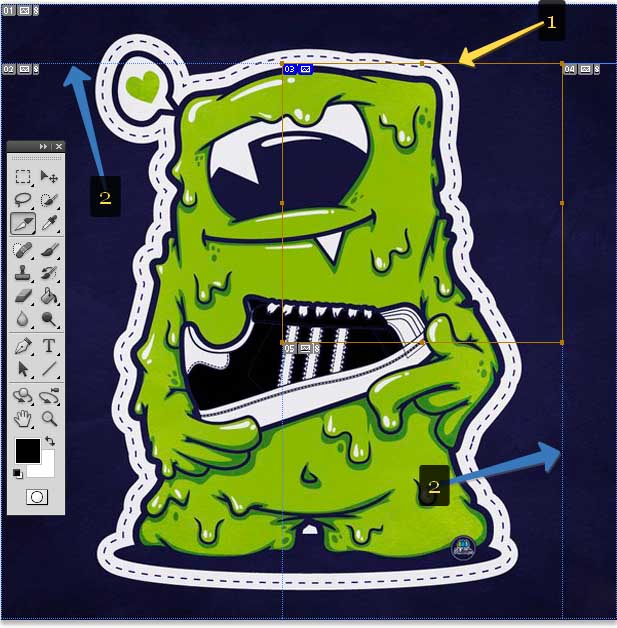
Желтой стрелкой я указал на фрагмент, который я создал. Синими стрелками помечены границы фрагментов, которые создал фотошоп.
Принцип действия
Все фрагменты обязательно должны быть прямоугольными. Поэтому, выбрав фрагмент посередине изображения, фотошоп автоматические вычислит как наилучшим образом раскроить изображение на прямоугольники, чтобы у вас получился желаемый фрагмент.
Совет
Если вы не хотите видеть раскройку автоматических фрагментов, можно отключить их видимость. Для этого на панели параметров инструмента Выделение фрагмента нажмите кнопку Скрыть автоматические фрагменты.
Но имейте ввиду, это не означает, что они не существуют. Фотошоп их просто скрыл, чтобы не отвлекать внимание.
Каждый фрагмент получает свой номер, который можно увидеть в верхнем левом углу.
На самом деле, это очень простой инструмент, у которого нет никаких особенных дополнительных опций. Его главная задача выделить прямоугольный фрагмент. На панели параметров можно выбрать следующие опции:

где:
- Стиль Обычный — это рисование фрагмента любого размера, как рука ляжет.
- Стиль Заданные пропорции — это рисование прямоугольника по заданным пропорциям. Например, если проставить значения ширины и высоты 1 и 1 соответственно, то получится квадрат. Если проставить ширину 1, а высоту 2, то получится, что высота прямоугольника в два раза больше его ширины. При этом размеры такого прямоугольника ничем не ограничены — он будет изменять в размерах только в соответствии с выставленными пропорциями.
- Стиль Заданный размер позволяет указать фотошопу конкретные размеры необходимого фрагмента, например, 60 на 100 пикселей. Фотошоп создает рамочку заданных размеров, а вы, в свою очередь, уже размещаете ее в нужном месте на изображении.
Обратите внимание на кнопку Фрагменты по направляющим: если вы использовали горизонтальные и вертикальные направляющие, то данная кнопка станет активной. Нажав на нее, фотошоп разделит изображение по границам этих направляющих. О том, что такое направляющие в фотошопе, читайте в этой статье.
Инструмент Выделение фрагмента
Раскроив изображение на фрагменты, вам вдруг понадобилось отредактировать, например, размеры одного из них. Для этого выберите инструмент Выделение фрагмента.
Активный фрагмент отображается оранжевой рамкой. На углах и сторонах этой рамочки появляются квадратные маркеры, за которые можно потянуть, чтобы изменить размер.
Двойной клик открывает диалоговое окно со свойствами:

Насколько мне известно, верстальщики не используют параметры URL, Цель, Текст сообщения и Альтернативный текст, поскольку данные значения пишутся в сам код во время верстки сайта. Может быть, это, опять же, наследство с тех времен, когда фотошоп только появился и сайты в интернете были очень примитивными. Их можно было нарисовать в фотошопе, раскроить на фрагменты, добавить ссылки для отдельных картинок и сразу залить все в интернет, минуя сложные html-коды и каскадные таблицы стилей.
В нынешние времена нас, возможно, заинтересует параметры имя фрагмента (если надо его как-то выделить и отличить от остальных), а также изменение размеров ширины и высоты (два поля Ш и В предлагают ввести конкретные значения).
Поля X и Y это координаты. Изменяя их, вы двигаете рамочку фрагмента. Кстати двигать рамочку можно и самому, подобно инструментом Перемещение (зажав левую клавишу мыши, тяните активный фрагмент в сторону, затем отпустите клавишу).
К важным свойствам этого инструмента я бы отнес возможность выделить одновременно несколько фрагментов, поскольку данная задача является стартом для большинства других возможных махинаций. Чтобы это сделать, удерживайте зажатой клавишу Shift и поочередно щелкайте на необходимые фрагменты, они должны выделиться оранжевой рамочкой (рамка активности).
Что теперь можно с ними сделать:
1. Объединить, то есть из нескольких фрагментов сделать один. Здесь есть одно НО. Помните я написал про принцип действия раскройки? Так вот исключений не будет. Это означает, что, например, из трех фрагментов разных по размеру, после объединения будет один большой прямоугольник, который по ширине и высоте будет равен двум самым крайним границам рамок. Если непонятно, вот наглядный пример:
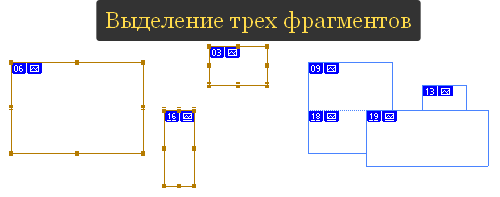
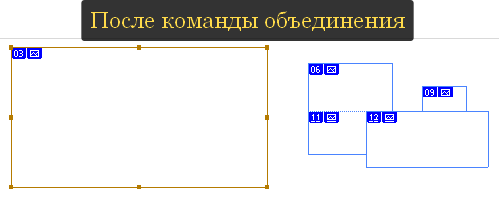
Команда Объединить расположена в меню, которое вызывается нажатием правой кнопкой мыши на активном фрагменте:
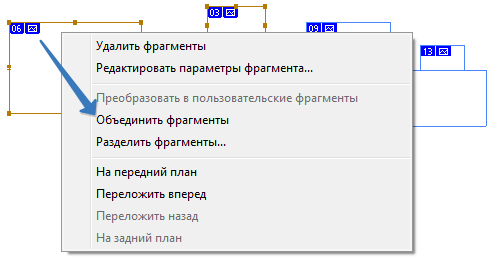
2. Выравнивание фрагментов относительно друг друга. Для этого на панели параметров инструмента расположены блоки кнопок. Они, кстати, работают аналогичным образом, что и классическое выравнивание объектов в фотошопе.

3. Удалить. Команда выбирается так же через меню правой кнопки мыши. Можно удалить как один так и несколько сразу фрагментов. Понятное дело, что пустого места не будет — фотошоп автоматически пересчитает и покажет другие границы автоматических фрагментов.
4. Кнопка Разделить открывает диалоговое окно, в котором можно выбрать на сколько частей по вертикали и горизонтали вы хотите разделить активные фрагменты.
После того как все сделано, нужно сохранить изображение. Для этого нужно выбрать команду Сохранить для Web и устройств. Появится большущее диалоговое окно с дополнительными настройками для сохранения. Об этом окне и всех его параметрах я написал в этой статье.
В итоге, после раскройки и выставления всех параметров, фотошоп сохранит разрезанное изображение в отдельную папочку:
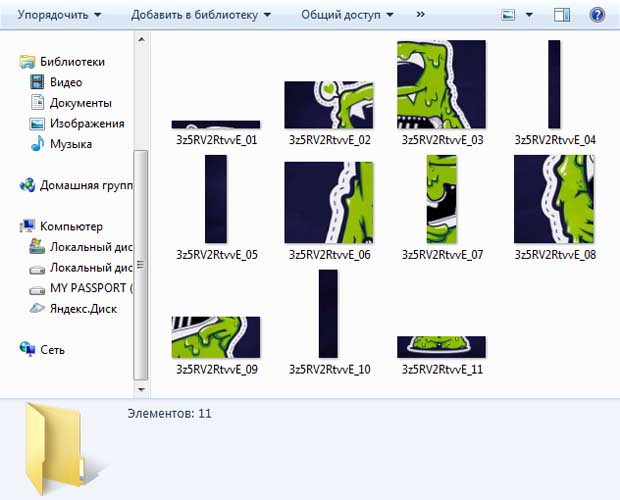
Как сохранить только один фрагмент из всех, что были созданы
Раскроив изображение на множество частей, вы решили сохранить только один фрагмент? Хорошо! Фотошоп может это сделать.
Итак, перед вами некое изображение. Допустим, вдруг захотелось сохранить только один фрагмент, в моем случае это аквариумная рыбка. Почему бы и нет.
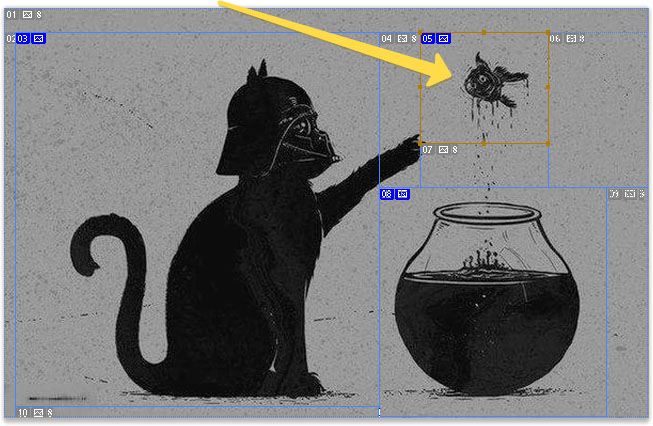
Для этого нужно перейти в режим: Файл — Сохранить для Web и устройств. В этом режиме выберите в левой части инструмент Выделение фрагмента, затем кликните по нужному участку изображения. Этот участок станет активным, то есть будет выделяться более насыщенным цветом. Затем нажмите кнопку Сохранить.
(Нажмите, чтобы увеличить)

Появится знакомое окно проводника, но к которому добавятся дополнительные настройки, позволяющие сохранить фрагмент в единственном экземпляре.
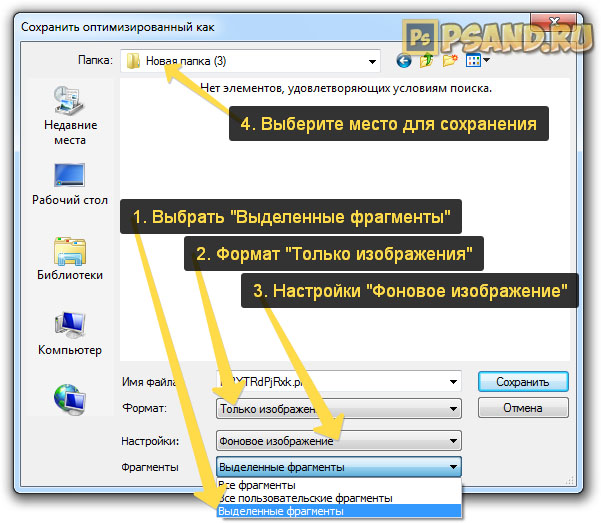
Первым делом, внизу окна, в группе Фрагменты из выпадающего списка выберите Выделенные фрагменты. Именно эта настройка и отвечает за поставленную задачу — сохранить только один фрагмент.
Затем правильно завершим начатое, а именно: в группе Формат установите Только изображения, в Настройках — Фоновое изображение. Не забудьте выбрать папку для сохранения и, по необходимости, задать имя файлу.
Заметили ошибку в тексте - выделите ее и нажмите Ctrl + Enter. Спасибо!
psand.ru
Обрезать фото онлайн, вырезать фото, обрезать картинку или изображение.
Обрезать фото онлайн: пошаговая инструкция.

На этой странице вы можете обрезать фото онлайн бесплатно и без регистрации. Просто загрузите фотографию в окно обрезателя, выделите нужный фрагмент и нажмите кнопку "Обрезать". Фотография обрежется моментально, после чего ее можно будет скачать. Вырезать фото с помощью нашего сервиса можно буквально за одну минуту! Поддерживаются все форматы изображений. Далее будут описаны эти же шаги, но немного подробнее.
Шаг 1. Загрузите фото. Это можно сделать двумя способами: или просто перетащить фотографию с компьютера или кликнуть в любое место приложения и выбрать изображение через стандартный файловый менеджер операционной системы ("Обзор").
Шаг 2. Выделите нужный фрагмент. Перетаскивайте мышкой границы появившейся области. То, что внутри и есть будущая фотография. Потенциальные размеры обрезанного изображения динамически отображаются над правым верхним углом приложения в графе "Получится на выходе".
Шаг 3. Нажмите обрезать. Внизу есть большая зеленая кнопка "Обрезать". Фото обрежется в течении нескольких секунд.
Шаг 4. Скачайте фотографию. Обрезанное изображение можно скачать или с помощью правой кнопки ("Сохранить как...") или с помощью кнопки "Скачать", которая находится под изображением.
Если фото обрезалось не совсем корректно, то просто нажмите кнопку "Назад" и повторите все заново. Если вы хотите загрузить другое изображение, то нажмите кнопку "Очистить". После этого интерфейс очистится и вы сможете обрезать другую фотографию без обновления страницы.
Обрезать и вырезать фото онлайн нужного размера.
Если вам требуется вырезать фотографию определенного размера, то во время работы с приложением советуем вам обратить внимание на индикатор размера выделенного фрагмента, который находится в правом верхнем углу («Получится на выходе»). Он отображает потенциальный размер будущей обрезанной фотографии. Все, что остается – это выставить выделение нужного размера, ориентируясь на показатели данного индикатора.
Обрезать фотографию большого размера.
С помощью нашего онлайн сервиса вы без труда можете вырезать фрагмент фотографии большого размера. Более того, приложение изначально затачивался именно под работу с большими фото с цифровых камер. После загрузки каждое большое изображение будет автоматически масштабировано до размера, удобного для восприятия. На верхних индикаторах размера вы всегда сможете увидеть реальный размер фото и текущий (видимый). На выходе вы получите фотографию именно в реальном размере, т.е. точно так же, как если бы вы обрезали фото оригинального размера. Само масштабирование требуется только для удобства редактирования изображения.
Вырезать фото онлайн или оффлайн?
Когда человеку требуется обрезать фото, то он, как правило, находит два варианта: обрезать онлайн или сделать то же самое в десктомной программе на своем персональном компьютере (например, в фотошопе). Мы постарались сделать сервис Cut-photo.ru максимально приближенным к лучшим стационарным программам по удобству интерфейса и качеству обработки изображений.
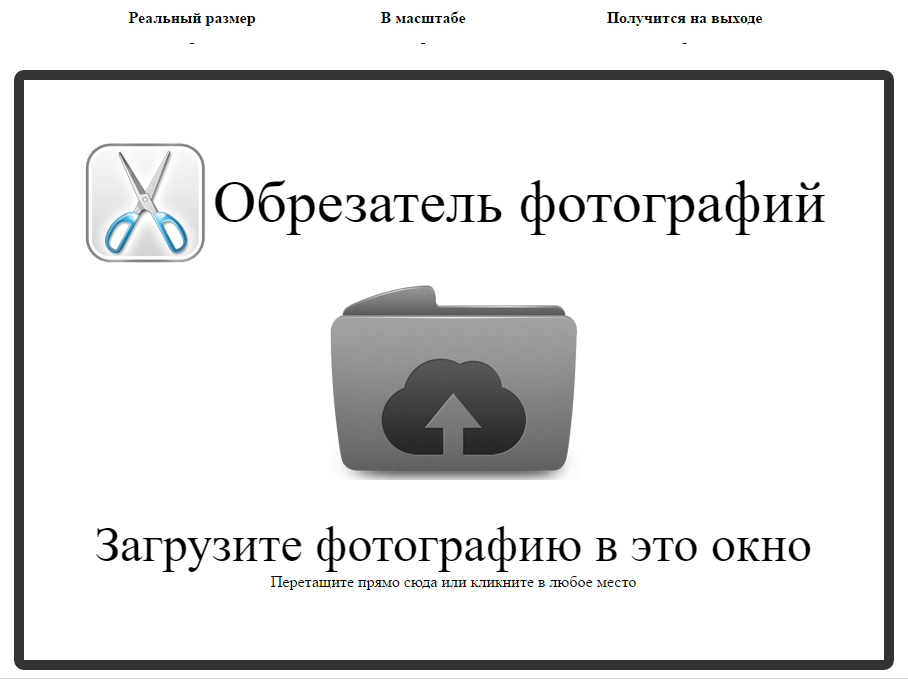
Обрезатель картинок Сut-photo.ru поддерживает практически все известные форматы изображений, самые основные из которых это JPG, JPEG, PNG, GIF, BMP и т.д. Использовать сервис вы можете в любое время без предварительной устновки, настройки или любой другой головной боли. Более того, в отличие от других подобных сайтов, Сut-photo.ru работает без обновления страницы, что избавляет вас от бесконечного мелькания и медленной загрузки. Теперь все это в прошом. Просто загрузите фото, выделите нужный кусок и скачайте его на компьютер. Нет ничего проще, чем пользоваться данным сервисом!
Политика конфиденциальности при обрезании фотографий.
Фотографии, которые вы загружаете в приложение, хранятся на сервере только в течении вашей сессии. Сразу же после того, как вы покидаете сайт, ваши файлы безвозвратно стираются. Поэтому, вы можете быть уверены в том, что ваши фото никто не увидит, не украдет и не будет как-либо использовать.
cut-photo.ru
Как разрезать фото онлайн
Конечно, с функцией разрезки фото с успехом справляется фотошоп, но гораздо проще это делать в онлайн редакторах. Особенно, если вам нужно разделить изображение на некоторое количество равных частей. Сегодня я расскажу вам о некоторых сервисах, где вы можете легко сделать это.
ImageSplitter — загрузите фото в мини-редактор, перейдите во вкладку Split Image. Здесь укажите количество частей, на которое хотите поделить фото, а именно (количество строк rows — частей по вертикали и столбцов columns — частей по горизонтали). Теперь выберите формат выходных файлов и нажмите «split image» (обрезать фото). Скачайте zip-архив с кусочками фото.
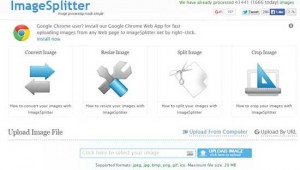

Online Image Splitter. Здесь хорошо делать фото на части, если это фото будет в дальнейшем использоваться в дизайне сайта (см. также как разрезать дизайн), так как сервис кроме функции обрезки генерирует html-код.. Загрузите фото в онлайн «обрезчик», выбирайте на какое количество частей будет обрезано фото по горизонтали и вертикали. Некоторые дополнительные функции: Enable links — включить ссылки частей фото в html-код, Mouse-over effect — эффект наведения, Preview borders — отображать границу деления на превью, Convert to — конвертировать в … (выбрать формат кусочков фото), Number of colors — количество цветов на фото.
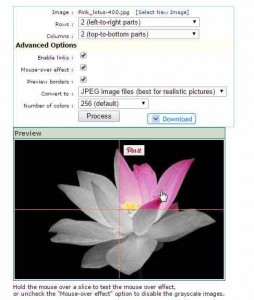
Picslice. Здесь можно не только разрезать изображение, но и выполнить обрезку фото, а также изменить размер. Загрузите фото, выберите функцию «Slice picture», выберите количество вертикальных и горизонтальных частей. Далее кнопка «Generate». Теперь вы можете сохранить каждый кусочек в отдельности, наведя на него курсор, клик правой кнопкой мыши и выбор пункта «Сохранить изображение». Сохранить части можно и скачав архив с кусочками фото (Download ZIP (ALL SLICES)).
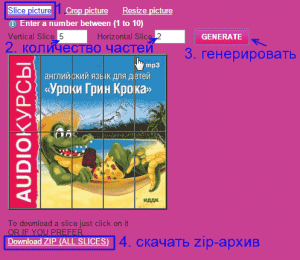
vgrafike.ru
Разрезать фото на части онлайн легко: топ-4 удобных сервиса
С развитием коммерческих аккаунтов в Instagram большую популярность получили рекламные баннеры, представляющие собой изображение, разделенное на 6 или 9 фрагментов. Хотите узнать, какие онлайн инструменты позволяют быстро разрезать картинку на части? Сегодня мы расскажем о 4 удобных и бесплатных сервисах, которые вам в этом помогут.
––––– РЕКЛАМА –––––
IMGonline: как разделить фото на части
Сервис IMGonline предлагает множество удобных функций для обработки фотографий. Сайт имеет очень простой русскоязычный интерфейс и соответствующие пояснения на каждой странице, поэтому разобраться в нем несложно.
Загружаем на сайт нужную фотографию.
 IMGonline поддерживает форматы BMP, GIF, JPEG, PNG и TIFF
IMGonline поддерживает форматы BMP, GIF, JPEG, PNG и TIFFУказываем желаемое количество частей, на которое разделится изображение, а также его формат.
 В редакторе есть специальная функция, позволяющая разрезать картинку для дальнейшей публикации в Instagram.
В редакторе есть специальная функция, позволяющая разрезать картинку для дальнейшей публикации в Instagram.Нажимаем «ОК».
 Дальше мы можем скачать архив со всеми фрагментами разрезанного фото или отдельно открыть каждый из них.
Дальше мы можем скачать архив со всеми фрагментами разрезанного фото или отдельно открыть каждый из них.Вот и все! Наслаждайтесь результатом!
––––– РЕКЛАМА –––––
Кстати, если вам потребуется обратная функция – объединение картинок, то на нашем сайте вы сможете найти подробный обзор 3 бесплатных сервисов для склеивания фото онлайн.
Rasterbator: разрезаем фото онлайн и делаем плакат
В отличие от предыдущего сервиса, Rasterbator работает в пошаговом формате и оформлен на английском языке. Для того, чтобы разделить снимок на части, сначала необходимо загрузить фотографию с компьютера или ввести ссылку на нее.
 Также можно воспользоваться стандартными изображениями, предложенными для примера
Также можно воспользоваться стандартными изображениями, предложенными для примераДалее определяемся с количеством фрагментов картинки. Сайт рассчитан на дальнейшее создание постера из разделенного фото, поэтому предлагается выбрать размер его частей.
 Параметры можно задавать как стандартные, так и свои. Удобно, что сетка изображения сразу перестраивается, стоит изменить габариты картинки
Параметры можно задавать как стандартные, так и свои. Удобно, что сетка изображения сразу перестраивается, стоит изменить габариты картинкиИнтересная особенность Rasterbator – возможность сравнивать масштабы плаката с фигурой человека на заднем фоне. Так вы точно не ошибетесь с размером и не запутаетесь в форматах А4, А3 и т. д.
На фотографию можно накладывать интересные эффекты.
 Переключайтесь между режимами «Оригинал» и «Превью», чтобы сравнить, какой была картинка и какой стала
Переключайтесь между режимами «Оригинал» и «Превью», чтобы сравнить, какой была картинка и какой сталаДальше вы можете настроить цветовую палитру эффекта, если вы его применяли. Если нет – просто нажмите «Продолжить».
В настройках можно указать параметры печати – добавить нумерацию фрагментов картинки и линию разреза.
Готовое изображение автоматически скачается на ваш компьютер в формате PDF.
 Вот так выглядит результат нашей работы. Теперь его можно распечатать или скачать по частям
Вот так выглядит результат нашей работы. Теперь его можно распечатать или скачать по частямКак поделить фотографию на части за 3 клика в ImageSplitter
Сервис ImageSplitter имеет четыре основные функции для работы с изображениями:
- конвертирование;
- изменение размера;
- разделение на части;
- обрезка.
Итак, для начала загружаем наше фото.
 Здесь также можно вводить ссылку на иллюстрацию в интернете
Здесь также можно вводить ссылку на иллюстрацию в интернетеДалее выбираем вкладку «Разделить изображение». Указываем количество строчек и столбцов, а также необходимый формат картинки на выходе.
 Готовую фотографию можно сохранить в jpeg, bmp, gif, png, ico
Готовую фотографию можно сохранить в jpeg, bmp, gif, png, icoАрхив с фрагментами разрезанного снимка скачается на компьютер при нажатии на кнопку «Разделить изображение».
Online Image Splitter: быстрая нарезка картинок онлайн
На сайте Online Image Splitter нажимаем «Выберите файл».
 Обращаем ваше внимание, что редактор поддерживает только форматы jpeg, gif и png
Обращаем ваше внимание, что редактор поддерживает только форматы jpeg, gif и pngНажимаем «Старт», после чего переходим к настройкам. Указываем число строчек и столбцов, формат скачивания, количество цветов и т. д.
 При наведении курсором на фрагмент разделенной картинки можно увидеть, как будет выглядеть ее полноцветный вариант
При наведении курсором на фрагмент разделенной картинки можно увидеть, как будет выглядеть ее полноцветный вариантПо итогу получаем архив с разрезанным на части изображением в двух вариантах: цветной и ч/б.
 Также в папке вы найдете файл sample.html – это образец вашего фото для размещения на каком-либо сайте
Также в папке вы найдете файл sample.html – это образец вашего фото для размещения на каком-либо сайтеКак видите, все предложенные сервисы справляются со своей работой быстро и эффективно. Если у вас нет времени самостоятельно изучать сайты и разбираться в их функционале, выберите любой из вышеперечисленных. Уверены, что все они прекрасно подойдут вам и помогут разделить фото на части всего за пару минут. А если хотите разнообразить свой аккаунт или просто сделать кому-то приятный сюрприз, обязательно ознакомьтесь с нашей статьей о том, как сделать видео из фото в режиме онлайн.
cloudspace.news
Как разрезать картинку на части онлайн
 Для нарезки изображений чаще всего пользуются графическими редакторами вроде Adobe Photoshop, GIMP или CorelDRAW. Имеются и специальные программные решения для этих целей. Но что если фото нужно разрезать как можно быстрее, а нужного инструмента под рукой не оказалось, да и скачивать его нет времени. В этом случае вам поможет один из доступных в сети веб-сервисов. О том, как разрезать картинку на части онлайн и пойдет речь в данной статье.
Для нарезки изображений чаще всего пользуются графическими редакторами вроде Adobe Photoshop, GIMP или CorelDRAW. Имеются и специальные программные решения для этих целей. Но что если фото нужно разрезать как можно быстрее, а нужного инструмента под рукой не оказалось, да и скачивать его нет времени. В этом случае вам поможет один из доступных в сети веб-сервисов. О том, как разрезать картинку на части онлайн и пойдет речь в данной статье.
Нарезаем фото на части онлайн
Несмотря на то, что процесс разделения картинки на ряд фрагментов не представляет собой чего-то уж совсем сложного, онлайн-сервисов, позволяющих это сделать, достаточно немного. Но те, которые сейчас доступны, свою работу выполняют быстро и являются простыми в использовании. Далее мы рассмотрим лучшие из таких решений.
Способ 1: IMGonline
Мощный русскоязычный сервис для нарезки фотографий, позволяющий разделить любое изображение на части. Количество фрагментов, получаемых в результате работы инструмента, может составлять до 900 единиц. Поддерживаются картинки с такими расширениями, как JPEG, PNG, BMP, GIF и TIFF.
Кроме того, IMGonline умеет нарезать изображения непосредственно для их публикации в Instagram, привязывая разделение к определенной области картинки.
Онлайн-сервис IMGonline
- Для начала работы с инструментом перейдите по ссылке выше и в нижней части страницы найдите форму для загрузки фотографии.
 Нажмите кнопку «Выберите файл» и импортируйте изображение на сайт с компьютера.
Нажмите кнопку «Выберите файл» и импортируйте изображение на сайт с компьютера. - Настройте параметры разрезки фотографии и установите желаемый формат, а также качество изображений на выходе.
 Затем щелкните «ОК».
Затем щелкните «ОК». - В результате вы можете скачать все картинки в одном архиве либо же каждую фотографию отдельно.

Таким образом, с помощью IMGonline буквально за пару кликов можно выполнить нарезку изображения на части. При этом и сам процесс обработки занимает совсем немного времени — от 0,5 до 30 секунд.
Способ 2: ImageSpliter
Этот инструмент в плане функциональных возможностей идентичен предыдущему, однако работа в нем представляется более наглядной. К примеру, указав необходимые параметры нарезки, вы сразу видите, каким образом будет разделено изображение в итоге. Кроме того, использовать ImageSpliter имеет смысл, если вам необходимо разрезать на фрагменты ico-файл.
Онлайн-сервис ImageSpliter
- Для загрузки картинки на сервис воспользуйтесь формой «Upload Image File» на главной странице сайта.
 Щелкните в пределах поля «Click here to select your image», выберите нужное изображение в окне Проводника и нажмите на кнопку «Upload Image».
Щелкните в пределах поля «Click here to select your image», выберите нужное изображение в окне Проводника и нажмите на кнопку «Upload Image». - В открывшейся странице перейдите во вкладку «Split Image» верхней панели меню.
 Укажите необходимое количество рядов и столбцов для нарезки картинки, выберите формат итогового изображения и нажмите «Split Image».
Укажите необходимое количество рядов и столбцов для нарезки картинки, выберите формат итогового изображения и нажмите «Split Image».
Больше ничего делать не нужно. Спустя несколько секунд ваш браузер автоматически начнет загрузку архива с пронумерованными фрагментами исходной картинки.
Способ 3: Online Image Splitter
Если вам нужно быстро выполнить нарезку для создания HTML-карты изображения, данный онлайн-сервис — идеальный вариант. В Online Image Splitter вы можете не только разрезать фотографию на определенное количество фрагментов, но и сгенерировать код с прописанными ссылками, а также эффектом смены цвета при наведении курсора.
Инструмент поддерживает изображения в форматах JPG, PNG и GIF.
Онлайн-сервис Online Image Splitter
- В форме «Source Image» по ссылке выше выберите файл для загрузки с компьютера при помощи кнопки «Выберите файл».
 Затем нажмите «Start».
Затем нажмите «Start». - На странице с параметрами обработки выберите количество рядов и столбцов в выпадающих списках «Rows» и «Columns» соответственно. Максимальное значение для каждой опции — восемь.
 В разделе «Advanced Options» снимите отметки с чекбоксов «Enable links» и «Mouse-over effect», если создание карты изображения вам не требуется.
В разделе «Advanced Options» снимите отметки с чекбоксов «Enable links» и «Mouse-over effect», если создание карты изображения вам не требуется. Выберите формат и качество итоговой картинки и нажмите «Process».
- После недолгой обработки вы можете взглянуть на результат в поле «Preview».
 Для скачивания готовых картинок щелкните по кнопке «Download».
Для скачивания готовых картинок щелкните по кнопке «Download».
В результате работы сервиса на ваш компьютер будет загружен архив с перечнем изображений, пронумерованных с указанием соответствующих рядов и столбцов в общей картине. Там же вы найдете файл, представляющий собою HTML-интерпретацию карты изображения.
Способ 4: The Rasterbator
Ну а для нарезки фотографий для последующего объединения их в плакат вы можете воспользоваться онлайн-сервисом The Rasterbator. Инструмент работает в пошаговом формате и позволяет разрезать изображение, учитывая реальный размер итогового постера и используемый формат листов.
Онлайн-сервис The Rasterbator
- Для начала выберите желаемую фотографию при помощи формы «Select source image».

- После определитесь с размером плаката и форматом листов для него. Разбить картинку можно даже под A4.
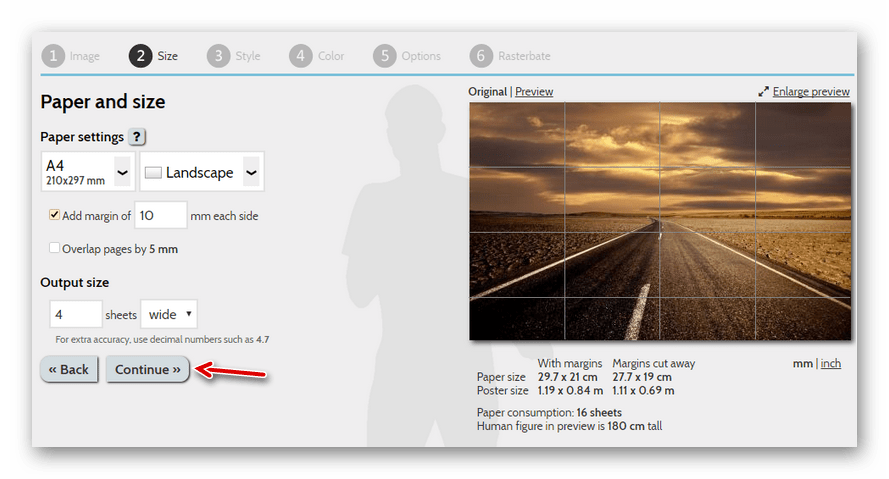
Сервис даже позволяет визуально сравнить масштаб постера относительно фигуры человека с ростом 1.8 метра.
Установив желаемые параметры, нажмите «Continue».
- Примените к изображению любой доступный эффект из списка или же оставьте все как есть, выбрав пункт «No effects».
 Затем щелкните по кнопке «Continue».
Затем щелкните по кнопке «Continue». - Настройте цветовую палитру эффекта, если вы применяли таковой, и снова щелкните «Continue».
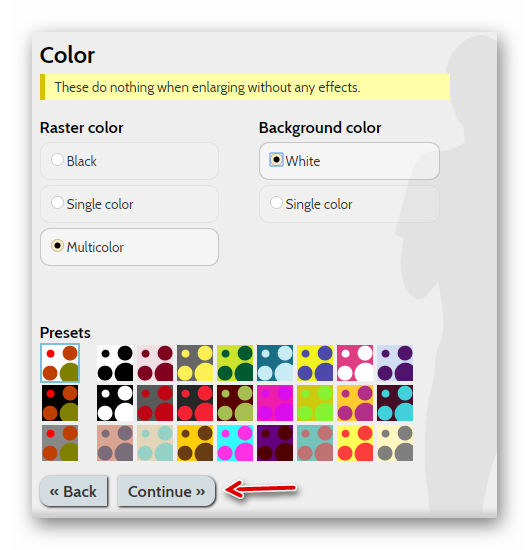
- На новой вкладке просто нажмите «Complete X page poster!», где «X» — количество используемых в плакате фрагментов.

После выполнения этих действий на ваш компьютер будет автоматически загружен PDF-файл, в котором каждый фрагмент исходной фотографии занимает одну страницу. Таким образом, вы в дальнейшем сможете распечатать эти картинки и совместить их в один большой плакат.
Читайте также: Делим фотографию на равные части в Фотошопе
Как видите, разрезать картинку на части, используя всего лишь браузер и доступ в сеть, более чем возможно. Каждый может подобрать онлайн-инструмент согласно своим потребностям.
 Мы рады, что смогли помочь Вам в решении проблемы.
Мы рады, что смогли помочь Вам в решении проблемы.  Задайте свой вопрос в комментариях, подробно расписав суть проблемы. Наши специалисты постараются ответить максимально быстро.
Задайте свой вопрос в комментариях, подробно расписав суть проблемы. Наши специалисты постараются ответить максимально быстро. Помогла ли вам эта статья?
Да Нетlumpics.ru
Обрезать фото, картинку и изображение jpg png gif bmp онлайн
Обрезка фото и картинок онлайн - описание нашего онлайн сервиса
При активном использовании интернета часто возникает потребность обрезать фото, картинку онлайн. Например, вам нужна подходящая аватарка из вашей фотографии или картинки.
Многие анкеты также требуют добавления фотографий определенного размера. Часто большие фотографии долго загружаются или совсем не загружаются в Одноклассниках, Вконтакте или других соцсетях. Отправить их по е-мейл также проблематично.
Иногда обрезать фото без фотошопа онлайн необходимо для печати фотографии, если при фотосъемке смещен центр. Лишние предметы и пространство по краям снимка также легко убираются с помощью сервиса кадрировать фото, картинку онлайн. Вы сами редактируете фотографии и отправляете их на печать или приносите готовые файлы в центр печати фотографий. Больше не нужно объяснять сотрудникам центра печати, что именно нужно вырезать на фотографии и на каком именно кадре. Самое простое – это обрезать фото онлайн и принести для печати готовые файлы.
Основное преимущество данной программы – ее не нужно устанавливать на компьютер и занимать свободную память. Программа на русском языке и позволяет в два шага обрезать фото онлайн. Редактировать можно картинки любого формата – jpg или gif.
Для этого, нажмите кнопку «Обзор».
Выберите нужный вам файл с картинкой или фотографией. После этого нажмите «Загрузить». Все, картинка готова для редактирования.
Наведите на нее курсор, на картинке появится плавающий крестик. Нажав левую кнопку мышки, выделяйте нужный вам для обрезки фрагмент фотографии. Теперь вы можете обрезать фото онлайн, выделив рамочкой нужный вам фрагмент.
Очень удобно, что рамка фиксируется автоматически, и вы можете передвигать ее или увеличивать одну из границ, независимо от остальных. Внизу вы сразу увидите размеры фотографии или картинки, а также координаты вырезанного фрагмента.
Размеры картинки очень полезно знать, если обрезать фото онлайн вам понадобилось для его дальнейшей загрузки в интернет. Многие сайты ограничивают размер фото, определяя допустимые размеры. Теперь вам не надо догадываться, достаточно ли вы обрезали картинку или можно еще немного оставить – все размеры вы сразу же видите внизу, еще до завершения обрезки фото онлайн.
После обрезки вы получаете ссылку на скачивание новой обрезанной картинки и можете выбрать место для ее сохранения.
Отзывы
| Все отлично!Рекомендую! |
| Отлично режет. Спасибо. |
| Отличный сайт ! 👍 |
| СУПЕР .СПАСИБО |
| Залил гивку, обрезал.. "Истек срок хранения файла на сайте" Файл 2 мд, при обрезке будет еще меньше, В чем проблема? |
| супер |
| Спасибо! Удобно! Особенно порадовала возможность задать квадрат и видеть размеры |
| агнлтпгнлт |
| спасибо очень просто обрезать и уже готовые загружать |
| Удобный сервис. Вся лишняя информация и исходники легко удаляюся. Не требуется ни номеров телефонов ни прочей информации оставлять. |
| Классный обрезчик фотографий. Обрезает четко и как тебе надо. |
| Классно!Спасибо большое!)👍 |
| 😁👌 |
| 👍👍👍 |
| Спасибо, очень выручило)) быстро и удобно. |
| 👍 |
| Отлично!И вес не увеличивается,как в фотошопе. |
| 👍 |
| )) |
| Классный сайт ! 👍 |
| виснееет |
| все классно но виснет |
| спасибо: быстро, без проблем |
| Чудо, сайт!!! |
| Спасибо! |
Другие сервисы
ru.inettools.net
Как разрезать Фото на несколько равных частей в фотошопе
275
24.02.2012 | Автор: Трофименко Владимир | Просмотров: 104371 | видео + текстСегодня я расскажу как разрезать фото на равные части с помощью программы фотошоп. Для начала открываем фотографию и выбираем инструмент "Раскройка", который находится в той же группе что и инструмент "Рамка".

Следующим шагом нам нужно щелкнуть правой клавишей мыши по нашей фотографии и из выпадающего меню выбрать пункт "Разделить фрагмент".

Открывается новое окно с настройками. Здесь есть 2 настройки: Разделить по горизонтали и Разделить по вертикали.

Давайте по порядку. Ставим галку на настройке "Разделить по горизонтали на". У нее в свою очередь есть еще две настройки: разделение на равные фрагменты, а также разделение с указанием определенного размера фрагмента. Выставляя число в первой настройке, мы говорим фотошопу о том, на сколько равных кусков делить фотографию по горизонтали.

Если мы воспользуемся второй настройкой, то этим мы скажем по сколько пикселей должен быть фрагмент, а программа сама определит количество фрагментов, которое должно будет получиться с таким размером фрагмента.

Настройка "Разделить по вертикали на" делает то же самое, но уже в вертикальной ориентации.
Давайте, для примера, поставим обе галки и выберем и там и там первую настройку, указав количество фрагментов, на которые должна фотография разделиться, в количестве 7 штук. На фотографии у нас появилась разметка, согласно которой будет разрезаться наше изображение. В конце просто нажимаем "Ок".

Второй момент, который хотелось бы обсудить - это название фрагментов. Очень часто с ним возникают проблемы, поэтому, чтобы установить имя для фрагментов либо его убрать, щелкаем по одному из фрагментов правой клавишей мыши и выбираем "Редактировать параметры фрагмента". Открывается новое окно в котором или добавляем или убираем название из поля "Имя".

Теперь необходимо сохранить полученный результат. Для этого заходим в меню "Файл -> Сохранить для Web" или нажимаем горячее сочетание клавиш Alt+Shift+Ctrl+S.

Откроется новое окно. Выбираем формат изображения, у меня это *.jpg, и качество - 100. Нажимаем кнопку "Сохранить".

Далее выбираем папку, в которую будем сохранять полученные фрагменты. На следующем шаге просто необходимо дождаться пока произойдет разрезание фото на части и сохранение каждого кусочка как отдельного файла. После сохранения на компьютере появится новая папка images, в которой будет ваше изображение, которое разделено на равные части. Каждую часть изображения мы можем использовать по отдельности.

Видеоурок:
Источник: https://psdmaster.ru
Узнайте как скачать видеоурок с сайта
Что еще посмотреть:

21.12.2014 | Просмотров: 6249 | видео + текст
В этом уроке фотошопа мы рассмотрим инструменты - Осветлитель, затемнитель и губка.

15.06.2015 | Просмотров: 2053
В этом уроке фотошоп Басман Максим раскажет как перевести растровое изображение в векторное с помощью специального плагина.

02.07.2011 | Просмотров: 5131
Третий урок из серии видеоуроков на тему — Выделение объектов из изображения.

21.12.2014 | Просмотров: 3985 | видео + текст
В этом фотошоп уроке будем разбираться с фотошоп инструментами Заплатка (Patch Tool) и Красные глаза (Red Eye Tool).

23.02.2012 | Просмотров: 3875
В этом видеоуроке Евгений Карташов проведет вам увлекательную экскурсию по фильтру "Пластика". Вы узнаете, по какому принципу работают инструменты, а также как на них влияет изменение настроек. Также вы увидите, как можно "замораживать" некоторые участки изображения, чтобы изолировать их от действия того или иного инструмента.
psdmaster.ru










