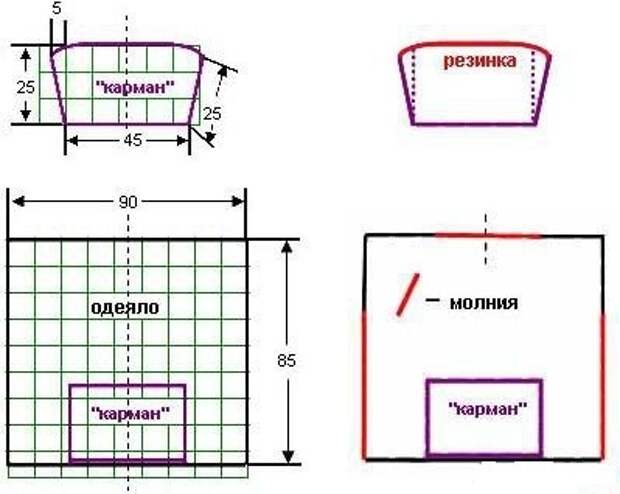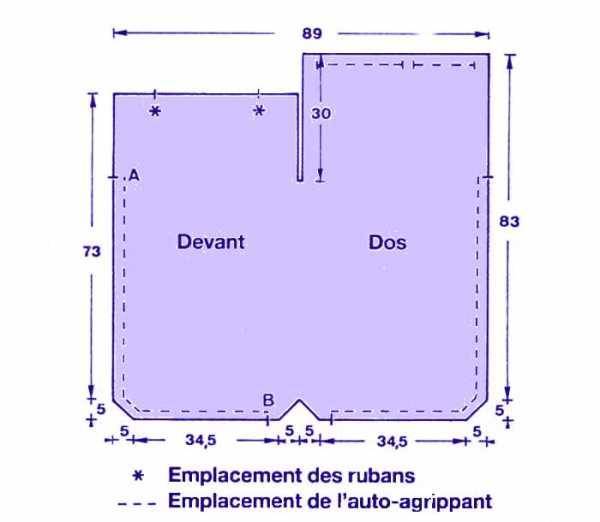Содержание
Как сшить неповторимый конверт для новорожденного, какого не будет больше ни у кого
Главная
» Своими руками
Своими руками086
Если вы забираете ребенка из роддома, то ограничиться распашонками и чепчиком не получится,нужен специальный «конверт» для новорожденного. Практически всегда такой конверт представляет собой небольшой утепленное стеганое одеяло, которое свернуто конвертом и украшенокрасивой повязкой.
С помощью такого конверта вы сможете сделать выписку из роддома максимально торжественным событием. Для этого нужно аккуратно сделать оригинальный конверт своими руками. Кроме того, смастерить такой конверт можно самостоятельно во время беременности. Ведь у многих беременных очень много свободного времени и это самое подходящее время, чтобы как-то себя занять.
Итак, далее вы узнаете, как сделать такой конверт своими руками.
Конверт для ребенка представляет собой одеяло для ног и вшитую шапку. Такой конверт будет сжиматься возле живота, у него должны быть места для рук. В таком конверте ребенку будет максимально уютно и тепло.
К слову, когда будете искать шаблоны, подготовьтесь к тому, что есть два разных размеры – для 4-х месяцев и 6-ти. Также этот конверт будет отличным подарком для молодых родителей на выписку.
Вам понадобится:
- Внешняя ткань — 1 погонный метр.
- ткань внутренняя — 1 слой 1мх1м.
- Резинка -55 см.
- разъемная молния-55см.
- простая молния-55см.
- нитки, ножницы, булавки.
Как подготовить
Начните делать конверт с простой выкройки квадрата шириной 95 см и высотой 90 см. После этого раскройте карман. Выкроить карман нужно 50 см шириной и 30 высотой. Делайте это осторожно, потому что резинка стянет карман. Выкроить нужно две детали. Для кармана синтепон не требуется. Чтобы получился карман нужно сложить 2 части друг к другу и прострочить по длинной стороне. Также нужно вывернуть и прогладить швы. Нужно проложить строчку от шва. Проложите, учитывая расстояние ширины резинки (используйте небольшой запас, резинка должна хорошо проходить). Рекомендуем использовать широкую резинку.
Для кармана синтепон не требуется. Чтобы получился карман нужно сложить 2 части друг к другу и прострочить по длинной стороне. Также нужно вывернуть и прогладить швы. Нужно проложить строчку от шва. Проложите, учитывая расстояние ширины резинки (используйте небольшой запас, резинка должна хорошо проходить). Рекомендуем использовать широкую резинку.
У вас получиться кулиска, куда нужно вдеть резинку (длина должна составить 50см). Затем закрепите с помощью булавки и прострочите. Также нужно обрезать боковые швы кармашка. Ткани и детали нужно сложить ровно. Косую бейку проложите и пристрачите с двух сторон карманов. После этого к лицевой стороне пришейте карман. Его нужно присылать посередине.
Затем нужно разложить ткани и молнии. Начните со слоя синтепона, сверху положите ткань, а сверху нее основную ткань.Сложите ткани и положите на синтепон. Между ними расположите молнии.
Верхнюю молнию расстегните и найдите серединку вашего изделия. По середине нужно прикрепить основание молнии.
По середине нужно прикрепить основание молнии.
Пришейте аккуратно молнию, сквозь отверстие выверните его и проверьте. Если все получится аккуратно, подрежьте края и скосите углы. Так его будет проще вывернуть, затем зашейте с помощью потайного стежка.
Выверните карман и все готово!
Рейтинг
( Пока оценок нет )
gor040/ автор статьи
Поделиться:
Загрузка …
- Как вязать мотив спицами и крючком — описание схем вязания для начинающих
- Как вязать кардиган — описание схемы вязания крючком и спицами для начинающих
- Как упаковать подарок в подарочную бумагу — 62 фото идеи оригинальных украшений подарочных упаковок
Конверт на выписку своими руками
Хочу поделиться с вами как сшить конверт на выписку самостоятельно с замочками. Выписка из роддома — важное событие в жизни молодой мамы. Для малышей мы желаем всего самого лучшего и комфортного. А что может быть комфортнее приданного сделанного своими руками и это экономичнее. 1. Нам понадобится:
Выписка из роддома — важное событие в жизни молодой мамы. Для малышей мы желаем всего самого лучшего и комфортного. А что может быть комфортнее приданного сделанного своими руками и это экономичнее. 1. Нам понадобится:
|
Подклад «магазинских» конвертов шьют из флиса, мягкий красивый, но синтетический материал. Я выбрала белую фланель. Для верха я использовала ткань плотную: 40% хлопка, 60% синтетики. 2. Рисуем выкройку. Используем один лист миллиметровки. Спинки больше по размеру (обведена черным цветом), перед у нас короче и с подгибкой (красный цвет по верху). Нижняя часть совпадает — в целях экономии время и бумаги, выкройка одна. Скроив, все детали спинки: слой утеплителя, слой фланели и слой верха, часть выкройки можно отрезать или просто подогнуть. Я подгибаю — думаю она мне еще пригодиться. Форму закругления делайте на свое усмотрение, главное — выдержать симметрию. Добавляю прибавку по краю 1,02 см — для удобства — это как раз отступ по лапке при шитье. На схеме обозначила петлями — место пришива, кругляшками — пуговиц и прямоугольниками — петли для пуговиц. Вертикальные линии — это разметка стежки. При крое нужно учитывать правило — к выступающим наружу деталям, делаем дополнительную прибавку по 3- 4 мм. Это касается подгибаемой части переда (в данном случае прибавляем к фланели, чтобы соединительный шов с деталью верху был спрятан) и капюшона (здесь наоборот прибавляем по лицу, чтобы уголок не выглядел натянутым). Размер прибавки зависит от толщины утеплителя и толщины материалов. делаем надсечки, чтобы конверт получился ровным. 3. Шьем подклад.
Скроив, все детали спинки: слой утеплителя, слой фланели и слой верха, часть выкройки можно отрезать или просто подогнуть. Я подгибаю — думаю она мне еще пригодиться. Форму закругления делайте на свое усмотрение, главное — выдержать симметрию. Добавляю прибавку по краю 1,02 см — для удобства — это как раз отступ по лапке при шитье. На схеме обозначила петлями — место пришива, кругляшками — пуговиц и прямоугольниками — петли для пуговиц. Вертикальные линии — это разметка стежки. При крое нужно учитывать правило — к выступающим наружу деталям, делаем дополнительную прибавку по 3- 4 мм. Это касается подгибаемой части переда (в данном случае прибавляем к фланели, чтобы соединительный шов с деталью верху был спрятан) и капюшона (здесь наоборот прибавляем по лицу, чтобы уголок не выглядел натянутым). Размер прибавки зависит от толщины утеплителя и толщины материалов. делаем надсечки, чтобы конверт получился ровным. 3. Шьем подклад.
- Детали из фланели и утеплителя я кроила вместе.
 Ткани «прилипают» друг другу, что очень удобно. Сверху фланель — по ней легко сделать разметку для стежки.
Ткани «прилипают» друг другу, что очень удобно. Сверху фланель — по ней легко сделать разметку для стежки. - Находим две надсечки по линии центра, соединяем их и от линии центра отсчитываем влево и право по 3 см вверху и внизу. Рисуем симметричные линии для стежки до линии сгиба капюшона по спинке и до линии подгибки по переду. По сгибаемой части переда стежку не делаем. По уголкам капюшона подгибка под углом также по 3 см. Разметку рисуем мелком.
- Наполнитель может собираться под строчкой, для его фиксации, я сделала ручные закрепляющие стежки с обеих сторон от каждой разметки. И на фото все же видно слабую елочку — сборку утеплителя. Чтобы не было перекосов, шьем одну строчку снизу вверх, а другую в обратном направлении.
- Крайние полоски не прострачиваем, а соединяем их краеобмёточной строчкой на машинке. У меня получились чуть больше 3 см. итоге должно получиться как на фото.
4. Лицевая часть изделия. Не забываем про прибавки по капюшону. Край также обрабатываем машинной строчкой. Мишку для выкройки я нашла в интернете, сподобрала нужный мне размер и свырезала аппликацию из синтетической ткани для удобства обработки края. выкройку мишки прилагаю: мишка. Вырезаем мишку из синтетики и край опаливаем свечкой и аккуратно, чтоб не осталось следов. Если у вас хлопок, опаливать не нужно, главное чтоб полотно не было сыпучим. Фиксируем мишку ручной строчкой, дорисовываем мордочку и лапки и вышиваем гладью. Вышиваю сердечко гладью, нарисовав его мелком. Можно вышить имя ребенка, или выбрать пеструю расцветку и не заморачиваться с вышивкой или украсить рюшами, цветами…В общем есть где разгуляться фантазии. 5. Вшиваем замки и шнурки в капюшон.
Край также обрабатываем машинной строчкой. Мишку для выкройки я нашла в интернете, сподобрала нужный мне размер и свырезала аппликацию из синтетической ткани для удобства обработки края. выкройку мишки прилагаю: мишка. Вырезаем мишку из синтетики и край опаливаем свечкой и аккуратно, чтоб не осталось следов. Если у вас хлопок, опаливать не нужно, главное чтоб полотно не было сыпучим. Фиксируем мишку ручной строчкой, дорисовываем мордочку и лапки и вышиваем гладью. Вышиваю сердечко гладью, нарисовав его мелком. Можно вышить имя ребенка, или выбрать пеструю расцветку и не заморачиваться с вышивкой или украсить рюшами, цветами…В общем есть где разгуляться фантазии. 5. Вшиваем замки и шнурки в капюшон.
- Прострачиваю по бокам швы для фиксации не до конца, оставляя см 4.
- Вшиваю сперва по верхней ткани, используя лапку для молний, оставив зазор по центру 1,5 см. Этого достаточно, для застегивания и чтобы не оставалась большого отверстия.
3. Продлеваю боковые строчки, закрывая концы молний. Сначала — вручную, чтобы удостовериться, что все получится ровно. И обрезаю концы, затем обрабатываю их. Все выворачиваю и прошивая с подкладом. Чтобы замочки при застегивании не заедал, подкладку стоит пришивать чуть подальше от строчки пришивания лица. 4. Опаливаем концы двух шнурков одинаковой длины. Проделаю по две кулиски (я взяла щипцы для люверсов, можно сделать отверстия и обработать вручную), Продеваю шнурки через фиксаторы и кулиски. Они не должны топорщится. 6. Вшиваем замочки по бокам. Длины моих замочков не хватило, чтоб сделать верх полностью отстегиваемым. Место соединения замочков можно закрыть клапаном на липучке или кнопке. Так конечно удобнее — отдельные детали конверта можно использовать как одеяла. По такому же принципу пришиваю замочки сбоку. На выкройке отмечены линии, где проходят замки. Они не должны препятствовать отвороту переда и стягивать закругленные уголки низа. Использую булавки для равномерного распределения замка.
Продлеваю боковые строчки, закрывая концы молний. Сначала — вручную, чтобы удостовериться, что все получится ровно. И обрезаю концы, затем обрабатываю их. Все выворачиваю и прошивая с подкладом. Чтобы замочки при застегивании не заедал, подкладку стоит пришивать чуть подальше от строчки пришивания лица. 4. Опаливаем концы двух шнурков одинаковой длины. Проделаю по две кулиски (я взяла щипцы для люверсов, можно сделать отверстия и обработать вручную), Продеваю шнурки через фиксаторы и кулиски. Они не должны топорщится. 6. Вшиваем замочки по бокам. Длины моих замочков не хватило, чтоб сделать верх полностью отстегиваемым. Место соединения замочков можно закрыть клапаном на липучке или кнопке. Так конечно удобнее — отдельные детали конверта можно использовать как одеяла. По такому же принципу пришиваю замочки сбоку. На выкройке отмечены линии, где проходят замки. Они не должны препятствовать отвороту переда и стягивать закругленные уголки низа. Использую булавки для равномерного распределения замка. Выдерживаем симметрию. Вшили замки — по местам закругления подрезаем прибавку и делаем надсечки, чтобы строчка не топорщилась. Отрезаем уголки замочков. Соединяем детали переда и низа. Верхнюю ткань я сшиваю машинной строчкой, подклад — вручную, вывернув конверт. Отутюживаем изделие.
Выдерживаем симметрию. Вшили замки — по местам закругления подрезаем прибавку и делаем надсечки, чтобы строчка не топорщилась. Отрезаем уголки замочков. Соединяем детали переда и низа. Верхнюю ткань я сшиваю машинной строчкой, подклад — вручную, вывернув конверт. Отутюживаем изделие.
Готово !!!
Сшить приданное малышу — это большая радость!!! Сшейте платье на выписку в одном стиле с нарядом малыша.
Как сделать конверты ручной работы {С самодельным клеем для конвертов}
Этот пост может содержать партнерские ссылки. Ознакомьтесь с моей полной политикой раскрытия информации здесь.
Когда я впервые начал заниматься каллиграфией и фальшивой каллиграфией, я был в затруднительном положении. Мне нравился внешний вид обоих, я знал, что хочу наклеить их на конверты, но не хотел покупать пачки конвертов разных цветов и размеров. (Конверты не продаются поштучно… шокирует, правда?) Конверты ручной работы как раз помогли решить мою проблему.
Есть два варианта изготовления самодельных конвертов: использование желаемого наполнителя для конвертов, его отслеживание и создание собственного шаблона ИЛИ вариант, выбранный мной, с использованием шаблонов конвертов. Шаблоны конвертов казались более простым путем. Тем не менее, если у вас есть что-то необычной формы, вам может понадобиться собственный шаблон. Вот некоторые из бесплатных шаблонов конвертов, которые я использовал в следующем уроке:
A2 (4 3/8″ x 5 3/4″)
A7 (5 1/4″ x 7 1/4″)
C6 (4 1/2 х 6 1/2)
Вот как их сделать:
Как сделать конверты ручной работы
Сначала распечатайте нужный размер.
Вырежьте шаблон.
Выберите бумагу. Здесь вы можете сделать уникальный выбор бумаги: использовать цветную бумагу, журналы, старые карты, декоративную упаковочную бумагу или любую забавную и интересную бумагу, которая попадется вам в руки. Я придерживался простых сплошных цветов, но видел отличные конверты и из других типов бумаги. Поместите шаблон поверх бумаги и обведите его карандашом.
Поместите шаблон поверх бумаги и обведите его карандашом.
Разрежьте конверт ножницами.
Если остались карандашные линии, вы можете либо стереть их сейчас, либо сложить конверт так, чтобы они оказались внутри конверта.
Слегка надрежьте место, где клапан конверта соприкасается с передней частью конверта. Это облегчит складывание конверта. (Для тех из вас, кто не знает, надрез — это когда вы открываете ножницы и проводите острием по бумаге, чтобы провести надрезанную линию.)
Сложите все, кроме верхнего клапана, к центру. Вы можете поэкспериментировать с этим, но обычно нижняя откидная створка располагается поверх двух боковых откидных створок.
Проведите тонким карандашом линию на нижнем клапане, обводя его по верхнему клапану, чтобы указать, где перекрываются верхний и нижний клапаны (много слов на -op и -ap в одном предложении, а?).
Разверните клапаны и нанесите клей на места пересечения верхнего и нижнего клапанов (внутри карандашной линии).
Отогните нижний клапан вверх и либо нажмите пальцами, либо положите под тяжелый предмет.
После высыхания эти конверты можно использовать для любых целей.
При желании вы можете заклеить конверты клеевым стержнем или клеем ПВА, но получателю, скорее всего, придется разорвать конверт, чтобы открыть его. Если вы хотите запечатать конверты ручной работы, как обычные конверты, читайте дальше о самодельном клее для конвертов.
Как сделать самодельный клей для конвертов
Ингредиенты
- 3 столовые ложки белого уксуса
- 1 пакет гранулированного желатина (без вкусовых добавок)
- 1 чайная ложка ванильного экстракта
- 1 чайная ложка сахара
Разогрейте белый уксус в небольшой емкости в микроволновой печи в течение 30–45 секунд.
Добавьте пакетик желатина и перемешайте. Я бы порекомендовал сразу же перемешать, потому что мой начал застывать, пока я фотографировал.
Смешайте сахар до однородности.
Добавьте экстракт ванили и перемешайте.
У вас получится что-то похожее по консистенции на кленовый сироп.
Соберите старую кисть, которую вы можете выбросить или использовать только для клея для конвертов. (Клей застревает в кисточке, и его трудно удалить.) Возможно, вы захотите предварительно очистить кисть. Я чистил свой мыльным раствором и горячей водой.
Используйте кисть, чтобы нарисовать тонкую линию клеем для конвертов на верхнем клапане вашего конверта.
Дайте клею конверта высохнуть в течение примерно 10 минут. Слизните или смочите клей, чтобы запечатать.
Узнайте о некоторых творческих способах адресации этих конвертов в разделе «7 способов адресации конвертов».
Ищете еще поделки из бумаги? Попробуйте сделать подарочные конверты из бумаги для вырезок своими руками.
Искажение или изменение формы с помощью конвертов и эффектов в Illustrator
Руководство пользователя
Отмена
Поиск
Последнее обновление:
24 мая 2023 г. , 04:57:25 по Гринвичу
, 04:57:25 по Гринвичу
- Руководство пользователя Illustrator
- Знакомство с Illustrator
- Введение в Illustrator
- Что нового в Illustrator
- Общие вопросы
- Системные требования Illustrator
- Иллюстратор для Apple Silicon
- Рабочее пространство
- Основы рабочего пространства
- Учитесь быстрее с помощью панели Illustrator Discover
- Создание документов
- Панель инструментов
- Сочетания клавиш по умолчанию
- Настройка сочетаний клавиш
- Введение в монтажные области
- Управление монтажными областями
- Настройка рабочего пространства
- Панель свойств
- Установить предпочтения
- Сенсорное рабочее пространство
- Поддержка Microsoft Surface Dial в Illustrator
- Отмена изменений и управление историей дизайна
- Повернуть вид
- Линейки, сетки и направляющие
- Специальные возможности в Illustrator
- Безопасный режим
- Посмотреть работу
- Использование панели Touch Bar с Illustrator
- Файлы и шаблоны
- Инструменты в Illustrator
- Обзор инструментов
- Инструменты выбора
- Выбор
- Прямой выбор
- Выбор группы
- Волшебная палочка
- Лассо
- Монтажная область
- Инструменты навигации
- Рука
- Повернуть вид
- Зум
- Инструменты для рисования
- Градиент
- Сетка
- Конструктор форм
- Текстовые инструменты
- Тип
- Введите по пути
- Вертикальный тип
- Инструменты для рисования
- Ручка
- Добавить опорную точку
- Удалить опорную точку
- Анкерная точка
- Кривизна
- Линейный сегмент
- Прямоугольник
- Прямоугольник со скругленными углами
- Эллипс
- Полигон
- Звезда
- Кисть
- Кисть-клякса
- Карандаш
- Формирователь
- Срез
- Инструменты модификации
- Поворот
- Отражение
- Весы
- Ножницы
- Ширина
- Свободное преобразование
- Пипетка
- Смесь
- Ластик
- Ножницы
- Быстрые действия
- Ретро-текст
- Неоновый светящийся текст
- Старый школьный текст
- Перекрасить
- Преобразование эскиза в вектор
- Введение в Illustrator
- Illustrator для iPad
- Введение в Illustrator для iPad
- Обзор Illustrator для iPad
- Illustrator на iPad: часто задаваемые вопросы
- Системные требования | Иллюстратор на iPad
- Что можно и что нельзя делать в Illustrator на iPad
- Рабочая область
- Рабочая область Illustrator на iPad
- Сенсорные клавиши и жесты
- Сочетания клавиш для Illustrator на iPad
- Управление настройками приложения
- Документы
- Работа с документами в Illustrator на iPad
- Импорт документов Photoshop и Fresco
- Выбор и расположение объектов
- Создание повторяющихся объектов
- Смешивание объектов
- Рисование
- Рисование и редактирование контуров
- Рисование и редактирование фигур
- Тип
- Работа с шрифтом и шрифтами
- Создание текстовых рисунков вдоль контура
- Добавьте свои собственные шрифты
- Работа с изображениями
- Векторизация растровых изображений
- Цвет
- Применение цветов и градиентов
- Введение в Illustrator для iPad
- Облачные документы
- Основы
- Работа с облачными документами Illustrator
- Общий доступ и совместная работа над облачными документами Illustrator
- Делитесь документами для ознакомления
- Обновление облачного хранилища для Adobe Illustrator
- Облачные документы Illustrator | Общие вопросы
- Устранение неполадок
- Устранение неполадок при создании или сохранении облачных документов Illustrator
- Устранение неполадок с облачными документами Illustrator
- Основы
- Добавление и редактирование содержимого
- Рисование
- Основы рисования
- Редактировать пути
- Нарисуйте пиксельную графику
- Рисование с помощью инструментов «Перо», «Кривизна» или «Карандаш»
- Рисование простых линий и фигур
- Трассировка изображения
- Упростить путь
- Определение сетки перспективы
- Инструменты для работы с символами и наборы символов
- Настройка сегментов пути
- Создайте цветок за 5 простых шагов
- Перспективный рисунок
- Символы
- Рисование путей с выравниванием по пикселям для рабочих веб-процессов
- 3D-объекты и материалы
- О 3D-эффектах в Illustrator
- Создание 3D-графики
- Изображение карты поверх 3D-объектов
- Создать 3D-текст
- Создание 3D-объектов
- Цвет
- О цвете
- Выберите цвета
- Использование и создание образцов
- Настройка цветов
- Использование панели «Темы Adobe Color»
- Цветовые группы (гармонии)
- Панель «Цветовые темы»
- Перекрасьте свою работу
- Покраска
- О покраске
- Краска с заливками и штрихами
- Группы быстрой заливки
- Градиенты
- Щетки
- Прозрачность и режимы наложения
- Применить обводку к объекту
- Создание и редактирование рисунков
- Сетки
- Узоры
- Выбрать и расположить объекты
- Выбрать объекты
- Слои
- Группировать и расширять объекты
- Перемещение, выравнивание и распределение объектов
- Объекты стека
- Блокировка, скрытие и удаление объектов
- Копировать и дублировать объекты
- Вращение и отражение объектов
- Переплетение объектов
- Изменение формы объектов
- Обрезка изображений
- Преобразование объектов
- Объединить предметы
- Вырезать, делить и обрезать объекты
- Марионеточная деформация
- Масштабирование, сдвиг и искажение объектов
- Смешивание объектов
- Изменение формы с помощью конвертов
- Изменение формы объектов с эффектами
- Создавайте новые фигуры с помощью инструментов Shaper и Shape Builder
- Работа с динамическими углами
- Усовершенствованные рабочие процессы изменения формы с поддержкой сенсорного ввода
- Редактировать обтравочные маски
- Живые фигуры
- Создание фигур с помощью инструмента «Создание фигур»
- Глобальное редактирование
- Тип
- Добавление текста и работа с текстовыми объектами
- Создание маркированных и нумерованных списков
- Управление текстовой областью
- Шрифты и типографика
- Определение шрифтов по изображениям и выделенному тексту
- Тип формата
- Импорт и экспорт текста
- Формат абзацев
- Специальные символы
- Создать тип по пути
- Стили символов и абзацев
- Вкладки
- Поиск отсутствующих шрифтов (рабочий процесс Typekit)
- Арабский и еврейский шрифт
- Шрифты | Часто задаваемые вопросы и советы по устранению неполадок
- Создать 3D текстовый эффект
- Креативный типографский дизайн
- Тип масштабирования и поворота
- Интервал между строками и символами
- Переносы и разрывы строк
- Орфографические и языковые словари
- Формат азиатских символов
- Композиторы для азиатских сценариев
- Создание текстовых дизайнов с помощью смешанных объектов
- Создание текстового плаката с помощью Image Trace
- Создание спецэффектов
- Работа с эффектами
- Графические стили
- Атрибуты внешнего вида
- Создание эскизов и мозаик
- Тени, свечение и растушевка
- Краткое описание эффектов
- Веб-графика
- Рекомендации по созданию веб-графики
- Графики
- СВГ
- Срезы и карты изображений
- Рисование
- Импорт, экспорт и сохранение
- Импорт
- Размещение нескольких файлов
- Управление связанными и встроенными файлами
- Информация о ссылках
- Невстроенные изображения
- Импорт изображения из Photoshop
- Импорт растровых изображений
- Импорт файлов Adobe PDF
- Импорт файлов EPS, DCS и AutoCAD
- Библиотеки Creative Cloud в Illustrator
- Библиотеки Creative Cloud в Illustrator
- Сохранить
- Сохранить произведение
- Экспорт
- Использование иллюстраций Illustrator в Photoshop
- Экспорт обложки
- Сбор активов и экспорт в пакетах
- Файлы пакетов
- Создание файлов Adobe PDF
- Извлечь CSS | Иллюстратор CC
- Параметры Adobe PDF
- Информационная панель документа
- Импорт
- Печать
- Подготовка к печати
- Подготовка документов к печати
- Изменить размер и ориентацию страницы
- Укажите метки обрезки для обрезки или выравнивания
- Начните работу с большим холстом
- Печать
- Надпечатка
- Печать с управлением цветом
- Печать PostScript
- Предустановки печати
- Следы принтера и кровотечения
- Распечатать и сохранить прозрачную иллюстрацию
- Ловушка
- Печать цветоделения
- Печать градиентов, сеток и цветовых сочетаний
- Белая надпечатка
- Подготовка к печати
- Автоматизация задач
- Объединение данных с помощью панели переменных
- Автоматизация с помощью скриптов
- Автоматизация с действиями
- Устранение неполадок
- Проблемы со сбоями
- Восстановление файлов после сбоя
- Проблемы с файлами
- Поддерживаемые форматы файлов
- Проблемы с драйвером устройства GPU
- Проблемы с устройством Wacom
- Проблемы с файлом DLL
- Проблемы с памятью
- Проблемы с файлом настроек
- Проблемы со шрифтами
- Проблемы с принтером
- Поделиться отчетом о сбое с Adobe
- Повышение производительности Illustrator
Узнайте, как использовать оболочки и эффекты для искажения или изменения формы объектов в Illustrator.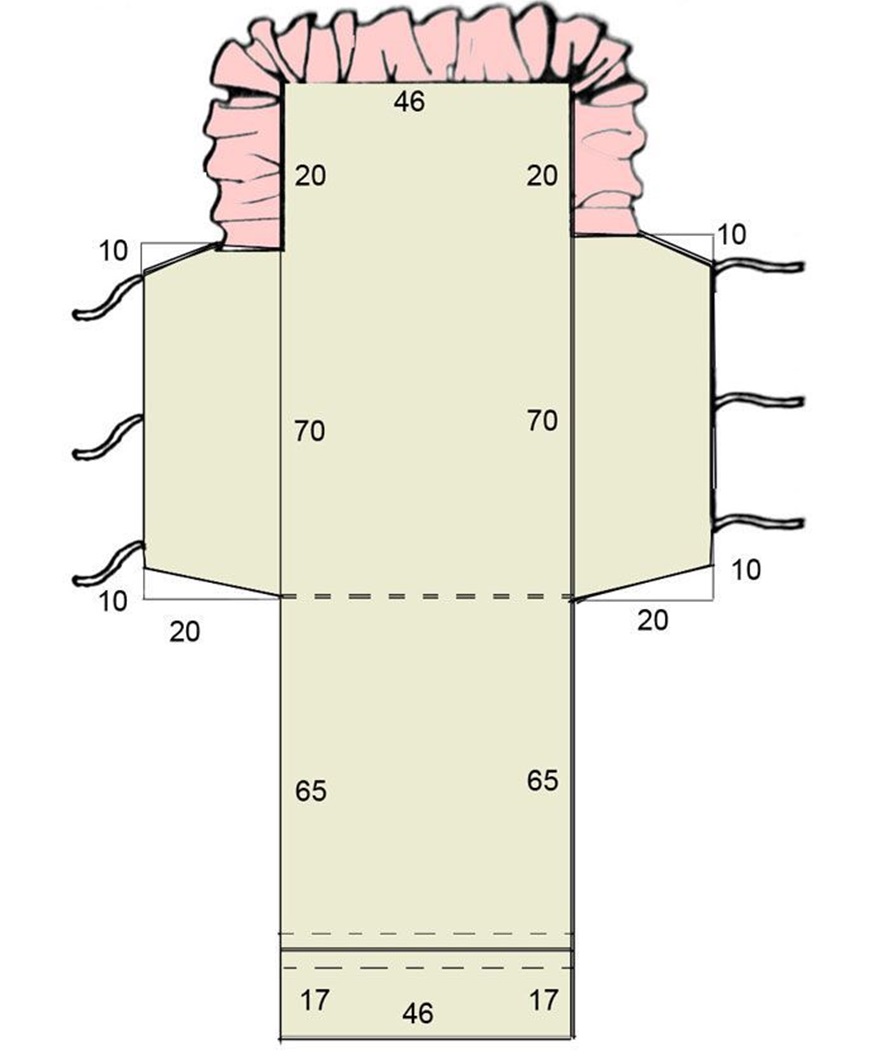
Конверты являются объектами
которые искажают или изменяют форму выбранных объектов. можно сделать конверт
из объекта на монтажной области, или вы можете использовать предустановленную деформацию
форму или сетчатую сетку в качестве конверта. Вы можете использовать конверты на любом
объекта, кроме графиков, направляющих или связанных объектов.
Сетчатая оболочка сетки
Конверт, созданный из другого объекта
На панели «Слои» конверты указаны как
применить конверт, вы можете продолжить редактировать исходные объекты.
Вы также можете редактировать, удалять или расширять конверт в любое время. Ты
может редактировать форму конверта или объект в оболочке, но не оба
в то же время.
Искажение объектов с помощью оболочки
Выберите один или несколько объектов.
Создайте конверт одним из следующих способов:
Чтобы использовать предустановленную форму деформации для оболочки,
выберите «Объект» > «Искажение огибающей» > «Создать».
С варпом. В диалоговом окне «Параметры деформации» выберите стиль деформации и
установить параметры.Чтобы настроить прямоугольную сетку для конверта, выберите
«Объект» > «Искажение конверта» > «Создать с сеткой».
В диалоговом окне Envelope Mesh задайте количество строк и столбцов.Чтобы использовать объект в качестве формы конверта, сделайте
убедитесь, что объект находится в верхней части порядка размещения для выбранного
объект. Если это не так, используйте панель «Слои» или команду «Расстановка».
чтобы переместить его вверх, и повторно выберите все объекты. Затем выберите Объект >
«Искажение конверта» > «Сделать с верхним объектом».
Измените форму оболочки, выполнив любое из следующих действий:
Перетащите любую опорную точку на оболочке с помощью
инструмент «Прямой выбор» или «Сетка».Чтобы удалить опорные точки на сетке сетки, выберите
опорная точка с помощью инструментов «Прямой выбор» или «Сетка»,
а затем нажмите Удалить.
Чтобы добавить точки привязки к сетке сетки, нажмите
сетку с помощью инструмента Mesh.Подсказка : Чтобы применить обводку
или заполните до конверта, используйте панель Appearance.
Редактировать содержимое конверта
Выбрать
конверт и выполните одно из следующих действий:Нажмите кнопку «Редактировать содержимое» в
Панель управления.Выберите «Объект» > «Искажение огибающей» >
Редактировать содержимое.примечание : Если ваш конверт состоит из сгруппированных путей,
щелкните треугольник слева от записив
панель «Слои», чтобы просмотреть и выбрать путь, который вы хотите отредактировать.
Отредактируйте его по желанию.
Примечание:
При изменении содержимого конверта конверт
смещается, чтобы совместить результаты с исходным содержимым.
Чтобы вернуть объект в его обернутое состояние, выполните одно из
следующее:
Сброс конверта
Выбрать
конверт.Выполните одно из следующих действий:
Чтобы сбросить или переключиться на предустановленный стиль деформации,
выберите новый стиль деформации и установите параметры на панели управления. Если
нажмите кнопку «Параметры конверта», чтобы
откройте диалоговое окно и установите дополнительные параметры.Чтобы сбросить или переключиться на оболочку сетки сетки, выберите
«Объект» > «Искажение конверта» > «Сбросить с сеткой».
Укажите количество строк и столбцов сетки сетки. Выбирать
Сохраняйте форму конверта, чтобы сохранить неповрежденной форму деформации.
Удалите конверт
Вы
может удалять конверты, освобождая их или разворачивая. Освобождение
объект в оболочке создает два отдельных объекта: объект в
исходное состояние и форму конверта. Расширение охваченного
Расширение охваченного
объект снимает оболочку, но объект сохраняет свою искаженную
форма.
- Чтобы освободить конверт, выберите конверт,
и выберите «Объект» > «Искажение огибающей» > «Выпуск». - Чтобы развернуть конверт, выберите конверт и выберите
«Объект» > «Искажение огибающей» > «Развернуть».
Опции конверта
Конверт
параметры определяют, как искусство искажается, чтобы соответствовать оболочке. Чтобы установить конверт
параметров, выберите объект конверта и нажмите кнопку «Параметры конверта» в
на панели управления или выберите «Объект» > «Искажение огибающей» >
Варианты конверта.
Сглаживание
Сглаживает растры при искажении огибающей. Отмена выбора сглаживания
может уменьшить время, необходимое для искажения растров.
Сохранить форму с помощью
Указывает, как растры сохраняют свою форму при искажении
непрямоугольными конвертами.
 Ткани «прилипают» друг другу, что очень удобно. Сверху фланель — по ней легко сделать разметку для стежки.
Ткани «прилипают» друг другу, что очень удобно. Сверху фланель — по ней легко сделать разметку для стежки.