Содержание
Fashion Sketching: создание индивидуального тела Croquis
Быстрый набросок предполагаемого проекта — отличный способ отработать идеи швейного проекта, такие как цветные панели и пропорции, плюс это просто весело! Если вы чувствуете себя творчески, но не готовы достать швейную машинку, фэшн-скетчинг — отличный способ выразить себя и разработать дизайн.
Вы можете использовать модный кроки (модель тела для набросков), которую можно найти и распечатать в Интернете, использовать такой сервис, как MyBodyModel или . . . Вы можете легко создать свой собственный, используя фотографию своего тела! Ниже я покажу вам, как это сделать, и дам вам некоторые ресурсы для улучшения ваших навыков рисования.
Это наброски из моей школы моды. Скажу честно, когда я пошла в школу, шитье действительно было моим основным навыком. Рисование было пугающим занятием! Но как только я расслабился, это стало формой выражения и способом проработать мои идеи. Рисование выкройки было моим другим любимым занятием, и мою любовь к линейкам и точности было трудно отказаться от моей иллюстрации.
Теперь, когда я волнуюсь или не уверен в том, что буду шить, я просто делаю набросок.
Создание шаблона для скетчинга моды
Я всегда училась рисовать модные скетчи на фигуре «9 голов», что типично для фэшн-индустрии. Для домашнего шитья я предпочитаю делать наброски на своем собственном теле, так как на самом деле я буду шить эти предметы одежды для себя.
Чтобы создать свой собственный модный кроки (своего рода шаблон рисунка), просто найдите свое фото в полный рост.
Вы можете либо сфотографироваться в позе, либо просто просмотреть свою ленту в социальных сетях, как это сделал я, чтобы найти подходящее фото. В идеале он должен быть в полный рост и в облегающей одежде, чтобы вы действительно могли видеть свой силуэт на фоне фотографии.
Чтобы иметь возможность обвести свою фигуру, вы можете либо распечатать фотографию, либо поднести лист бумаги к экрану компьютера, чтобы обвести контур.
Используя лист кальки, поместите его на свою фигуру и обведите контур своего тела. Ключ в том, чтобы не зацикливаться на мелких деталях, таких как лицо, пальцы и ноги — я всегда рисую поверх лица буквой «Т» и просто даю «идею» рук и ног. Используйте штрихи для контуров вместо сплошной линии вокруг всего тела.
Ключ в том, чтобы не зацикливаться на мелких деталях, таких как лицо, пальцы и ноги — я всегда рисую поверх лица буквой «Т» и просто даю «идею» рук и ног. Используйте штрихи для контуров вместо сплошной линии вокруг всего тела.
Также захватите центр фигуры и линии пройм. Примечание. Если вы позируете, ваша центральная линия может быть изогнутой, поэтому нарисуйте линию, отражающую это. Также определите линию талии и ног. Эти ориентиры на теле помогают рисовать выкройки на фигуре для точного воспроизведения.
Снимите кальку с фигурки и вуаля, у вас есть личная фигурка для набросков модной одежды! На этом этапе вы можете повторно перенести на твердую бумагу или отсканировать на компьютер, чтобы использовать снова и снова.
Наброски на Croquis
Так что теперь вы можете по-настоящему развлечься и украсить свою фигуру чем угодно.
Выше показан один из набросков, которые я сделал в одной из своих трансляций в @sewnews Instagram. В этом наброске я прорабатывала места сплошных панелей с цветочным принтом на ткани и пыталась посмотреть, подойдут ли присборенные рукава и юбка к выкройке чайного платья Sew Over It.
Это пример наброска традиционного модного рисунка выкройки, чтобы еще раз проверить расположение печати на выкройке. Для домашней канализации этот процесс действительно может помочь определить, какие куски каких тканей нужно вырезать.
Шаги для успешного рисования модных эскизов:
- Рисуйте маленькими линиями, а не длинными сплошными линиями
- Не нажимайте слишком сильно на бумагу
- Не беспокойтесь о том, чтобы «раскрасить линии внутри линий»
- При использовании маркеров для закрашивание по частям, не закрашивайте всю секцию
- Старайтесь максимально расслабить запястье при рисовании
- Получайте удовольствие!
Не бойтесь попробовать несколько версий одного и того же дизайна, как мозговой штурм. Так я закончил свой мини-воркшоп Style Revive: Antero Shell, где я взламывал один паттерн пятью способами. Вы никогда не знаете, что поразит вас, когда вы сделаете даже самые маленькие вариации.
Создание набросков прекрасно подходит для планирования создания существующих узоров, особенно для создания узоров, но вы также можете использовать наброски в качестве основы для создания собственных узоров!
Начиная с 15.
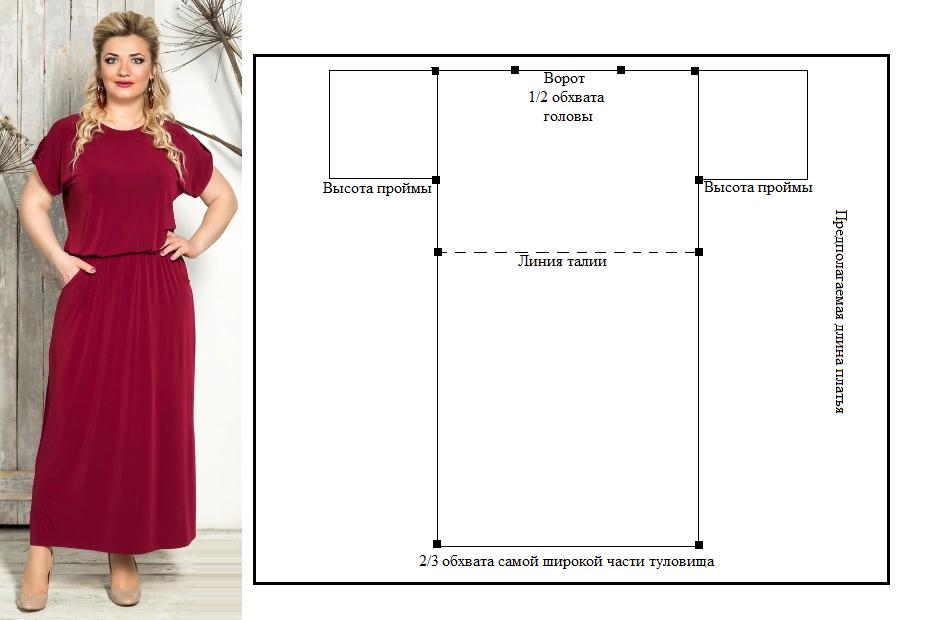 02.2021
02.2021
Если вы действительно хотите воплотить свои эскизы в жизнь, этот курс по рисованию модных эскизов — идеальная отправная точка. Этот курс действительно является одним из моих любимых, так как позволяет легко нагляднее переводить и разбивать эскиз для переноса линий стиля и силуэта на базовый шаблон.
На интерактивном семинаре я буду рядом на каждом этапе, чтобы помочь вам в процессе, отвечая на ваши вопросы. Также будет очень весело поделиться своими набросками в разделе обсуждений интерактивного курса!
Не уверены в своих навыках лепки? Обязательно посетите мой интерактивный сеанс Patternmaking 101, который начнется 25 января 2021 года.
Счастливого шитья!
Мэг
Первоначально опубликовано 27.04.2020. Обновлено 13.01.2021.
Выберите шаблон и начните рисовать!
Категории: Блог о шитье, Советы и методы
Создание и применение нестандартных выкроек для одежды от Toffl — Сделайте искусство лучше
Создание и применение пользовательских выкроек для одежды
Использование повторяющегося рисунка на вкладке «Материалы» вместо того, чтобы каждый раз рисовать рисунок вручную на одежде персонажа, может сэкономить вам много времени и усилий и уменьшить боль в запястье.
Этот урок (надеюсь) научит вас создавать собственные узоры и использовать их в иллюстрациях или комиксах.
Разумеется, вы также можете использовать повторяющиеся шаблоны, предварительно установленные в Clip Studio, или загрузить шаблоны из ресурсов. Если вы хотите перейти прямо к тому моменту, когда я покажу вам, как применять узоры в рисунках, перейдите к разделу «Применение узоров».
Я постарался сделать этот урок как можно более удобным для начинающих, но если у вас есть какие-либо вопросы, не стесняйтесь оставлять комментарии ниже!
.
.
.
Основы повторяющихся паттернов
Повторяющийся паттерн — это паттерн, созданный повторением одного и того же изображения снова и снова (да). Показать быстрее, чем рассказать, поэтому я просто продемонстрирую, как в CSP создается повторяющийся шаблон.
Во-первых, вам понадобится пустой холст. Просто нарисуй что угодно.
Просто нарисуй что угодно.
Перетащите слой, на котором вы рисовали, в окно материалов. В стандартной рабочей области щелчок << в правом верхнем углу (слева от навигатора) откроет окно «Материалы» — здесь вы также найдете все загруженные и предустановленные материалы. Я рекомендую создать новую папку для ваших собственных шаблонов, чтобы все было организовано.
После перетаскивания слоя в окно материалов изображение теперь будет отображаться в окне материалов как «обычный» материал изображения.
Дважды щелкните материал и во всплывающем окне установите флажок «Мозаика».
Теперь перетащите материал из окна материала на холст. Затем вы можете изменить размер или повернуть рисунок.
Поздравляем! Вы только что создали свой первый повторяющийся узор!
Вы, наверное, заметили, что небольшое выпадающее меню «активировалось», когда вы проверяли тайлинг. Там вы можете выбрать три разных способа укладки узора: Повторить, Обратно или Отразить.
(Если не указано иное, я всегда использовал «Повторить» в этом уроке.)
Сейчас я покажу вам, как я создал гусиную лапку и сверкающий узор. Ключевое различие между ними заключается в том, что в узоре «гусиная лапка» линии/формы соединяются в конце, тогда как в сверкающем узоре это не так. На этих двух примерах вы должны изучить все принципы, необходимые для проектирования и создания собственных оригинальных узоров.
/ / / / / / / / / / / / / / / / / / / / / / / / / / / / / / / / / / / / / / / / / / / / / / / / /
Дополнительный совет: векторные слои
Вы можете использовать векторные слои для узоров; это позволяет изменять размер изображения без пикселизации. Кроме того, вы можете впоследствии изменить толщину линии или текстуру штриха — это невозможно в «обычных» (растровых) слоях.
Но хотя вы можете перетаскивать векторные слои в окно материалов, вы не можете их замостить. Поэтому вам нужно заранее растрировать векторный слой.
(Лично я предпочитаю работать с растровыми слоями и делал это на протяжении всего урока.)
/ / / / / / / / / / / / / / / / / / / / / / / / / / / / / // / / / / / / / / / / / / / / / / / / / /
.
.
.
Создание узора «гусиные лапки»
Шаг 1: Планирование
Очень важно подумать, прежде чем рисовать. Чтобы (повторно) создать шаблон в CSP, вы должны мыслить прямоугольниками.
Например: В узоре «гусиные лапки» вы сначала видите форму «зубца», в честь которой он назван, и эта форма повторяется снова и снова. Итак, вам просто нужно нарисовать эту форму, и все готово, верно?
… Но если вы сделаете это, вы получите такой шаблон:
Что тоже… интересно… но не то, к чему мы стремились.
Вам нужно найти повторяющийся прямоугольник в узоре «гусиная лапка», другая форма не подойдет. И этот прямоугольник должен быть как можно меньше. Необходимость рисовать как можно меньше — это, в конце концов, весь смысл создания повторяющегося узора.
И этот прямоугольник должен быть как можно меньше. Необходимость рисовать как можно меньше — это, в конце концов, весь смысл создания повторяющегося узора.
Нарисуйте (или вообразите) сетку над узором, чтобы найти это.
Вот оно! Это самый маленький повторяющийся элемент — другими словами, то, что вам нужно нарисовать, чтобы создать узор в виде гусиной лапки.
Все квадраты рядом с ним выглядят одинаково, и вы не можете уменьшить их, чтобы получить тот же рисунок.
Шаг 2: Настройка
Далее нужно открыть новый файл и подготовить все для рисования.
Холст для вашего рисунка не обязательно должен быть таким большим, поскольку «наименьший повторяющийся элемент» — это лишь малая часть конечного результата. Обычно я работаю с размером холста A4 или 30×30 см, а для повторяющихся шаблонов я бы не стал больше 4×4 см (или, может быть, 8×8 см). Но это действительно зависит от того, с каким размером вы хотите работать, и насколько большим вы хотите, чтобы шаблон был.
Во-первых, создание сетки полезно для любого повторяющегося узора. В идеале вы хотите, чтобы сетка разделила ваш холст на четыре равные части — это уже имеет место для холста 4×4 см со стандартными настройками сетки, поэтому нам не нужно ничего менять.
[Чтобы активировать сетку, нажмите «Просмотр» и нажмите «Сетка». Чтобы изменить масштаб сетки, нажмите «Просмотр», нажмите «Настройки сетки» и введите другое число в поле «Промежуток».]
не геометрически, потому что вы можете легко убедиться, что ваши линии будут совпадать при мозаичном расположении.
Необязательно: Вы также можете настроить линейки. Особенно такие линейки, как Симметричная линейка или Радиальная линейка, могут быть очень полезны для создания узоров. В этом случае я создал параллельную линейку под углом 45° для полос в верхнем левом и нижнем правом квадрантах: выберите «Специальная линейка», затем выберите «параллельная линия» в небольшом раскрывающемся списке в свойствах инструмента. Чтобы линейка располагалась точно под углом 45°, активируйте «шаг угла» в окне «Свойства инструмента» и установите значение 45.
Чтобы линейка располагалась точно под углом 45°, активируйте «шаг угла» в окне «Свойства инструмента» и установите значение 45.
Обычно я помещаю все линейки на отдельный слой, а затем активирую «показать на всех слоях». Таким образом, кисть будет привязана к линейке на любом слое, а не только на слое, на котором находится линейка. Когда мне больше не нужна линейка, я просто делаю слой «линейка» невидимым.
Теперь холст готов и настроен, и мы можем перейти к самой части рисования.
Шаг 3: Рисование
Способ 1: чистый стиль
Чтобы выкройка выглядела максимально аккуратно, вы должны использовать сетку и линейки для создания идеально прямых линий. Для максимально чистого вида используйте кисть без текстуры или давления пера (например, маркер).
По сути, вам просто нужно придерживаться подготовки, которую вы сделали во время планирования и установки.
Вот подробные шаги по рисованию узора «гусиные лапки»:
[1] активируйте «привязать к сетке» и нарисуйте линии, чтобы разделить холст на четыре квадрата
[2] закрасьте верхний правый квадрат черным цветом (инструмент «Ведро»)
[3] активируйте «привязку к специальной линейке», нарисуйте полоски в верхнем левом и нижнем правом квадратах и залейте черным цветом
[4] сотрите лишние линии из шаг 1
…. Аааи вот результат:
Способ 2: Ручной рисунок
Если вы хотите, чтобы узор казался менее геометрическим или искусственным и больше напоминал нарисованный от руки, вы можете сделать так, как следует из названия – нарисовать его от руки; это означает, что вы не активируете «привязку к сетке» или «привязку к линейке», а просто используете сетки и линейки в качестве общего руководства, если вообще используете.
Но в этом случае вам часто придется впоследствии вносить коррективы и корректировки, поскольку существует более высокий риск того, что линии не совсем совпадут. Может показаться, что это быстрее, чем установка линеек и рисование идеально прямых линий, но на самом деле это может занять больше времени из-за более высокого риска ошибок.
Может показаться, что это быстрее, чем установка линеек и рисование идеально прямых линий, но на самом деле это может занять больше времени из-за более высокого риска ошибок.
Вот так выглядит моя рисованная версия. Я просто использовала сетку для ориентации и нарисовала все вручную кистью-карандашом, чтобы придать узору текстурный вид.
Обратите внимание, что я добавил несколько черных линий там, где их не было в чистой версии. Я сделал это, чтобы избежать этого эффекта:
Если не добавлять эти дополнительные линии, появляются очень острые края, которые резко контрастируют с линиями, нарисованными от руки. Эти острые края появляются там, где черная область встречается с краем холста на исходном рисунке.
Чтобы обойти эту проблему, я добавил черную линию на противоположном краю — во всех местах, где в противном случае появился бы острый край.
Результат, который я получил, был таким:
Как видите, есть еще некоторые проблемы, требующие исправления. Затем я возвращался к своему исходному шаблону, чтобы внести коррективы, и повторял это, пока не был удовлетворен результатами.
Затем я возвращался к своему исходному шаблону, чтобы внести коррективы, и повторял это, пока не был удовлетворен результатами.
И последнее, но не менее важное: независимо от того, рисуете ли вы «чистым» способом или от руки, при взгляде издалека не будет особой видимой разницы — так что не беспокойтесь об этом слишком сильно и выбирайте что угодно процесс вам больше подходит.
.
.
.
.
.
.
Создание сверкающего узора
Шаг 0: Объяснение
Я уже упоминал в начале, что ключевое отличие гусиной лапки от сверкающего заключается в том, что последний не «соединяется» в конце. Для соединительного узора вы рисуете прямо до края, чтобы каждая плитка плавно переходила в следующую. В случае сверкающего узора или подобных узоров обычно элементы не должны соприкасаться друг с другом.
Что хорошо, потому что вам не нужно беспокоиться о создании плавного перехода между плитками. Но есть еще кое-что, что нужно иметь в виду:
При перетаскивании слоя в окно «Материалы» изображение не будет таким большим, как весь холст, ненужные прозрачные пиксели будут обрезаны со всех четырех сторон .
Если вы не будете помнить об этом при создании выкройки, результат может сильно отличаться от ожидаемого.
Есть два способа решить эту проблему:
[1] Белый фон
Простое решение — создать слой с полностью белой заливкой позади вашего рисунка и объединить его с вашим рисунком.
Таким образом, фон не будет прозрачным и не будет обрезан.
Но вам может не понадобиться белый фон при добавлении узора к иллюстрации. Чтобы обойти эту проблему, вы можете установить режим наложения узора на «Умножение» после того, как вы перетащили его на свой рисунок, таким образом, белый цвет будет невидимым. Или вы можете растрировать узор, а затем нажать «Правка» > «Преобразовать яркость в непрозрачность». (Однако оба эти решения повлияют на цвета вашего узора, поэтому я бы не рекомендовал их, если только ваш узор не полностью черный.)
(Однако оба эти решения повлияют на цвета вашего узора, поэтому я бы не рекомендовал их, если только ваш узор не полностью черный.)
[2] Край
Обратите внимание, что у самого края холста всегда что-то есть. В случае со звездой, которую вы рисовали ранее, это означает, что вам придется разделить звезду на четыре части и поместить по одной в каждый угол.
(Я активировал привязку к сетке и разделил рисунок на четыре части с помощью инструмента выделения, затем переместил их в каждый угол и убедился, что нет зазора до края холста.)
Шаг 1: Планирование
Во-первых, вы должны подумать о том, как вы хотите, чтобы конечный результат выглядел. Я рекомендую набросать шаблон и подумать, как вы хотите расположить элементы.
Затем, как и в случае с рисунком «гусиные лапки», найдите наименьший повторяющийся прямоугольник.
Шаг 2: Настройка
Новый холст! Сетка! Сделанный! (Линейки не нужны. )
)
Шаг 3: Рисование
Теперь мы переходим прямо к рисунку!
Вы можете удивиться, зачем я вообще активировал сетку, ведь я не буду рисовать ничего геометрического. Но сетка — важный помощник для размещения каждого маленького элемента.
Так как я хочу, чтобы две большие блестки были равномерно распределены, я поместил их прямо посередине правого верхнего и левого нижнего квадрантов. Таким образом, расстояние между каждым из них всегда будет одинаковым.
Затем я добавляю все мелкие детали к выкройке. Важно, чтобы вы помнили, как будет выглядеть шаблон, когда он выложен плиткой: вы хотите, чтобы два элемента не находились рядом или не касались друг друга.
Как вы можете видеть на изображении выше, две обведенные блестки окажутся рядом друг с другом.
Помимо этого, я просто разместил мелкие элементы более или менее случайным образом — я также убедился, что объекты находятся прямо на краю со всех четырех сторон. Таким образом, при превращении его в материал не будет обрезана какая-либо часть холста.
Таким образом, при превращении его в материал не будет обрезана какая-либо часть холста.
И вот результат:
Возможно, вам придется вернуться и настроить размещение, если какие-либо объекты находятся слишком близко друг к другу или слишком далеко друг от друга. Или вы можете изменить размер определенных объектов. Повторяйте это, пока вам не понравится результат.
… И это уже конец части «Создание шаблонов» этого руководства. Есть много функций, о которых я хотел бы рассказать вам больше, но это руководство уже длиннее, чем я ожидал…
Теперь у вас должны быть все основные инструменты и знания, необходимые для создания собственных шаблонов. Перенос идеи из вашей головы на холст может включать в себя некоторые пробы и ошибки, но я очень надеюсь, что этот урок избавит вас от ошибок, которые я допустил, когда впервые пытался создавать узоры.
Кроме того, еще несколько примеров шаблонов для вашего удовольствия, прежде чем мы перейдем к инструментам преобразования и всему такому:
.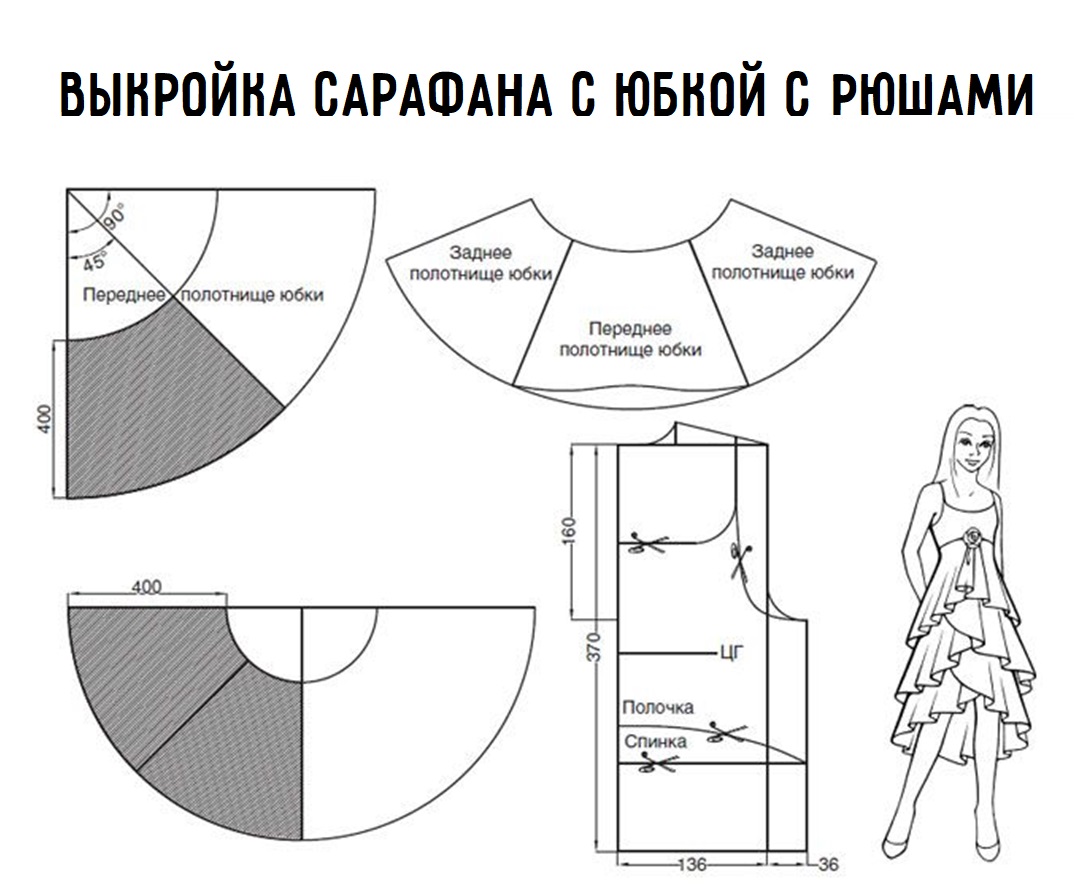
.
.
Преобразование и применение шаблонов
Самый простой способ нанести рисунок — просто положить его на холст. Для этого вам нужно перетащить выкройку на холст и избавиться от ненужной части. Есть несколько способов сделать это.
[1] Обрезка — залейте базовым цветом область, к которой вы хотите применить узор, и обрежьте узор по этому основному цвету.
[2] Маска слоя. Создайте маску слоя и сотрите ненужную часть.
[3] Стереть. Растрируйте рисунок и используйте инструмент «Ластик», чтобы избавиться от лишнего.
Это довольно просто сделать далеко, но теперь самое интересное:
Простое добавление развертки может сработать, например, для кирпичной стены, на которую вы смотрите в лоб.
Но как только вы посмотрите на кирпичную стену под углом, этот метод нанесения больше не будет работать.
А одежда состоит из еще более сложных форм, чем плоская стена.
Чтобы применить узоры к трехмерным объектам, их необходимо трансформировать.
/ / / / / / / / / / / / / / / / / / / / / / / / / / / / / / / / / / / / / / / / / / / / / / / / / / /
Дополнительный совет: средство запуска выбора
Преобразование сетки и свободное преобразование доступны через Edit > Transform.
Но вы также можете добавить их в средство запуска выбора, чтобы получить к ним доступ более быстрым и простым способом. (Средство выбора — это серая полоса, которая появляется, когда вы делаете выбор.)
Чтобы добавить новые кнопки в средство запуска выбора, щелкните Настройки средства запуска выбора в самом правом углу.
Вы найдете инструменты трансформации в > Edit > Transform. Затем вы можете просто перетащить его в любое место в панели запуска выбора.
Теперь эта кнопка будет появляться всякий раз, когда вы создаете выделение.
/ / / / / / / / / / / / / / / / / / / / / / / / / / / / / / / / / / / / / / / / / / / / / / / //
.
.
Плоские фигуры (со свободным преобразованием)
Для любых плоских поверхностей следует использовать Free Transform.
Прежде чем вы сможете использовать Free Transform, вам нужно растеризовать узор. Щелкните слой правой кнопкой мыши и выберите «Растрировать».
Затем сделайте выделение с помощью инструмента «Прямоугольное выделение». Имейте в виду, что выделение должно быть больше, чем область, на которую вы хотите добавить узор, поскольку узор становится более плотным по мере удаления.
Другими словами, ваш выбор должен быть таким же большим, как кирпичная стена, если бы вы смотрели на нее спереди.
После этого вам нужно перемещаться по углам выделения Free Transform, пока узор не совпадет с перспективой стены.
Если есть лишний узор, от него можно избавиться так же, как и при добавлении плоского узора: обрезав его до плоской основы, создав маску слоя или просто удалив все, что выходит за пределы линий.
.
.
.
Круглые формы (с преобразованием сетки)
Чтобы применить узор к круглой форме, такой как сфера или цилиндр, вам нужно использовать Mesh Transform.
По умолчанию при использовании Mesh Transform вы сможете перемещаться по 16 контрольным точкам.
Но вы можете изменить количество точек решетки в окне свойств инструмента, как по горизонтали, так и по вертикали, на любое число от 2 до 10. Вы можете изменить числа только до того, как переместите какую-либо точку сетки, поэтому нужно подумать об этом заранее.
Это позволит вам создавать более (или менее) сложные формы с помощью Mesh Transform. Чем больше у вас точек решетки, тем точнее вы можете быть.
Имейте в виду, что в зависимости от размера холста, размера вашего выделения, количества точек решетки, мощности вашего компьютера и т. д. преобразование сетки может занять довольно много времени.
В качестве первого примера я буду использовать сферу, потому что она довольно проста, и, что наиболее важно, сфера выглядит одинаково с любой точки зрения, поэтому вам не нужно помнить о перспективе.
Если хотите, можете нарисовать на сфере направляющие линии. Они дадут вам лучшее понимание 3D-формы, и вам не придется на лету выяснять, куда перемещать контрольные точки при применении Mesh Transform. В этом случае я использовал сетку 6×6 точек решетки вместо стандартной сетки 4×4.
Для сферы я сделал круговое выделение. Вы также можете сделать прямоугольное выделение, так как инструмент Mesh Transform в любом случае всегда прямоугольный. Но выбор правильной формы и размера сводит к минимуму лишнее в конце и предотвращает ошибки. (Я вернусь к этому позже).
Применение шаблона к другим округлым формам, например к цилиндрам, следует тем же принципам. Но цилиндр будет выглядеть по-разному в зависимости от вашей точки зрения, так что вы должны помнить и об этом.
О точках решетки: Как я уже сказал, вам нужно заранее решить, сколько точек решетки вам нужно, так как вы не можете изменить число позже.
Как правило, чем сложнее форма, тем больше точек решетки.
Но больше очков не всегда лучше. Например, цилиндр: цилиндр изгибается только по горизонтальной оси, а не по вертикальной. (Или наоборот.) Это означает, что вы можете изменить количество точек вертикальной решетки до двух — это не только облегчит настройку, но и сделает ее более точной, так как вам не придется расставлять контрольные точки. в прямую линию вручную.
Как вы можете видеть на изображении ниже, восемь контрольных точек в средней части левого цилиндра полностью устарели; вы получите те же результаты без них.
.
.
.
Применение к одежде
Применить узор к одежде так же просто, как применить его к любой базовой фигуре: сделайте выделение, представьте (или нарисуйте), как сетка обвивается вокруг фигуры, используйте Mesh Transform, и все готово.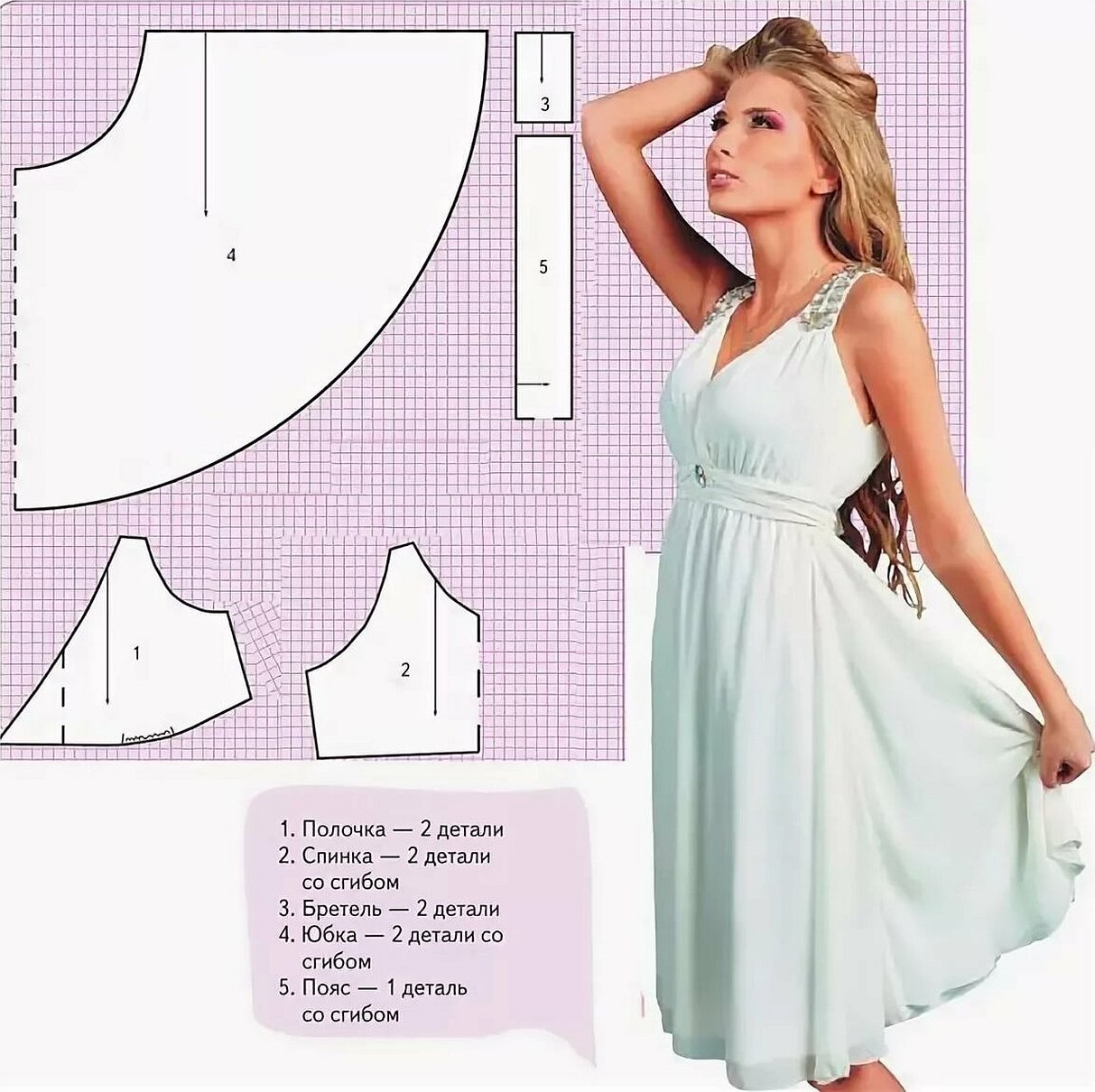
Но обычно это не так просто.
Большая часть одежды состоит не из одного куска ткани. Они состоят из нескольких сегментов, и для достижения наилучших результатов шаблоны следует применять к каждому сегменту отдельно, а затем использовать Mesh Transform.
Разделение на сегменты уже имеет значение, даже при нанесении «плоского» путем простого изменения угла шаблона на каждом сегменте.
Если у вас завалялась фланелевая рубашка, вы можете увидеть, что в большинстве швов узор часто встречается под углом, а не продолжается непрерывно.
В качестве простого примера я покажу вам, как нанести рисунок на рукав.
На этом чертеже есть только два сегмента – основной рукав и закатанная часть. Итак, разбив его на простые формы, есть два цилиндра, один из которых изогнут.
Может показаться, что логичнее разбить основную втулку на два цилиндра, так как рука изогнута.
Но если вы это сделаете, будет очень сложно, если не невозможно, связать узор в дальнейшем. Это один кусок ткани, поэтому это должен быть только один сегмент выкройки. Однако вы можете увеличить количество точек вертикальной решетки (я использовал семь точек вертикальной решетки и четыре горизонтальных по умолчанию). Это облегчит воспроизведение сложной формы.
Это один кусок ткани, поэтому это должен быть только один сегмент выкройки. Однако вы можете увеличить количество точек вертикальной решетки (я использовал семь точек вертикальной решетки и четыре горизонтальных по умолчанию). Это облегчит воспроизведение сложной формы.
Закатанная часть рукава является исключением из этого правила – поскольку рукав выворачивается наизнанку, нет необходимости соединять выкройку с основным рукавом, хотя технически это один и тот же кусок ткани. Таким образом, вы можете сделать эту часть отдельным сегментом.
Начав с основной части рукава, я сделал прямоугольное выделение и применил узор с помощью преобразования сетки. В основном я придерживался рекомендаций, которые нарисовал для формы «изогнутого цилиндра», с небольшими изменениями.
Затем я избавился от лишнего рисунка, создав маску слоя.
Для закатанного рукава в первую очередь нужно иметь в виду, что выкройка будет перевернута, так как ткань складывается сама на себя.
Итак, после растеризации паттерна я отразил его по горизонтали [Edit > Transform > Flip Horizontal]. Затем еще раз: прямоугольное выделение и преобразование сетки.
При выборе учитывайте форму сегментов. Или вы можете получить более плотную текстуру, когда вы этого не хотите. (Помните, когда мы говорили о сфере, когда я сказал, что выбор правильной формы с самого начала помогает избежать ошибок? Именно это я имел в виду.)
Например: Вот мой персонаж в очень простом платье. ((На самом деле я хотел использовать блестящий узор на ней, но плед лучше показывает, что я имею в виду.)) Если вы просто создадите прямоугольное выделение, а затем переместите преобразование сетки к самому краю ее платья, текстура наверху станет более плотным (что не имеет особого смысла).
Обратите внимание, что выкройки должны сходиться под углом в месте шва.
Чтобы применить шаблон «правильно», у вас есть два варианта:
[1] Представьте, как будет выглядеть полностью плоский кусок ткани.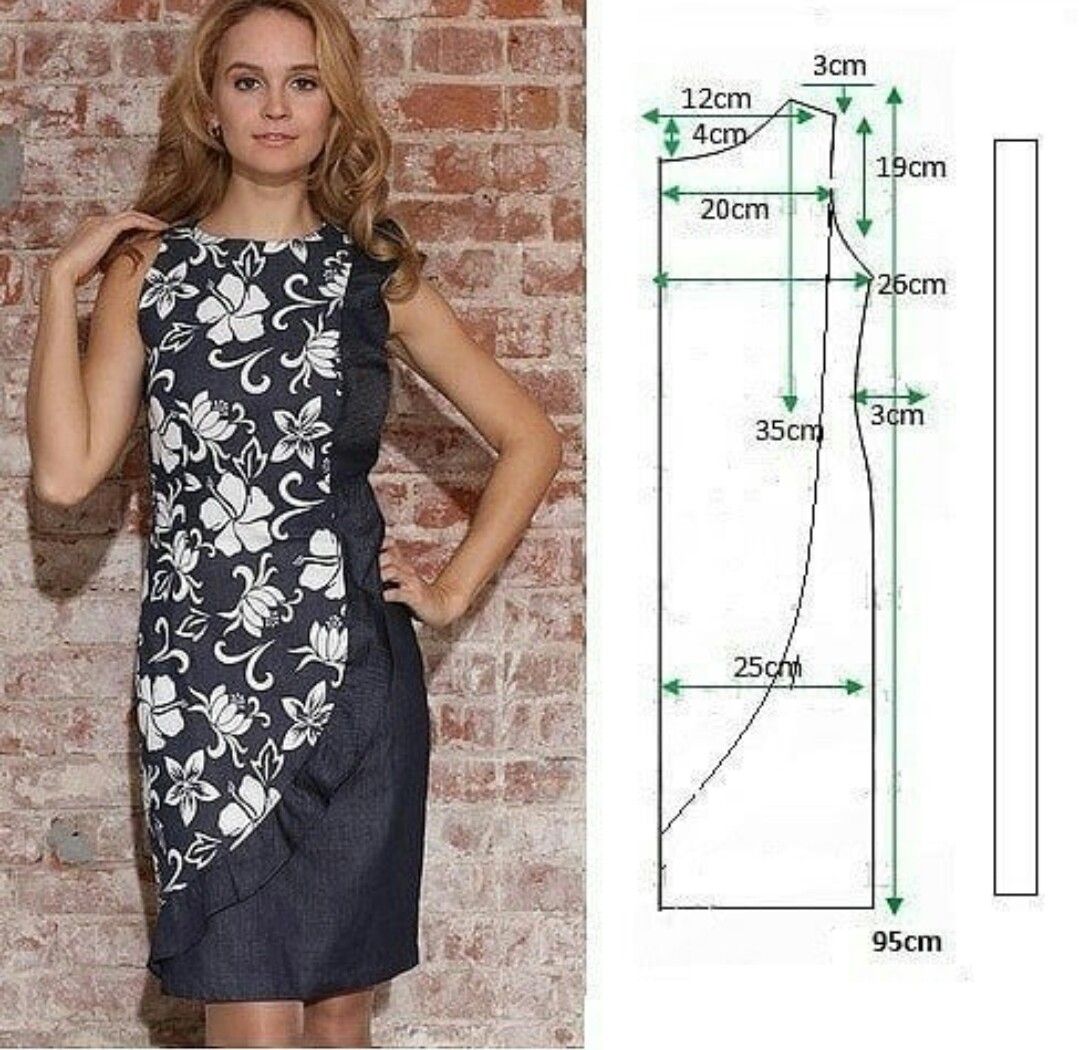 Как будто вы гладили платье, по сути. Это точный размер вашего выбора. [Чтобы добиться этого, вам нужно будет использовать инструмент выбора полилинии.] Таким образом, вам просто нужно настроить преобразование сетки, пока края исходного выделения не совпадут с краями платья на рисунке.
Как будто вы гладили платье, по сути. Это точный размер вашего выбора. [Чтобы добиться этого, вам нужно будет использовать инструмент выбора полилинии.] Таким образом, вам просто нужно настроить преобразование сетки, пока края исходного выделения не совпадут с краями платья на рисунке.
В основном это то, что я сделал, создав круглое выделение для сферы, но форма платья, конечно, сложнее.
[2] Сделайте прямоугольное выделение, но имейте в виду, что вам понадобится больше излишков в верхней части платья.
В обоих случаях расположение контрольных точек должно быть одинаковым — вариант 1 просто дает вам дополнительное руководство по их размещению.
Кстати, в этом уроке я говорил только об узорах, но вы также можете использовать сетку и свободное преобразование для отдельных изображений — например, принт на рубашке или постер на стене.
.
.
.
Последние слова?
Мы подошли к концу урока! (Наконец. .. Я действительно хотел использовать больше примеров, а также добавить раздел о создании кистей, но, как оказалось, это уже получилось намного длиннее, чем ожидалось.)
.. Я действительно хотел использовать больше примеров, а также добавить раздел о создании кистей, но, как оказалось, это уже получилось намного длиннее, чем ожидалось.)
Есть несколько вещей, которые я все еще хочу сказать, но не действительно подходит где угодно:
Усилия и результаты
Разделение различных сегментов предмета одежды, не говоря уже об использовании Mesh Transform, чтобы сделать его трехмерным, не всегда стоит затраченных усилий. Например, если у вас есть иллюстрация персонажа, стоящего далеко. А в комиксах/манге, где читатели просматривают каждую панель всего лишь долю секунды, вам следует особенно учитывать, сколько времени вы хотите потратить. Применение шаблонов с преобразованием сетки занимает довольно много времени, особенно если учесть время, необходимое для обработки больших размеров.
Ограничения преобразования сетки
Как вы могли видеть в примерах, результаты, которые вы получаете с Mesh Transform, не идеальны.