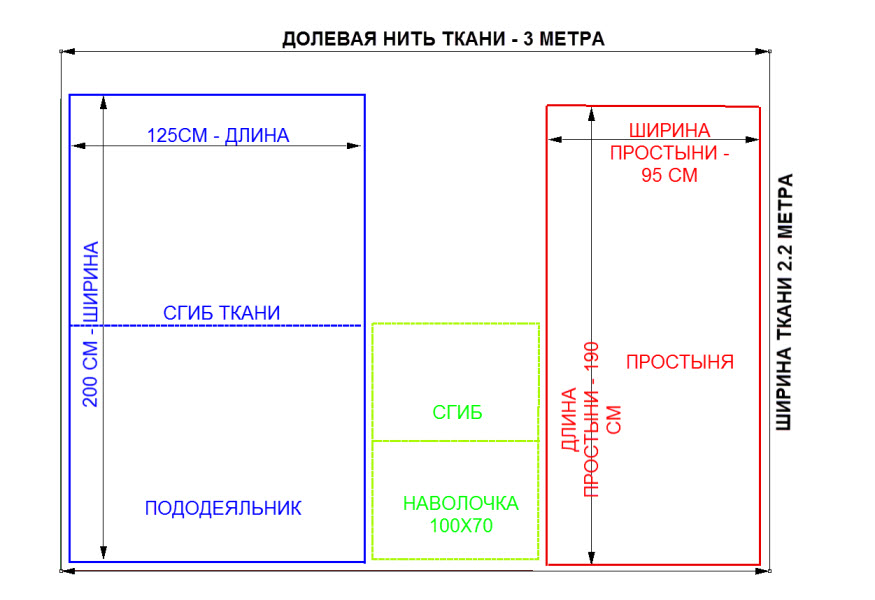Содержание
14 идей для тех, кто не знает, что сделать со старым постельным бельем
Оригинальные поделки из старых простыней и наволочек.
1. Мешок для белья
Мешок для грязного белья. | Фото: 911stories.net.
2. Кухонные полотенца
Маленькие кухонные полотенца и прихватки. | Фото: Pinterest.

3. Сумочка
Дамская сумка. | Фото: Своими руками.
4. Хозяйственная сумка
Хозяйственная или пляжная сумка. | Фото: resliced by Jordan.
5. Чехлы
Чехлы для одежды. | Фото: Гардеробус.
6. Детская палатка
Детская игровая палатка. | Фото: prosvet.cz.
 Сколотить такую не составит труда для человека, который умеет пользоваться молотком и забивать гвозди.
Сколотить такую не составит труда для человека, который умеет пользоваться молотком и забивать гвозди.7. Вешалки
Декорированные вешалки. | Фото: Своими руками.
8. Занавески
Занавески в стиле пэчворк. | Фото: Строим Дом.
9. Плетеный коврик
Плетеный коврик из лоскутков. | Фото: Pinterest.
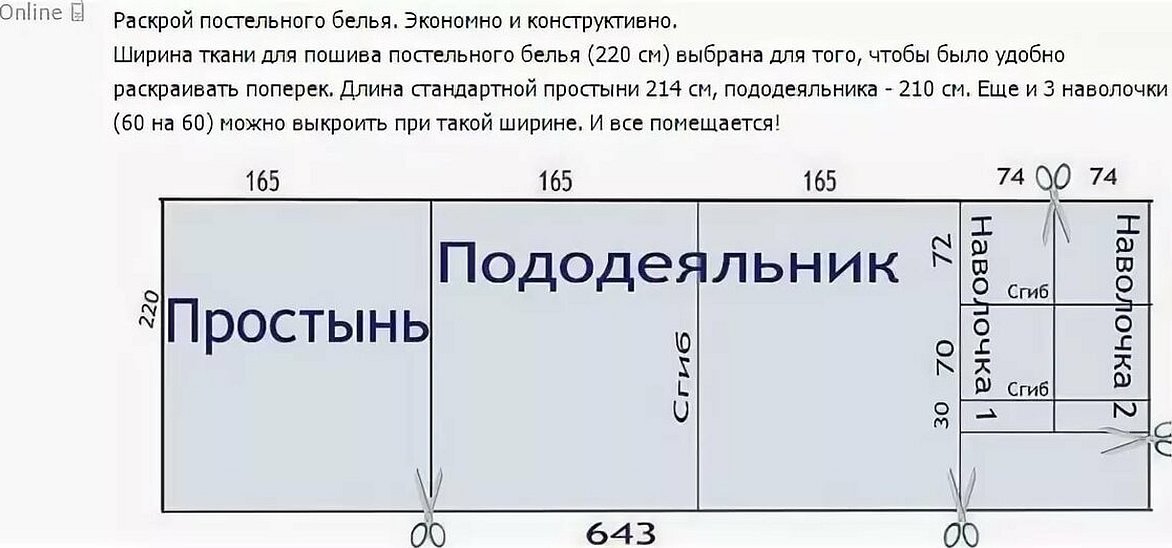
10. Декоративные коробки
Декоративные контейнеры для хранения. | Фото: MyCrafts.ru.
11. Декор подушек
Объемный декор подушек. | Фото: Своими руками.
12. Текстильные конверты
Конверты для фотографий. | Фото: Pinterest.
13. Салфетки
Декоративные салфетки. | Фото: Pinterest.
14. Покрывало
Обновленное покрывало. | Фото: Дизайна интерьера.
В продолжение темы полезных советов 10 причин не пускать старую простынь на тряпки, а ещё и попросить парочку у свекрови.
Нравится
Как сделать повторяющийся узор для пододеяльников
Превратить нарисованное от руки изображение в повторяющийся рисунок может быть относительно легко и выглядеть довольно профессионально, если выполнить несколько простых шагов в Photoshop. Выкройки и ткани идут рука об руку, как горох и морковь, поэтому мы подумали, что дадим вам небольшое представление о том, как приступить к созданию иллюстраций для наших новых пододеяльников! Все, что вам нужно для этого урока, это ваша оригинальная работа, сканер и Photoshop. Сначала мы расскажем, как сделать простой узор из блоков, а затем узор с половинной каплей.
Выкройки и ткани идут рука об руку, как горох и морковь, поэтому мы подумали, что дадим вам небольшое представление о том, как приступить к созданию иллюстраций для наших новых пододеяльников! Все, что вам нужно для этого урока, это ваша оригинальная работа, сканер и Photoshop. Сначала мы расскажем, как сделать простой узор из блоков, а затем узор с половинной каплей.
Блочный рисунок — это когда мотив повторяется бок о бок по горизонтали и вертикали в виде сетки.
Шаблон «половина капли» представляет собой, по сути, шаблон кирпича, перевернутый на бок.
Превратить исходное изображение в узор — это отличный способ получить требуемое количество пикселей для пододеяльников без ущерба для качества изображения. При загрузке дизайнов для наших пододеяльников мы рекомендуем файлы размером 7632 x 6480 пикселей:
Каждый конкретный размер пухового одеяла выглядит следующим образом:
- Двойной (включая выпуск) 70 x 90 дюймов
- Queen (включая обрез) 90 x 90 дюймов
- King (включая обрез) 106 x 90 дюймов
Перейдите сюда для получения дополнительной информации о размерах.
1. Создайте или выберите иллюстрацию
Лучше всего выбрать рисунок (или мотив в мире узоров), который будет хорошо взаимодействовать с каждым повторяющимся изображением как по вертикали, так и по горизонтали. Для создания мотива я использовала акварель. Этот метод хорошо печатает, а использование фигур — это простой способ создать сплошной узор, который переплетается с каждым повторяющимся дизайном.
2. Скан изображения
Теперь вы готовы перенести свой мотив в цифровой мир. Если вы хотите, чтобы повторяющееся изображение было того же размера, что и ваше физическое произведение искусства, вы должны отсканировать его с разрешением 300 dpi. Если вы хотите увеличить размер своего изображения, я бы посоветовал сканировать с большим разрешением. Например, если вы хотите удвоить размер изображения, увеличьте его до 600 dpi.
3. Обрезать изображение до желаемого мотива
Внесите любые корректировки уровня или цвета, если это необходимо, после процесса сканирования. Обязательно сохраните это изображение, когда вы вернетесь, чтобы сделать версию с половинным падением. Выберите все изображение и нажмите Command+Shift+J , чтобы поместить рисунок на отдельный слой.
Обязательно сохраните это изображение, когда вы вернетесь, чтобы сделать версию с половинным падением. Выберите все изображение и нажмите Command+Shift+J , чтобы поместить рисунок на отдельный слой.
4. Выберите Изображение > Размер холста и увеличьте ширину на 200 процентов.
Не забудьте щелкнуть поле в верхнем левом углу, где написано привязка, чтобы изображение оставалось в левой части холста.
5. Удерживая клавиши Option+Command, создайте дубликат изображения, перетащив изображение вправо, слегка перекрывая первый слой.
Объединить все слои. Затем используйте инструмент смешивания, чтобы сгладить любую линию, которая может существовать от перекрывающихся плиток. Этот шаг важен для того, чтобы убедиться, что повторы совпадают идеально, и в регистрации нет никаких ошибок.
6. Используйте маркеры, чтобы указать, где изображение повторяется и обрезать.
Важно убедиться, что место, где вы выбираете обрезку, находится в новом месте изображения, а не в исходном изображении. Это опять же для того, чтобы не было очереди в регистрации.
Это опять же для того, чтобы не было очереди в регистрации.
7. Выберите Изображение > Размер холста и увеличьте высоту на 200 процентов.
8. Снова используйте Option+Command , чтобы продублировать изображение, и перетащите его вниз, чтобы немного перекрыть первый слой. Объедините два слоя и растушуйте там, где они перекрываются. Используйте маркеры, чтобы найти повтор и обрезку.
Здесь вы хотите сохранить. Это обрезанное изображение будет вашим мотивом, который вы будете использовать для заполнения любого размера холста, который вы пожелаете.
9. Выберите изображение целиком, выберите «Правка» > «Определить шаблон» и нажмите «ОК».
10. Перейдите в меню Изображение > Размер холста и введите 13 500 х 11 462 пикселей.
Возможно, вы захотите немного увеличить размер пикселя, если планируете играть с масштабом узора с помощью загрузчика Redbubble.
11. Слой > Новый слой-заливка > Узор
Это заполнит шаблон по всему размеру холста.
12. Здесь вы можете настроить масштаб, чтобы мотивы узора были больше или меньше.
Нажмите OK. Сохраните файл в формате JPEG или PNG. Это ваша новая выкройка пухового одеяла!
13. Теперь у вас есть готовые изображения для загрузки наших новых пододеяльников. Не забывайте, что это произведение искусства хорошо переводится как подходящая подушка, чехол или принт!
Забавный факт: при загрузке своей работы на сайт у вас есть возможность настроить масштаб, отцентрировать дизайн и добавить цвет фона.
«Закат в пустыне» от dwood417
Теперь давайте пройдемся по шагам, чтобы сделать повторение половинной капли (или рисунок бокового кирпича). Я собираюсь быть немного более кратким здесь в надежде, что вы прошли первый урок, ну… первый.
1. Увеличьте ширину холста на 200 процентов.
Использовать исходный файл. Тот, который я сказал тебе сохранить в начале. Подведите маркер к горизонтальному центру.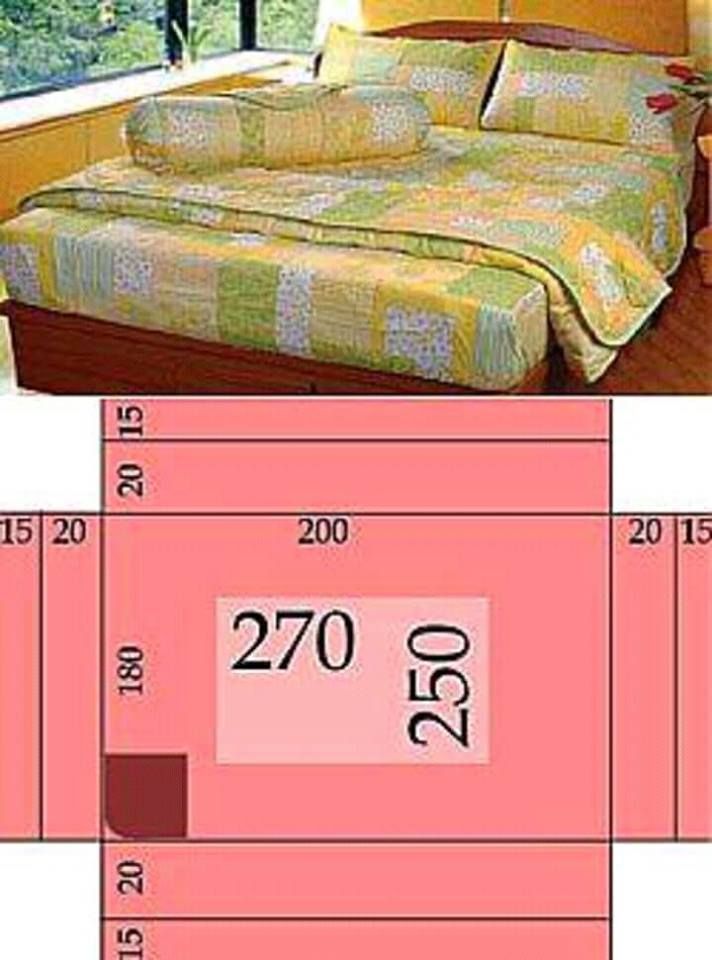 Сделайте две копии, используя опцию + команду , и перетащите их. Расположите так, чтобы нижняя часть верхнего мотива совпадала с верхней частью нижнего мотива. Опять немного перекрываются. Объединить и смешать.
Сделайте две копии, используя опцию + команду , и перетащите их. Расположите так, чтобы нижняя часть верхнего мотива совпадала с верхней частью нижнего мотива. Опять немного перекрываются. Объединить и смешать.
2. Второй раз увеличьте ширину холста на 200 процентов. Сделайте дубликат, перетащите по горизонтали, объедините и смешайте.
3. Найдите повтор по горизонтали и обрежьте.
4. Увеличьте высоту на 200 процентов. Дублируйте и перетащите вертикально. Найти повтор и обрезать.
Это будет более широкое повторяющееся изображение.
5. Выберите «Все», перейдите в «Правка» > «Определить шаблон» и нажмите «ОК».
6. Перейдите в меню «Изображение» > «Размер холста» и введите 13 500 x 11 462 пикселей.
7. Слой > Новый слой-заливка > Узор.
И посмотри на себя! Теперь у вас есть второй шаблон. Half drop — один из моих любимых повторов. Это простой способ сделать несколько уникальных узоров в горошек.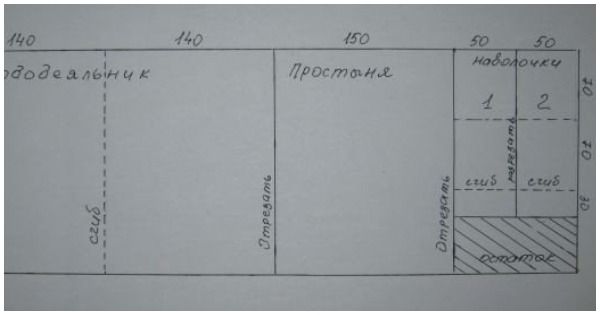 Возможности отсюда безграничны. Может быть, добавить границу к вашему пуховому одеялу. Небольшой контрастный рисунок, скользящий по бокам кровати. Разработайте новые способы повторения ваших изображений. Мир шаблонов бесконечен.
Возможности отсюда безграничны. Может быть, добавить границу к вашему пуховому одеялу. Небольшой контрастный рисунок, скользящий по бокам кровати. Разработайте новые способы повторения ваших изображений. Мир шаблонов бесконечен.
Исследуй!
«Закат в пустыне II» от dwood417
Google Forms: руководство по созданию опросов Google Form
Google Forms является частью бесплатного набора инструментов Google (Google Workspace). Это простой в использовании и один из самых простых способов сбора данных и автоматического сохранения их в электронной таблице. Давайте начнем.
Краткий обзор Google Forms
Как создать форму Google
Параметры полей Google Forms
Как создавать разделы формы и логику
Как создать форму Google сохранить затем в электронной таблице)
Как поделиться формой Google
Google Forms Addons
Automate Google Forms
Узнайте больше об использовании Google Sheets
Краткий обзор Google Forms
Google Forms начал свою жизнь как функция Google Sheets в 2008 году, через два года после первоначального запуска Sheets. Вы можете добавить форму в электронную таблицу, отформатировать ее на отдельном листе и просмотреть ответы формы на другом листе. Это было элементарно, но это сделало работу.
Вы можете добавить форму в электронную таблицу, отформатировать ее на отдельном листе и просмотреть ответы формы на другом листе. Это было элементарно, но это сделало работу.
Со временем Google добавлял новые функции в Forms, а затем в начале 2016 года, наконец, превратил их в отдельное приложение. Сегодня вы можете создавать формы и управлять ими на странице docs.google.com/forms, где есть шаблоны и быстрый доступ ко всем одно место.
Google Forms теперь является полнофункциональным инструментом для работы с формами, который предоставляется бесплатно вместе с вашей учетной записью Google. Вы можете добавлять стандартные типы вопросов, перетаскивать вопросы в нужном порядке, настраивать форму с помощью простых фотографий или цветовых тем, а также собирать ответы в формах или сохранять их в электронной таблице Google Sheets.
Давайте начнем с создания быстрой контактной формы, чтобы вы могли убедиться, насколько она проста в использовании.
Как создать свою первую форму Google
Самый простой способ начать создание формы — прямо из приложения Google Forms.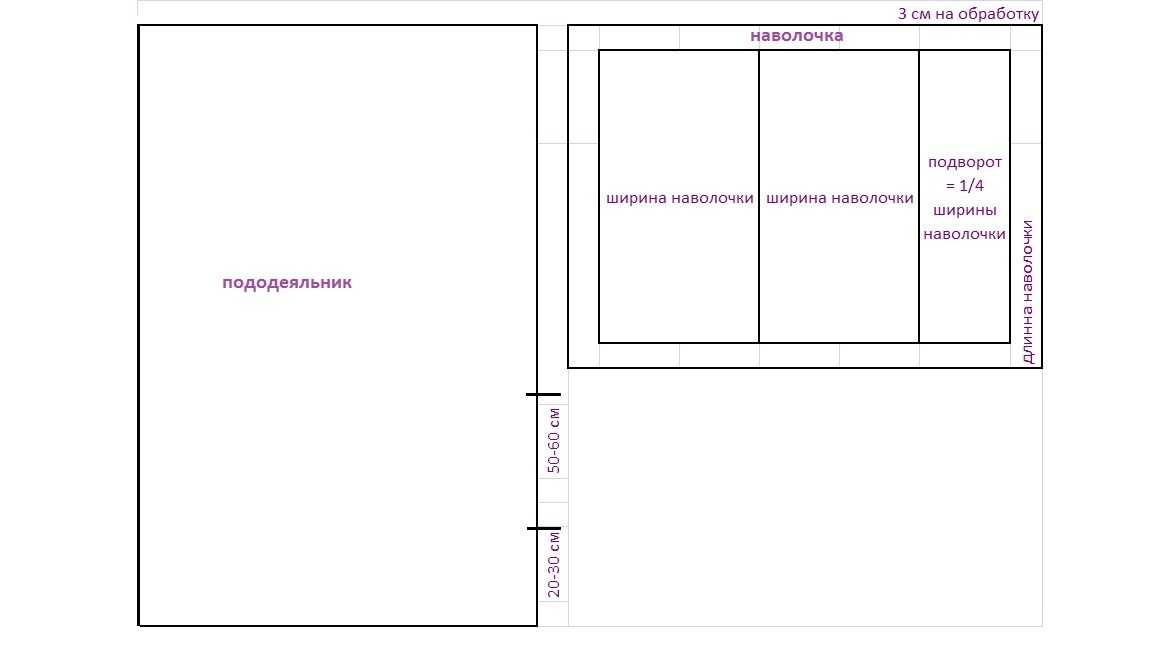 Перейдите на страницу docs.google.com/forms, затем выберите шаблон или создайте пустую форму.
Перейдите на страницу docs.google.com/forms, затем выберите шаблон или создайте пустую форму.
Также есть ссылка на Google Forms в Документах, Таблицах и Слайдах: нажмите Файл > Создать > Форма , чтобы создать новую пустую форму. Или в Google Таблицах нажмите Инструменты > Создать форму , чтобы создать новую пустую форму, которая автоматически привязывается к этой электронной таблице. Это самый быстрый способ получить данные в новую или существующую электронную таблицу: откройте электронную таблицу в том месте, где вам нужны данные, запустите форму, и ответы формы будут автоматически сохранены там без каких-либо дополнительных кликов.
Редактор форм прост. Ваша форма занимает центр экрана с пространством для заголовка и описания, за которыми следуют поля формы. Щелкните поле формы, чтобы отредактировать его и добавить вопрос. Используйте раскрывающийся список рядом с полем, чтобы выбрать тип поля, например множественный выбор, флажки, краткий ответ и т. д.
д.
Google Forms предлагает несколько вариантов настроек. Плавающая панель инструментов справа позволяет добавлять дополнительные поля формы. В верхнем правом меню вы можете изменить цветовую схему формы, предварительно просмотреть форму, использовать Кнопка «Отправить », чтобы поделиться формой и получить доступ к другим дополнительным параметрам, включая установку надстроек для Форм. Переключитесь с вкладки Вопросы на вкладку Ответы в редакторе форм, чтобы просмотреть текущие ответы на форму и связать ее с электронной таблицей.
Все, что вам нужно сделать, это добавить свои вопросы и отправить форму, так что давайте посмотрим на варианты формы и что вы можете сделать с каждым из них.
Параметры полей Google Forms
Google Forms включает 12 типов полей: девять типов вопросов, а также поля текста, фото и видео. Просто нажмите 9Нажмите значок 0005 + на правой боковой панели, чтобы добавить новый вопрос, или щелкните значок текста, фотографии или видео, чтобы добавить медиаданные в форму.
В каждом поле есть кнопка для дублирования поля, что упрощает добавление похожих вопросов в форму. Также есть кнопка удаления, параметры, позволяющие сделать поле обязательным, и меню с дополнительными параметрами с правой стороны. Вы можете переключать типы вопросов в любое время, однако обратите внимание, что ваши настройки поля и вопросы будут сброшены, если вы переключитесь с множественного выбора, флажка или меню на любой из других типов вопросов. А чтобы быстро заполнить поля вопросами, просто нажмите Enter, чтобы начать добавлять еще один.
Подсказка: Случайно удалили элемент формы или добавили слишком много? Просто нажмите command + Z или Ctrl + Z , чтобы отменить действие, как в документе.
Вот что предлагает каждый тип поля:
Заголовок и описание : Поля заголовка и описания добавляются автоматически к каждой форме и полю — хотя описание по умолчанию скрыто в большинстве полей — и вы можете добавить дополнительную основную надпись где-нибудь с Тт кнопка.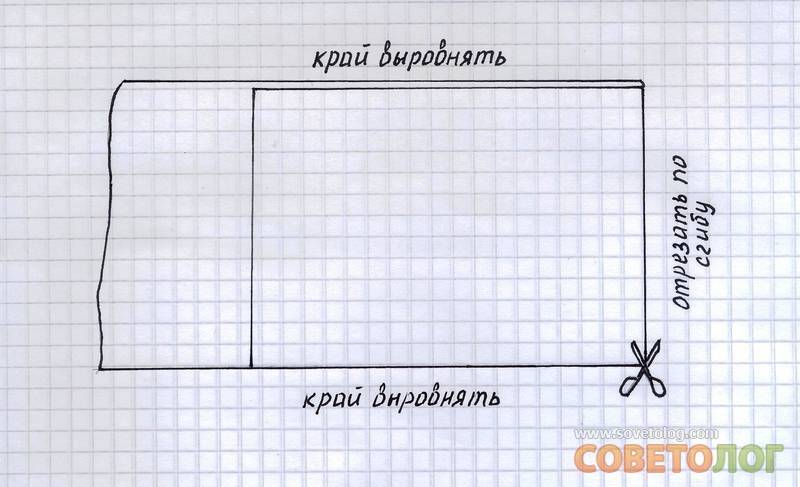 Вы можете оставить заголовок и описание в вопросах пустыми, но основной заголовок формы должен быть заполнен. или в виде полноразмерного стиля, такого как
Вы можете оставить заголовок и описание в вопросах пустыми, но основной заголовок формы должен быть заполнен. или в виде полноразмерного стиля, такого как https://zapier.com/), и читатели формы могут щелкнуть их, чтобы просмотреть ваш сайт или связанные с ним материалы.
Краткий ответ : Это поле идеально подходит для запроса небольших фрагментов текста: имен, адресов электронной почты, значений и т. д. Вы получаете одну строку текста для ответа на вопрос, хотя ваши пользователи могут ввести столько текста, сколько захотят.
Чтобы убедиться, что вы получите нужные ответы, это поле включает число, текст, длину и проверку данных регулярного выражения. Проверка чисел помогает отслеживать диапазоны значений, а проверка текста идеально подходит для отслеживания адресов электронной почты или ссылок.
Параграф : Почти так же, как поле короткого ответа, это поле для текста — длинного текста. Длина и регулярное выражение — единственные доступные здесь проверки данных, поэтому используйте их только тогда, когда вам нужны подробные отзывы или более длинные примечания в ответе.
Множественный выбор : Поле по умолчанию для новых вопросов в форме Google. Параметр множественного выбора позволяет перечислить варианты и предложить пользователям выбрать один из них. Затем вы можете сделать так, чтобы форма перешла к другому разделу в зависимости от ответа или перетасовала варианты ответов, чтобы предотвратить предвзятость.
Флажки : Подобно множественному выбору, это поле позволяет вам перечислить ответы, и пользователи могут выбрать столько ответов, сколько они хотят. Он также включает проверку данных, требующую от пользователей выбора определенного количества параметров. Однако он не включает прыжки в секциях.
Раскрывающийся список : Хотите, чтобы все варианты ответов были в меню? Это поле для вас. Это то же самое, что и поле множественного выбора — с теми же параметрами перехода по разделам и перемешивания — только на этот раз ответы находятся в меню. Это полезно для сохранения компактности формы, когда есть много вариантов ответа.
Линейная шкала : В этом поле люди могут выбрать число в диапазоне, поэтому вы можете установить шкалу от 0 или 1 до 2-10 с метками для самого низкого и самого высокого вариантов. И да, смайлики тоже работают для ярлыков.
Сетка множественного выбора : Это, пожалуй, самое запутанное поле, поскольку поля отображаются в виде списка, а не в сетке, как они будут отображаться для читателей. По сути, вы будете добавлять вопросы в виде строк, а параметры для них — в виде столбцов.
Вы можете включить столько строк и столбцов, сколько хотите, но учтите, что читатели должны будут прокручивать страницу вправо, чтобы увидеть более шести столбцов в настольных браузерах или только три столбца в мобильных браузерах. Возможно, вы захотите оставить предварительный просмотр формы открытым при настройке вопросов сетки — просто коснитесь значка глаза в правом верхнем углу и обновите эту страницу, чтобы увидеть свои изменения.
В дополнение к стандартной опции, требующей ответов, сетка позволяет запрашивать ответ для каждой строки, а также может ограничивать пользователей только одним ответом для каждого столбца.
Сетка флажков: Сетка флажков позволяет респондентам выбирать несколько вариантов ответов (столбцов) для каждой строки таблицы. Это позволяет респондентам проводить сравнение или выбирать, скажем, уровень их удовлетворенности продуктом.
Вы можете ограничить пользователей выбором только одного ответа в строке, а также можете перетасовать порядок строк, чтобы устранить предвзятость. Это поле формы отлично подходит для ранжирования вопросов сетки, вопросов голосования/опроса и вопросов сравнения.
Дата : Хотите запросить конкретную дату или время, возможно, чтобы запланировать событие или зарегистрировать действие? Поле даты — это то, что вы хотите выбрать. Он может запрашивать дату и месяц, а также, при желании, год и время.
Обратите внимание, что формат даты будет отображаться в формате по умолчанию для вашего местоположения. Если для вашей учетной записи Google выбран английский язык (США), даты будут форматироваться в формате ММ/ДД/ГГГГ; С другой стороны, учетные записи на английском языке в Великобритании будут отображать даты в формате DD/MM/YYYY. Ваши пользователи увидят параметры даты в формат даты вашего местоположения , если они не вошли в свою учетную запись Google, поэтому обязательно помните об этом при создании форм.
Ваши пользователи увидят параметры даты в формат даты вашего местоположения , если они не вошли в свою учетную запись Google, поэтому обязательно помните об этом при создании форм.
Вы можете изменить языковой стандарт своей учетной записи Google вместе с языком своей учетной записи на странице myaccount.google.com/language.
Время : Время позволяет запросить продолжительность времени в часах, минутах и (необязательно) секундах, чтобы указать, сколько времени заняло действие.
Изображение : Google Forms позволяет загрузить изображение, вставить его по ссылке или с Google Диска или сделать снимок с собственной веб-камеры (если у вас установлен Flash). Или вы можете искать фотографии в Google Images, в том числе бесплатные стоковые фотографии и изображения из LIFE, которые лицензированы для использования на Google Диске.
Видео : Google Forms поддерживает только видео YouTube, которые вы можете добавить либо через поиск, либо по ссылке.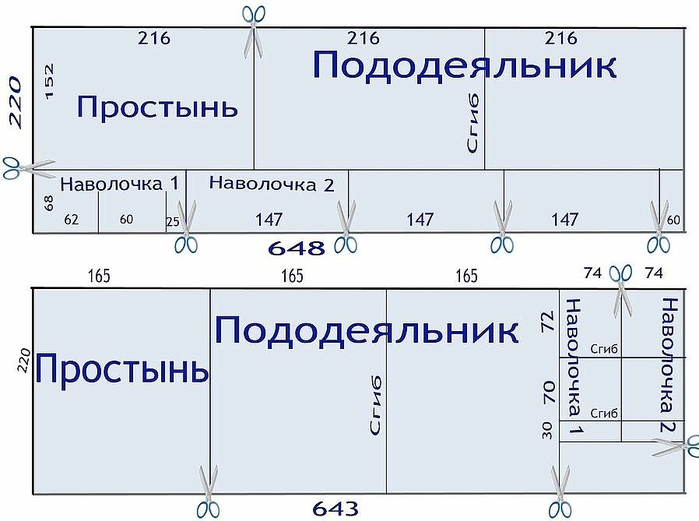
Независимо от того, добавили ли вы изображения или видео, ваша запись в форме будет иметь стандартный заголовок и описание, а также параметры для изменения размера и отображения видео или изображения по центру, по левому или правому краю.
Примечание: Вы также можете разрешить респондентам загружать файлы через вашу форму на Google Диск владельца формы. Убедитесь, что вы делитесь этой формой только с теми, кому доверяете.
Как добавить разделы и логику в Google Forms
В простых контактных формах нужно всего несколько полей, но более длинные опросы могут быстро перегружаться десятками вопросов на одной странице. Вот где пригодятся разделы: они позволяют разбить форму на куски, чтобы отвечать на один набор вопросов за раз.
Просто нажмите последнюю кнопку на правой панели инструментов, чтобы добавить раздел под текущим вопросом. Каждый раздел имеет собственное название и описание, а также кнопку со стрелкой вверху, позволяющую отображать или скрывать вопросы и поддерживать порядок в редакторе форм.
Вы можете перетаскивать вопросы между разделами, но не можете переупорядочивать целые разделы. Вместо этого вы можете переместить вопросы, а затем удалить этот раздел. Или, если вы хотите повторно использовать раздел, просто щелкните меню раздела и щелкните Дублировать раздел , чтобы получить еще одну копию этих вопросов.
Отличный способ начать форму с логических переходов. Допустим, вы хотите задать респонденту уточняющие вопросы на основе его ответа — например, спросить, какое мясо хочет участник мероприятия, но только если он не вегетарианец.
Просто добавьте разделы с необязательными вопросами, а затем либо добавьте переход к отдельным разделам с несколькими вариантами ответов, флажками или вопросами меню, либо к самому разделу. Обязательно продумайте, куда люди, которые не должны видеть эти вопросы, также отправляются, возможно, с альтернативными вопросами в отдельном разделе. Или вы можете отправить их прямо в конец формы, чтобы они отправили свои ответы, если больше не о чем спрашивать.
Будьте изобретательны: разделы формы и переходы позволяют превратить форму в мини-приложение, и они могут быть отличным способом сжать подробные опросы до самых важных вопросов для каждого человека.
Подсказка: Убедитесь, что , а не выбрали название вашего текущего раздела, иначе вы зациклитесь, и респонденты никогда не смогут добраться до конца вашей формы.
Как создать викторину в Google Forms
Еще один способ создать интерактивную форму — использовать режим викторины в Google Forms. В настройках формы вы найдете вкладку Quizzes . Выберите Сделать это тестом , а затем выберите, следует ли отображать результаты сразу после отправки формы или позже, когда вы просмотрите ответы. Если вы выберете последнее, ваша форма должна будет требовать от респондентов входа в свою учетную запись Google.
Затем вы можете выбрать отображение пропущенных и правильных ответов, а также значение для каждого варианта, если хотите.
Если эта функция включена, вы увидите новую кнопку Ключ ответа в левом нижнем углу каждого вопроса. Нажмите на нее, затем выберите правильный ответ на вопрос. При желании вы можете добавить обратную связь как для правильных, так и для неправильных ответов, со ссылкой для респондентов, чтобы просмотреть дополнительную информацию, если хотите.
Обратите внимание, что тесты работают только с вопросами с несколькими вариантами ответов, флажками и раскрывающимися списками.
Как изменить дизайн формы Google
Есть одна область, где у вас не так много вариантов: дизайн вашей формы. Вы можете включить изображение для заголовка, выбрать цвет темы и выбрать цвет фона. Вы также можете выбрать различные стили шрифта, от простого до декоративного, формального или игривого. По умолчанию новые формы выделяются фиолетовым цветом, а формы шаблонов часто содержат изображение.
Щелкните значок цветовой палитры в правом верхнем углу, чтобы немного изменить дизайн. Вы можете выбрать один из 15 цветов, каждый из которых имеет более темный цвет для заголовка с дополнительным оттенком фона.
Вы можете выбрать один из 15 цветов, каждый из которых имеет более темный цвет для заголовка с дополнительным оттенком фона.
Щелкните значок фотографии, чтобы выбрать фотографию или рисунок в стиле Google Doodle из библиотеки Google в качестве фотографии заголовка формы. Или выберите одну из своих фотографий с Google Диска или загрузите новую и обрежьте ее, чтобы она поместилась в качестве заголовка формы. Затем Forms автоматически выберет цвет фона, соответствующий вашей фотографии. Некоторые из включенных изображений заголовков представляют собой анимированные GIF-файлы с горящими свечами, движущимися шарами и многим другим. К сожалению, если вы добавите их в свою форму, они появятся в виде стандартного неподвижного изображения.
Вот еще несколько советов о том, как сделать идеальные изображения для заголовков Google Forms.
Как просмотреть ответы Google Forms (и сохранить ответы в электронной таблице)
Создав форму, вам не нужно ничего делать для сохранения ответов респондентов в Google Forms. По умолчанию он сохраняет каждый ответ на вкладке Responses , показывая сводные графики и списки ответов. Представление индивидуального ответа показывает живую форму вместе с результатами от каждого респондента.
По умолчанию он сохраняет каждый ответ на вкладке Responses , показывая сводные графики и списки ответов. Представление индивидуального ответа показывает живую форму вместе с результатами от каждого респондента.
Это отлично подходит для быстрых результатов формы, но для получения дополнительных инструментов для анализа ответов вы можете связать форму с электронной таблицей Google Sheets. Просто щелкните зеленый значок «Листы» на вкладке «Ответы » или нажмите «Выбрать место назначения ответа » в меню, затем создайте новую электронную таблицу или выберите существующую для хранения ответов.
Примечание : Вы можете хранить результаты из нескольких форм в одной электронной таблице; ответы каждой формы будут сохранены на отдельном листе. Однако вы не можете сохранить ответы нескольких форм на одном листе.
Одна замечательная особенность сохранения записей Google Forms в электронной таблице Google Sheets: это быстро . Измените имена полей формы, и они автоматически обновятся в вашей электронной таблице. Получите новую запись, и она появится в электронной таблице, как только ваш получатель нажмет Отправить .
Измените имена полей формы, и они автоматически обновятся в вашей электронной таблице. Получите новую запись, и она появится в электронной таблице, как только ваш получатель нажмет Отправить .
Примечание: Вы можете изменить вопросы формы и варианты ответов в любое время, но если вы это сделаете, это не изменит записи, которые уже были добавлены в вашу электронную таблицу.
Google Forms всегда хранит полную копию всех ваших данных формы, поэтому, если вы случайно удалите что-то из электронной таблицы, не беспокойтесь. Просто откройте настройки ответа формы и отсоедините его от электронной таблицы или нажмите Form > Unlink form внутри электронной таблицы. Затем снова подключите форму к электронной таблице, и Google Forms добавит все данные формы обратно на новый лист.
Имея данные формы в электронной таблице, вы можете использовать формулы Google Sheets для расчета значений или создавать собственные графики для визуализации ваших данных. Добавьте условное форматирование в электронную таблицу, и вы сможете сразу увидеть закономерности в ответах формы.
Добавьте условное форматирование в электронную таблицу, и вы сможете сразу увидеть закономерности в ответах формы.
Еще одна полезная функция Таблиц: уведомления. Google Forms по умолчанию может отправить вам электронное письмо всякий раз, когда форма заполнена, но нажмите Tools > Notification Rules в таблицах Google для более подробных параметров. Там вы можете выбрать получение электронной почты только один раз в день со сводкой всех ответов или всякий раз, когда вносятся изменения в запись формы.
Как поделиться Google Forms
Вы создали форму, и теперь пришло время поделиться ею со всем миром и получить ответы на свои вопросы. Или, возможно, вы хотите получить отзыв от вашей команды о вашей форме. В любом случае, вот что вам нужно сделать в Google Forms.
Совместная работа над формами
Одной из лучших функций Google Forms является то, что вы можете поделиться основной формой с другими, чтобы они помогли вам создать и отредактировать форму. Те же функции обмена, которые вы ожидаете в Google Docs и Sheets, включены в Forms.
Те же функции обмена, которые вы ожидаете в Google Docs и Sheets, включены в Forms.
Просто откройте меню Формы и выберите Добавить соавторов , затем введите адреса электронной почты отдельных соавторов. Или нажмите Изменить… , чтобы сделать форму общедоступной в Интернете или только внутри вашей организации.
Совет: Хотите создать собственный шаблон формы? Просто создайте форму, затем щелкните меню формы и выберите Сделать копию . Или поделитесь своей исходной формой, и тогда каждый, у кого есть ссылка, сможет создать свою собственную копию — простой способ создать общие шаблоны командных форм.
Настройки общего доступа Google Forms
Презентация
Когда ваша форма будет готова, обязательно проверьте настройки формы, прежде чем делиться ею со всем миром. Нажмите Настройки , прокрутите вниз и выберите Презентация , где вы можете добавить страницу подтверждения в свою форму.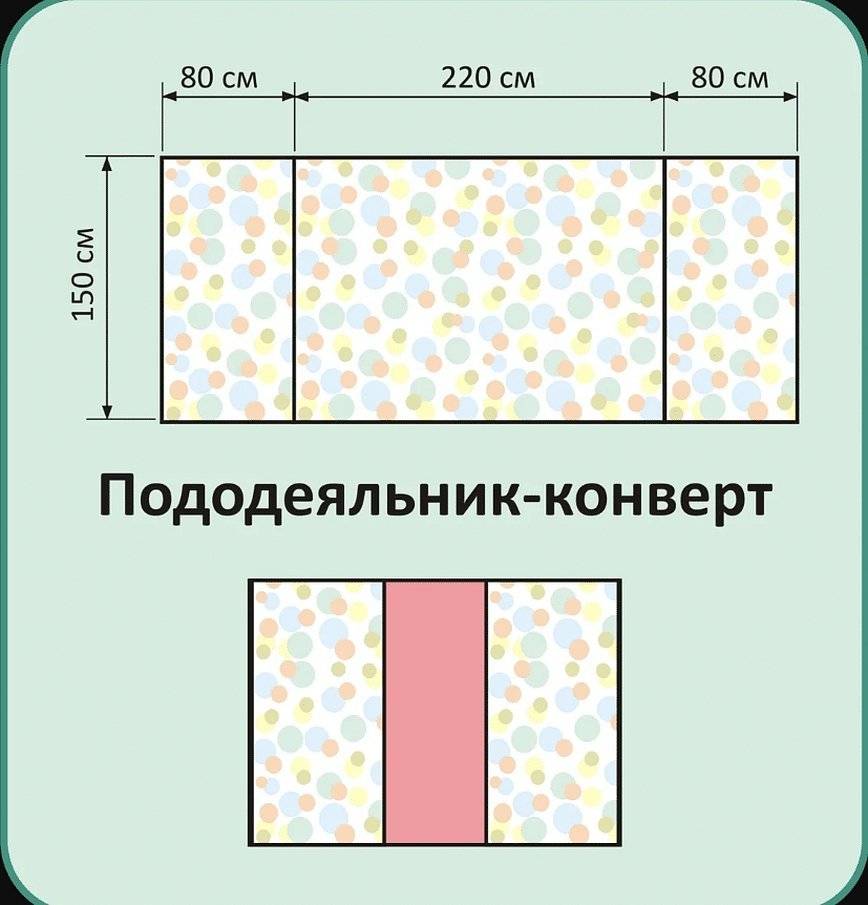 Это работает так же, как и поле описания формы, без форматирования, но с поддержкой ссылок. Вы также можете выбрать, показывать ли индикатор выполнения, менять порядок вопросов и показывать ссылки для отправки другого ответа.
Это работает так же, как и поле описания формы, без форматирования, но с поддержкой ссылок. Вы также можете выбрать, показывать ли индикатор выполнения, менять порядок вопросов и показывать ссылки для отправки другого ответа.
Ответы: как сделать Google Forms общедоступными
Нажмите Responses , где вы можете разрешить пользователям отправлять другие ответы, редактировать свои ответы или просматривать сводку всех ответов. Вы также можете выбрать сбор адресов электронной почты, поделиться формой либо только внутри вашей организации, либо публично со всеми, у кого есть ссылка. Существуют также варианты сбора их имени пользователя (адреса электронной почты Google Workspace) или разрешения только одного ответа (что требует от респондентов входа в свою учетную запись Google).
Еще одно замечание: язык. Google покажет интерфейс формы на языке по умолчанию для местоположения ваших получателей. Если ваши читатели находятся, скажем, в Японии, а ваши вопросы в форме на английском языке, текст пользовательского интерфейса, такой как Required и Submit , будет на японском, а ваши вопросы на английском.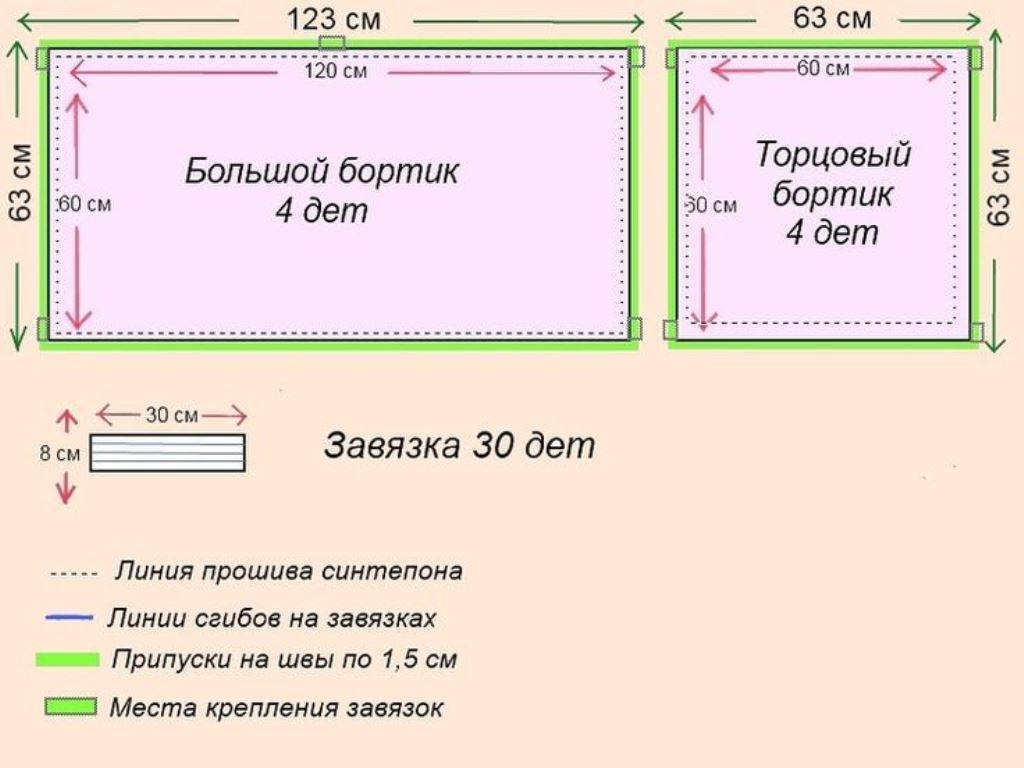 Если это проблема, вы можете добавить примечание в начало своей формы, чтобы напомнить людям сначала установить свой язык Google с
Если это проблема, вы можете добавить примечание в начало своей формы, чтобы напомнить людям сначала установить свой язык Google с google.com .
Поделиться готовыми формами Google в Интернете
Готовы получать ответы на свои формы? Просто нажмите кнопку Отправить в правом верхнем углу, чтобы поделиться формой по электронной почте или в социальных сетях, скопировать ссылку на форму или получить код для встраивания, чтобы добавить ее на свой сайт.
С помощью ссылки вы можете либо скопировать полную ссылку, либо получить сокращенную ссылку goo.gl/forms/ , чтобы было легче делиться в социальных сетях. Опция встраивания включает параметры ширины и высоты, чтобы форма соответствовала дизайну вашего сайта.
Отправка формы по электронной почте включает дополнительную опцию: включение формы в сообщение электронной почты. Это копирует ваши фактические параметры формы в электронное письмо, и если ваш получатель использует Gmail, он может заполнить форму в своем почтовом ящике Gmail, нажать Submit и отправить свой ответ, даже не увидев вашу настоящую форму. Однако это работает только в Gmail — Apple Mail показывает поля формы, но не отправляет ответы в Google Forms, а Outlook.com даже не может открыть форму — поэтому вы можете добавить примечание к своей форме для непредвиденных ситуаций. -Пользователи Gmail.
Однако это работает только в Gmail — Apple Mail показывает поля формы, но не отправляет ответы в Google Forms, а Outlook.com даже не может открыть форму — поэтому вы можете добавить примечание к своей форме для непредвиденных ситуаций. -Пользователи Gmail.
Поделиться предварительно заполненной формой
Хотите получить отзыв с частично заполненной формой? Возможно, контакт нажимает кнопку на вашем сайте, в которой говорится, что ему не нравится один продукт, поэтому вы хотите, чтобы форма опроса отражала это автоматически. Или, может быть, у вас есть форма, которую нужно заполнять одинаковой информацией каждую неделю, и вы не хотите вводить ее заново.
В подобных случаях нажмите Получить предварительно заполненную ссылку в меню «Формы», затем заполните нужные параметры в форме. Нажмите Введите в конце, и Google предоставит вам уникальную ссылку, чтобы поделиться этой копией формы с предварительно заполненными ответами.
Делитесь бумажными или PDF-формами Google Forms
Нужно собирать ответы в автономном режиме? Google Forms также может помочь в этом. Просто нажмите «Распечатать » в меню «Формы», и Google Forms создаст копию вашей формы в стиле бюллетеня, которую вы сможете распечатать или сохранить в формате PDF.
Просто нажмите «Распечатать » в меню «Формы», и Google Forms создаст копию вашей формы в стиле бюллетеня, которую вы сможете распечатать или сохранить в формате PDF.
В сетках и опциях множественного выбора отображаются кнопки-таблетки для заполнения, а текстовые поля содержат пустые строки для ответов. После того как респонденты заполнили ваши бумажные формы, просто введите их ответы в электронную таблицу Google Sheets, чтобы сохранить их вместе с другими записями формы.
Надстройки Google Forms
Google Forms сами по себе великолепны, но есть вероятность, что в них отсутствуют некоторые функции, которые вам нужны. Надстройки для форм позволяют добавлять в формы дополнительные функции, получать настраиваемые уведомления, превращать записи форм в документы и т. д.
В меню Google Forms спрятана целая библиотека надстроек. Просто щелкните меню, нажмите Дополнения , затем найдите нужное дополнение и установите его. Затем вы получите новый значок кусочка головоломки в Google Forms с меню, в котором перечислены все ваши надстройки.
Большинство надстроек запускаются во всплывающем квадрате в нижней правой части редактора форм, и они могут также включать панель параметров для параметров, которая открывается в центре редактора. Чтобы открыть надстройку, просто выберите ее в меню надстроек, управляйте ее настройками во всплывающем окне надстройки, после чего она автоматически запустится в фоновом режиме. В меню нет опции для управления надстройками или их удаления; вместо этого просто снова откройте панель надстроек, найдите надстройку, которую хотите удалить, нажмите Управление , а затем выберите Удалить в его меню.
Вот некоторые из лучших надстроек для Форм, с которых можно начать:
CheckItOut позволяет вам возвращать или выгружать элементы с помощью формы, по сути, путем перестановки данных из одной категории в другую в электронной таблице. Это отличный инструмент для управления инвентарем или общими элементами, или его можно творчески использовать, например, для утверждения задач или выполнения других заданий, где вам нужно перемещать элементы между двумя категориями.

Choice Eliminator Lite исключает варианты из вопросов с множественным выбором, списка или флажка, если они уже были выбраны. Это отличный способ, скажем, создать форму регистрации, в которой каждый респондент может выбрать один день, или форму заказа товаров в ограниченном количестве.
Директор данных добавляет ответы форм на альтернативные листы и отправляет уведомления по электронной почте в зависимости от условий. Вы можете использовать его для автоматической сортировки всех похожих записей на разные листы.
docAppender добавляет результаты формы в конец документа Google Docs вместо электронной таблицы. Каждый ответ может быть добавлен в уникальные документы на основе вопросов формы, или каждый из них может быть добавлен в один и тот же документ.
Уведомления формы отправляет настраиваемые уведомления по электронной почте вам и, при необходимости, формирует респондентов с подробными сведениями о результатах формы и сообщением с благодарностью.

Form Publisher создает шаблоны документов Google Docs, файлов PDF или уникальных электронных таблиц для каждой записи, а затем отправляет их по электронной почте.
formRecycler импортирует вопросы из других форм, чтобы быстро использовать их повторно, не копируя всю форму.
Или, если вы храните данные формы в электронной таблице Google Sheets, существует множество надстроек для Таблиц, позволяющих делать больше с вашими данными.
Создание надстроек с помощью скрипта Google Apps
Нужно получать файлы в форме Google? Для этого нет надстройки, но вы можете использовать скрипт Google Apps, чтобы принимать файлы во вторичной форме и добавлять их на Google Диск. Это лишь одна из многих вещей, которые вы можете сделать с помощью Google Apps Script, языка сценариев для создания макросов и надстроек в приложениях Google.
Сценарий Google Apps позволяет добавлять параметры формы, отправлять уведомления и многое другое с помощью всего нескольких строк кода Javascript.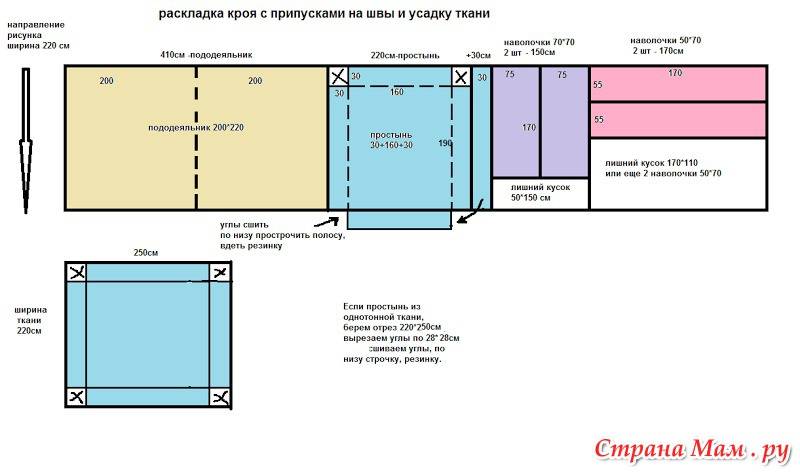 Вы можете найти сценарии Google Apps в Интернете или научиться создавать свои собственные с помощью учебных пособий Google по созданию надстроек для Форм.
Вы можете найти сценарии Google Apps в Интернете или научиться создавать свои собственные с помощью учебных пособий Google по созданию надстроек для Форм.
Автоматизировать Google Forms
Подключив Google Forms к Zapier, вы можете автоматически выполнять такие действия, как:
Получать уведомления о заполнении формы (или даже когда форма заполняется определенным образом) в любом месте )
Сохранение записей формы в базе данных или электронной таблице, отличной от Google Sheets
Сохранение информации о респондентах (включая их ответы!) в CRM их ответы
Превратите ответы формы в задачи в приложении для управления проектами
Создайте документы из записей формы
Узнайте больше об автоматизации Google Forms.
Независимо от того, хотите ли вы провести простой опрос или динамический опрос с настраиваемыми вопросами для различных типов ответов, в Google Forms есть все необходимые инструменты.