Содержание
Как сшить конверт на выписку? Обходимся своими силами.
Вряд ли стоит говорить о том, что конверт является идеальным вариантом для выписки из роддома. Он удобен. Кроме того, если выписка осуществляется зимой, конверт можно сделать очень тёплым. Он гарантированно защитит малыша от непогоды.
Уже готовые конверты на выписку можно найти в Интернете по доступной цене. Но если у будущей мамы есть швейная машинка и минут 40 свободного времени, она может справиться и самостоятельно.
Что потребуется для создания конверта?
Ниже представлен полный перечень материалов, который потребуется для создания конверта на выписку:
- хлопковое полотно;
- флис;
- синтепон;
- нитки.
В большинстве случаев размера полотна в 100 на 100 см оказывается вполне достаточно. Новорожденный ребёнок будет чувствовать себя комфортно. Стоит ли говорить о том, что толщина наполнителя (синтепон) целиком и полностью зависит от сезона, в котором происходит выписка?
Кроме того, синтепон является гипоаллергенным материалом в отличие от других наполнителей (вата и т.
д.).
Шьём конверт
В начале укладываем флис, затем на него распределяем наполнитель. Лицевую сторону хлопковой ткани рекомендуется расчертить на клетки со стороной 10 см. В дальнейшем по этим линиям следует прошить одеяло.
Таким образом, всё, что остаётся сделать – оформить края одеяла при помощи бейки (обечайки). Выполняется она из 5 см ленты, которая пришивается по контуру. Одеяло готово!
Теперь необходимо создать ленту с бантом. Именно ей и будет перевязываться конверт с ребёнком. С лентой явно никаких проблем возникнуть недолжно. Но для создания торжественного банта рекомендуется также наполнить его синтепоновом.
В итоге получается весьма комфортный и аккуратный конверт. Края обработаны, а значит, ребёнок не оцарапается о них. При этом одеяло покрыто хлопковой тканью, что обеспечит, не только тепло, но и комфорт для ребёнка.
Себестоимость подобного конверта минимальная. Она точно не сравниваться с покупными аналогами.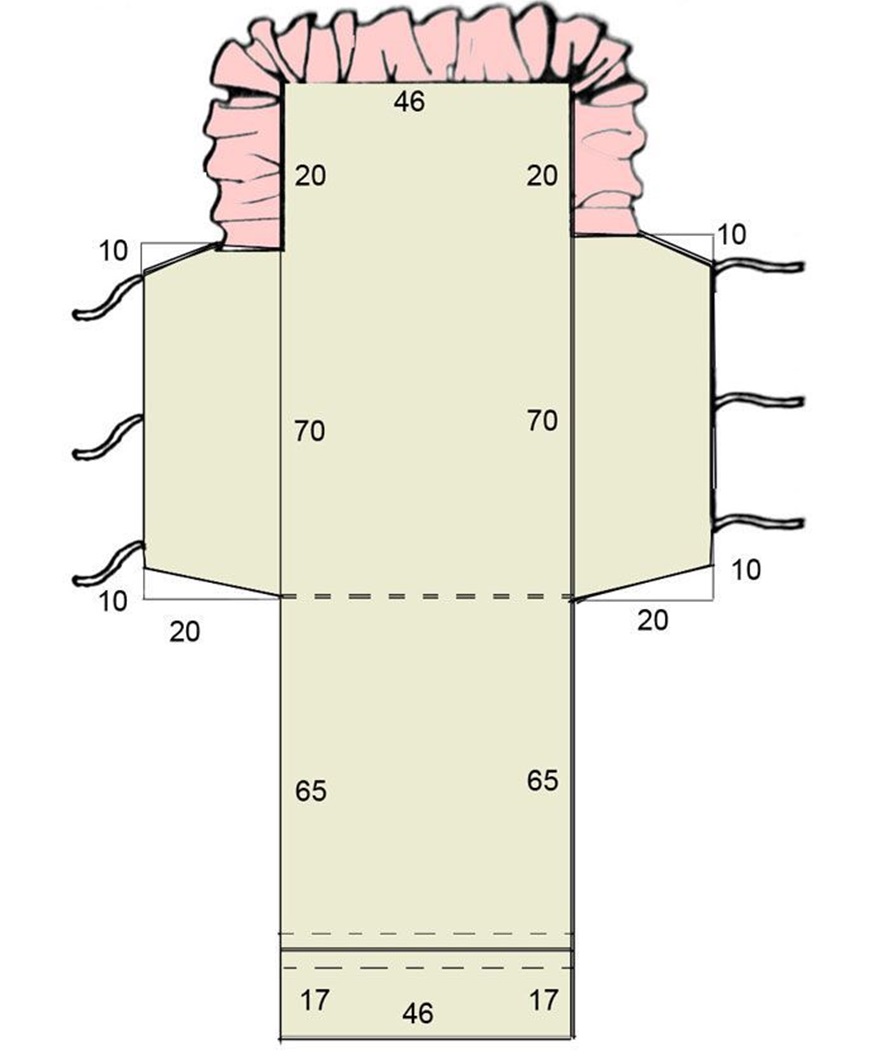 Но последние могут представлять собой произведение искусства. Между тем, многие рекомендуют приобрести одеяло-трансформер. Чтобы использовать конверт с выписки в последующем.
Но последние могут представлять собой произведение искусства. Между тем, многие рекомендуют приобрести одеяло-трансформер. Чтобы использовать конверт с выписки в последующем.
Смотрите также:
- Узнайте о том, что следует взять с собой в роддом.
- Рекомендации в отношении оформления комнаты на выписку из роддома — http://kupidonchik.org/kak-ukrasit-komnatu-na-vyipisku-iz-roddoma/
На видео будет продемонстрирован классический детский конверт:
Поделиться
Твитнуть
10.07.2016
Вырезать, делить и обрезать объекты в Illustrator
- Руководство пользователя Illustrator
- Знакомство с Illustrator
- Введение в Illustrator
- Что нового в Illustrator
- Общие вопросы
- Системные требования Illustrator
- Illustrator для Apple Silicon
- Рабочее пространство
- Основы рабочего пространства
- Учитесь быстрее с панелью Illustrator Discover
- Создание документов
- Панель инструментов
- Комбинации клавиш по умолчанию
- Настройка сочетаний клавиш
- Знакомство с артбордами
- Управление монтажными областями
- Настройка рабочего пространства
- Панель свойств
- Установить предпочтения
- Сенсорное рабочее пространство
- Поддержка Microsoft Surface Dial в Illustrator
- Отмена изменений и управление историей дизайна
- Повернуть вид
- Линейки, сетки и направляющие
- Специальные возможности в Illustrator
- Безопасный режим
- Посмотреть работу
- Использование сенсорной панели с Illustrator
- Файлы и шаблоны
- Инструменты в Illustrator
- Обзор инструментов
- Выбор инструментов
- Выбор
- Прямой выбор
- Выбор группы
- Волшебная палочка
- Лассо
- Монтажная область
- Инструменты навигации
- Рука
- Повернуть вид
- Зум
- Инструменты для рисования
- Градиент
- Сетка
- Конструктор форм
- Текстовые инструменты
- Тип
- Введите путь
- Вертикальный тип
- Инструменты для рисования
- Перо
- Добавить опорную точку
- Удалить опорную точку
- Анкерная точка
- Кривизна
- Линейный сегмент
- Прямоугольник
- Прямоугольник со скругленными углами
- Эллипс
- Полигон
- Звезда
- Кисть
- Кисть-клякса
- Карандаш
- Формирователь
- Срез
- Инструменты модификации
- Поворот
- Отражение
- Весы
- Сдвиг
- Ширина
- Свободное преобразование
- Пипетка
- Смесь
- Ластик
- Ножницы
- Быстрые действия
- Ретро-текст
- Неоновый светящийся текст
- Старый школьный текст
- Перекрасить
- Преобразование эскиза в вектор
- Введение в Illustrator
- Illustrator для iPad
- Введение в Illustrator для iPad
- Обзор Illustrator для iPad
- Часто задаваемые вопросы по Illustrator на iPad
- Системные требования | Иллюстратор на iPad
- Что можно или нельзя делать в Illustrator на iPad
- Рабочая область
- Illustrator в рабочей области iPad
- Сенсорные клавиши и жесты
- Сочетания клавиш для Illustrator на iPad
- Управление настройками приложения
- Документы
- Работа с документами в Illustrator на iPad
- Импорт документов Photoshop и Fresco
- Выбрать и расположить объекты
- Создать повторяющиеся объекты
- Смешивание объектов
- Чертеж
- Рисование и редактирование путей
- Рисование и редактирование фигур
- Тип
- Работа со шрифтом и шрифтами
- Создание текстовых рисунков по контуру
- Добавьте свои собственные шрифты
- Работа с изображениями
- Векторизация растровых изображений
- Цвет
- Применение цветов и градиентов
- Введение в Illustrator для iPad
- Облачные документы
- Основы
- Работа с облачными документами Illustrator
- Общий доступ и совместная работа над облачными документами Illustrator
- Делитесь документами для ознакомления
- Обновление облачного хранилища для Adobe Illustrator
- Облачные документы Illustrator | Общие вопросы
- Устранение неполадок
- Устранение неполадок при создании или сохранении облачных документов Illustrator
- Устранение неполадок с облачными документами Illustrator
- Основы
- Добавление и редактирование контента
- Рисование
- Основы рисования
- Редактировать пути
- Нарисуйте пиксельную графику
- Рисование с помощью инструментов «Перо», «Кривизна» или «Карандаш»
- Рисование простых линий и фигур
- Трассировка изображения
- Упростить путь
- Определение сетки перспективы
- Инструменты для работы с символами и наборы символов
- Настройка сегментов пути
- Создайте цветок за 5 простых шагов
- Перспективный рисунок
- Символы
- Рисование путей с выравниванием по пикселям для рабочих веб-процессов
- 3D-объекты и материалы
- О 3D-эффектах в Illustrator
- Создание 3D-графики
- Изображение карты поверх 3D-объектов
- Создать 3D-текст
- Создание 3D-объектов
- Цвет
- О цвете
- Выберите цвета
- Использование и создание образцов
- Настройка цветов
- Использование панели «Темы Adobe Color»
- Цветовые группы (гармонии)
- Панель «Цветовые темы»
- Перекрасьте свою работу
- Живопись
- О покраске
- Краска с заливками и штрихами
- Группы быстрой заливки
- Градиенты
- Щетки
- Прозрачность и режимы наложения
- Применить обводку к объекту
- Создание и редактирование шаблонов
- Сетки
- Узоры
- Выбрать и расположить объекты
- Выбрать объекты
- Слои
- Группировать и расширять объекты
- Перемещение, выравнивание и распределение объектов
- Объекты стека
- Блокировка, скрытие и удаление объектов
- Копировать и дублировать объекты
- Вращать и отражать объекты
- Переплетение объектов
- Изменение формы объектов
- Обрезка изображений
- Преобразование объектов
- Объединить предметы
- Вырезать, делить и обрезать объекты
- Марионеточная деформация
- Масштабирование, сдвиг и искажение объектов
- Смешивание объектов
- Изменение формы с помощью конвертов
- Изменение формы объектов с эффектами
- Создавайте новые фигуры с помощью инструментов Shaper и Shape Builder
- Работа с динамическими углами
- Усовершенствованные рабочие процессы изменения формы с поддержкой сенсорного ввода
- Редактировать обтравочные маски
- Живые фигуры
- Создание фигур с помощью инструмента Shape Builder
- Глобальное редактирование
- Тип
- Добавление текста и работа с текстовыми объектами
- Создание маркированных и нумерованных списков
- Управление текстовой областью
- Шрифты и типографика
- Определение шрифтов по изображениям и выделенному тексту
- Тип формата
- Импорт и экспорт текста
- Формат абзацев
- Специальные символы
- Создать тип по пути
- Стили символов и абзацев
- Вкладки
- Поиск отсутствующих шрифтов (рабочий процесс Typekit)
- Арабский и еврейский шрифт
- Шрифты | Часто задаваемые вопросы и советы по устранению неполадок
- Создать 3D текстовый эффект
- Креативный типографский дизайн
- Тип масштабирования и поворота
- Межстрочный и межсимвольный интервал
- Переносы и разрывы строк
- Орфографические и языковые словари
- Формат азиатских символов
- Композиторы для азиатских сценариев
- Создание текстового оформления с помощью объектов смешивания
- Создание текстового плаката с помощью Image Trace
- Создание спецэффектов
- Работа с эффектами
- Графические стили
- Атрибуты внешнего вида
- Создание эскизов и мозаик
- Тени, свечение и растушевка
- Сводка эффектов
- Веб-графика
- Лучшие методы создания веб-графики
- Графики
- СВГ
- Срезы и карты изображений
- Рисование
- Импорт, экспорт и сохранение
- Импорт
- Размещение нескольких файлов
- Управление связанными и встроенными файлами
- Информация о ссылках
- Невстроенные изображения
- Импорт изображения из Photoshop
- Импорт растровых изображений
- Импорт файлов Adobe PDF
- Импорт файлов EPS, DCS и AutoCAD
- Библиотеки Creative Cloud в Illustrator
- Библиотеки Creative Cloud в Illustrator
- Сохранить
- Сохранить работу
- Экспорт
- Использование иллюстраций Illustrator в Photoshop
- Экспорт обложки
- Сбор активов и экспорт в пакетах
- Файлы пакетов
- Создание файлов Adobe PDF
- Извлечь CSS | Иллюстратор CC
- Опции Adobe PDF
- Информационная панель документа
- Импорт
- Печать
- Подготовка к печати
- Подготовка документов к печати
- Изменить размер и ориентацию страницы
- Укажите метки обрезки для обрезки или выравнивания
- Начало работы с большим холстом
- Печать
- Надпечатка
- Печать с управлением цветом
- Печать PostScript
- Предустановки печати
- Следы принтера и кровотечения
- Печать и сохранение прозрачного изображения
- Ловушка
- Печать цветоделения
- Печать градиентов, сеток и цветовых сочетаний
- Белая надпечатка
- Подготовка к печати
- Автоматизация задач
- Объединение данных с помощью панели переменных
- Автоматизация с помощью скриптов
- Автоматизация с действиями
- Устранение неполадок
- Проблемы со сбоями
- Восстановление файлов после сбоя
- Проблемы с файлами
- Поддерживаемые форматы файлов
- Проблемы с драйвером устройства GPU
- Проблемы с устройством Wacom
- Проблемы с файлом DLL
- Проблемы с памятью
- Проблемы с файлом настроек
- Проблемы со шрифтами
- Проблемы с принтером
- Поделиться отчетом о сбое с Adobe
- Повышение производительности Illustrator
Узнайте, как вырезать, делить и обрезать объекты, придавая им геометрические формы и формы от руки.
Вы можете разрезать объект, разделить объект на сетку и разрезать путь в выбранных опорных точках, используя различные параметры меню. Вы также можете использовать инструмент «Ножницы», чтобы разделить путь, и инструмент «Нож», чтобы разрезать объекты от руки. Кроме того, вы можете выбрать обтравочную маску, чтобы скрыть части объекта, и эффекты навигатора, чтобы обрезать перекрывающиеся объекты.
Команды для вырезания и разделения объектов
Разделить объекты ниже
Пример: используйте команду «Разделить объекты ниже»
Команда «Разделить объекты ниже» действует как формочка для печенья или трафарет, используя выделенный объект, чтобы прорезать другие объекты, отбрасывая исходный выбор.
Выберите объект для использования в качестве резака и
расположите его так, чтобы он перекрывал объекты, которые необходимо вырезать.Выберите «Объект» > «Контур» > «Разделить объекты ниже».

Разделить на сетку
Пример: «Разделить на сетку»
Команда «Разделить на сетку» позволяет разделить один или несколько объектов на несколько прямоугольных объектов, расположенных в строках и столбцах. Вы можете точно изменить высоту, ширину и размер поля между строками и столбцами, а также быстро создать направляющие для размещения иллюстраций.
Выберите объект.
Если выбрать более одного объекта, результирующая сетка объектов будет использовать атрибуты внешнего вида самого верхнего объекта.
Выберите «Объект» > «Путь» > «Разделить на сетку».
Введите необходимое количество строк и столбцов.
(Необязательно) Выполните одно из следующих действий:
Чтобы задать размер каждой строки и столбца, введите значения высоты и ширины.
Чтобы задать расстояние, отделяющее строки друг от друга и столбцы друг от друга, введите значение поля Gutter.

Чтобы изменить размеры всей сетки объектов, введите значения в поле Всего.
Чтобы добавить направляющие вдоль краев строк и столбцов, выберите «Добавить направляющие».
Доступные параметры для разделения объекта на сетку
Нажмите «ОК».
Вырезать траекторию в выбранных опорных точках
Пример: Вырезать путь в выбранных опорных точках
Значок Вырезать контур в выбранной узловой точке () обрезает путь в узловой точке, и одна узловая точка становится двумя узловыми точками, одна из которых расположена непосредственно поверх другой.
(Необязательно) Выберите путь, чтобы увидеть его текущие опорные точки.
Выберите точку привязки, в которой вы хотите разделить путь, с помощью инструмента «Частичное выделение» ().
Нажмите значок «Вырезать путь в выбранных опорных точках» () на панели управления.

При разделении пути в точке привязки новая точка привязки появляется поверх исходной точки привязки, и выбирается одна точка привязки.
Используйте инструмент «Прямой выбор» (), чтобы настроить новую опорную точку или сегмент пути.
Инструменты для резки и разделения предметов
Ножницы
Пример: инструмент «Ножницы»
Инструмент «Ножницы» разделяет контур, графический фрейм или пустой текстовый фрейм в узловой точке или вдоль сегмента.
Нажмите и удерживайте инструмент «Ластик» (), чтобы увидеть и выбрать инструмент «Ножницы» ().
Щелкните путь, в котором вы хотите его разделить. При разделении пути создаются две конечные точки. По умолчанию выбрана одна конечная точка.
Если вы не нажмете точку или путь с помощью инструмента «Ножницы», Illustrator предложит вам использовать этот инструмент на сегменте или узловой точке пути.
 Нажмите «ОК», чтобы продолжить.
Нажмите «ОК», чтобы продолжить.Выберите опорную точку или путь, вырезанный на предыдущем шаге, с помощью инструмента «Частичное выделение» (), чтобы изменить объект.
Нож
Пример: Инструмент «Нож»
Инструмент «Нож» разрезает объекты по траектории, которую вы рисуете от руки с помощью инструмента, разделяя объекты на грани, заполненные компонентами. (Лицо – это область, не разделенная отрезком линии.)
Нажмите и удерживайте инструмент Ластик (), чтобы увидеть и выбрать инструмент Нож ().
Выполните одно из следующих действий:
- Чтобы вырезать кривую траекторию, перетащите указатель на объект.
- Чтобы вырезать по прямой траектории, нажмите и удерживайте клавишу «Alt» (Windows) или «Option» (macOS), щелкнув монтажную область инструментом «Нож», а затем перетащите.
Разрезы, созданные с помощью инструмента «Нож», отображаются на объекте как штрихи.

Выберите «Выделение» > «Отменить выбор».
Illustrator по умолчанию выбирает объект при вырезании.
Перетащите каждую часть с помощью инструмента «Прямой выбор»().
Обрезка объектов с помощью обтравочных масок
Пример: обрезка объектов с помощью обтравочных масок
Обтравочные маски позволяют использовать объект для скрытия частей других объектов. Подробнее см. в разделе Обтравочные маски.
Создайте объект, который хотите использовать в качестве маски. Этот объект называется обтравочным контуром. Только векторные объекты могут быть обтравочными контурами.
Переместите обтравочный контур над объектами, которые вы хотите замаскировать, в порядке наложения.
Выберите обтравочный контур и объекты, которые вы хотите замаскировать.

Выберите «Объект» > «Обтравочная маска» > «Создать».
Чтобы создать обтравочный контур из области перекрытия двух или более объектов, сначала сгруппируйте объекты.
Обрезка объектов с помощью эффектов Навигатора
Эффекты Навигатора обеспечивают различные способы разделения и обрезки перекрывающихся объектов.
Обрезка объектов с использованием режимов формы, доступных на панели Обработки контуров
A. Добавление к области формы в режиме «Объединить» B. Вычитание из области формы в режиме «Вычитание фронта» C. Пересечение области фигуры в режиме пересечения D. Исключение перекрывающихся областей фигуры в режиме исключения
Выберите объекты, которые вы хотите обрезать, с помощью инструмента «Выделение» ().
Выберите «Окно» > «Навигатор».

Выберите режим формы и эффекты «Обработка контуров» с помощью панели «Обработка контуров». Дополнительные сведения см. в разделе Эффекты Pathfinder.
Связанные ресурсы
- Быстрое соединение и обрезка путей
- Галереи инструментов
- Выбрать объекты
- Объединить предметы
- Редактировать пути
- Обрезать изображения
- Обтравочные маски
- Срезы и карты изображений
Поговорите с нами
Мы будем рады услышать от вас. Поделитесь своими мыслями с сообществом Adobe Illustrator.
Практическая обработка сигналов с помощью Python | Пьеро Пайалунга
Photo by Sašo Tušar on Unsplash
От теории к практике: вот как выполнить частотный анализ, фильтрацию шума и извлечение амплитудного спектра с помощью Python , 2022
Если вы хотите работать с данными, одно можно сказать наверняка: специализируйся или умри.
Идея специалиста по данным, который может работать с текстовыми данными, сигналами, изображениями, табличными данными и лего, является старомодным взглядом на эту профессию.
В настоящее время, с появлением машинного обучения и огромными улучшениями с точки зрения анализа данных, а также аппаратного обеспечения компьютеров, крайне важно иметь глубокое понимание того, как работать с определенным классом данных. Это потому, что слишком много нужно знать об одной отрасли науки о данных, прежде чем переходить к другой.
В моем случае я каждый день работаю с сигналами . Я понимаю их, так как у меня есть степень магистра физики, и я могу получить из них полезную информацию, так как я специалист по данным.
В этом сообщении блога я покажу вам основные операции обработки сигналов, а именно частотный анализ , фильтрацию шума и извлечение спектра амплитуды .
Мы начнем с краткого теоретического обоснования этих методов и покажем, как они работают применительно к очень простому (и общедоступному) набору данных, который мы будем использовать в качестве нашего «сигнала».
1.1 Преобразование Фурье
В нашем понимании (1D) сигнал представляет собой не что иное, как временной ряд. Это означает, что у нас есть ось x, которая представляет собой время, и ось y, которая представляет собой рассматриваемую нами величину (например, напряжение).
С интуитивной точки зрения, сделать преобразование Фурье сигнала означает увидеть этот сигнал в другой области.
Давайте сделаем это еще проще. Допустим, вы Супермен . Все твои друзья знают тебя как Кларка Кента. Затем происходит какое-то преступление, вы делаете свою трансформацию и становитесь Суперменом! Ты всегда ты (хотя они этого не знают), но они видят тебя в другом домене, в другом наряде, занимаешься другими вещами.
Изображение автора
Теперь мы можем сделать то же самое с сигналами и их синусоидальными компонентами.
Идея состоит в том, чтобы посмотреть сигнал из временной области в область частоты .
Изображение автора
В левой части этого изображения мы видим, что имеется одиночный синус с частотой=1. Фактически, с правой стороны вы видите пик только при частоте = 1 и 0 во всех остальных местах.
Представьте, что у вас есть несколько взаимодействующих синусов и косинусов: вы увидите несколько амплитуд и несколько ненулевых частот, поскольку в вашем сигнале присутствует несколько мод.
Почему это полезно? Причин несколько, но давайте выберем две:
- Вы можете отфильтровать свой сигнал . Вы знаете, что, как правило, ваш сигнал будет иметь ограниченную полосу частот. Если вы видите что-то за пределами этой полосы, вы можете предположить, что это белый шум (шум, который существует на всех частотах), и вы можете отфильтровать его. ( Фильтрация шума )
- Вы можете проанализировать периодическую структуру вашего сигнала и найти очень полезную информацию о сезонной части вашей системы.
 ( Частотный анализ )
( Частотный анализ )
1.2 Вейвлет-преобразование
Вернемся на секунду к преобразованию Фурье. Выполнение преобразования означает, что проецирует все компоненты вашего спектра Фурье (все синусы со всей частотой) на ваш сигнал. В нашем примере, выполняя эту проекцию, вы получаете 0 везде, кроме частоты 1, когда вы получаете значение, отличное от 0.
Теперь давайте воспользуемся чем-то более сложным, чем синусоидальная функция, например dyb2, показанной ниже.
Изображение автора
И мы можем играть с этим маленьким парнем, сжимая и расширяя его и анализируя проекции на полный сигнал.
Проекция даст нам «отфильтрованный» сигнал, а остатком будет разница между этой проекцией и исходной.
Это более разнообразный и общий способ фильтрации вашего сигнала от шума, и он имеет большое преимущество, как мы увидим позже на практике.
1.3 Преобразование Гильберта
Иногда вы видите, что ваш сигнал полон взлетов и падений, но на самом деле вам это не нужно. Ты просто хочешь получить конверт. Математически эта операция выполняется с помощью свертки . В частности, ядро равно 1/(pi*t). На данном этапе здесь особо не о чем говорить, но через минуту мы увидим мощь этого алгоритма в практической части!
Ты просто хочешь получить конверт. Математически эта операция выполняется с помощью свертки . В частности, ядро равно 1/(pi*t). На данном этапе здесь особо не о чем говорить, но через минуту мы увидим мощь этого алгоритма в практической части!
Набор данных, который мы собираемся использовать, является общедоступным, и его можно найти здесь.
По сути, это временной ряд потребления энергии, и он идеально подходит для нашего исследования, поскольку его можно во что бы то ни стало рассматривать как сигнал. Набор данных является общественным достоянием (CC0: Public Domain) и может быть загружен и использован бесплатно без предварительной авторизации.
Начнем с кодирования.
2.1 Импорт библиотек
Это то, что нам понадобится:
2.2 Предварительная обработка данных
Давайте построим график нашего набора данных
Мы видим, что он имеет вид тренда и не имеет нулевого среднего значения. Эти две особенности могут помешать нашему анализу. Давайте исправим это, используя опцию detrend scipy.
Давайте исправим это, используя опцию detrend scipy.
2.3 Частотный анализ
Теперь пришло время использовать преобразование Фурье для частотного анализа нашего сигнала. Построим спектр Фурье:
Здесь мы можем увидеть очень интересные вершины. Например, существует периодичность около 24 часов (1 день), или 12 часов (0,5 дня), или около 80 часов (три дня).
В частности, мы можем отсортировать вершины и вывести соответствующие индексы:
Теперь индексы выделены жирным шрифтом.
И мы можем распечатать эти индексы в единицах «количества дней»:
2.4 Фильтрация шума (преобразование Фурье)
Теперь мы можем взять самый высокий пик в качестве эталона и начать фильтровать те, которые ниже 0,1 , 0,2, …0,9чем этот самый высокий пик. Например, мы можем установить все, что ниже 0,5-кратной максимальной пиковой амплитуды, равным нулю.
Нам нужно быть осторожными. Если мы установим этот порог слишком высоким, мы будем фильтровать не только шум, но и важные особенности сигнала. Если порог слишком низкий, мы практически ничего не фильтруем и все равно сохраняем весь шум.
Если порог слишком низкий, мы практически ничего не фильтруем и все равно сохраняем весь шум.
Давайте попробуем:
Вот некоторые результаты:
0,30 в данном случае кажется хорошим заменителем. 🙂
P.S. Дополнительные сведения об этом конкретном приложении см. в этой статье.
2.5 Фильтрация шума (вейвлет-преобразование)
Мы также можем выполнять фильтрацию шума с помощью вейвлет-преобразования. В этом случае у нас есть несколько уровней фильтрации. Первые уровни будут фильтровать только чистый шум, но они будут консервативными. Чем глубже вы идете, тем меньше шума у вас будет, но вы также потеряете характеристики сигнала (остатки будут аналогичны исходному сигналу).
P.S. Дополнительные сведения об этом конкретном приложении см. в этой статье.
2.6 Извлечение амплитуды
Для этой части я только что создал сигнал вверх-вниз. Представьте, что мы хотим извлечь только его огибающую (т.
 д.).
д.).

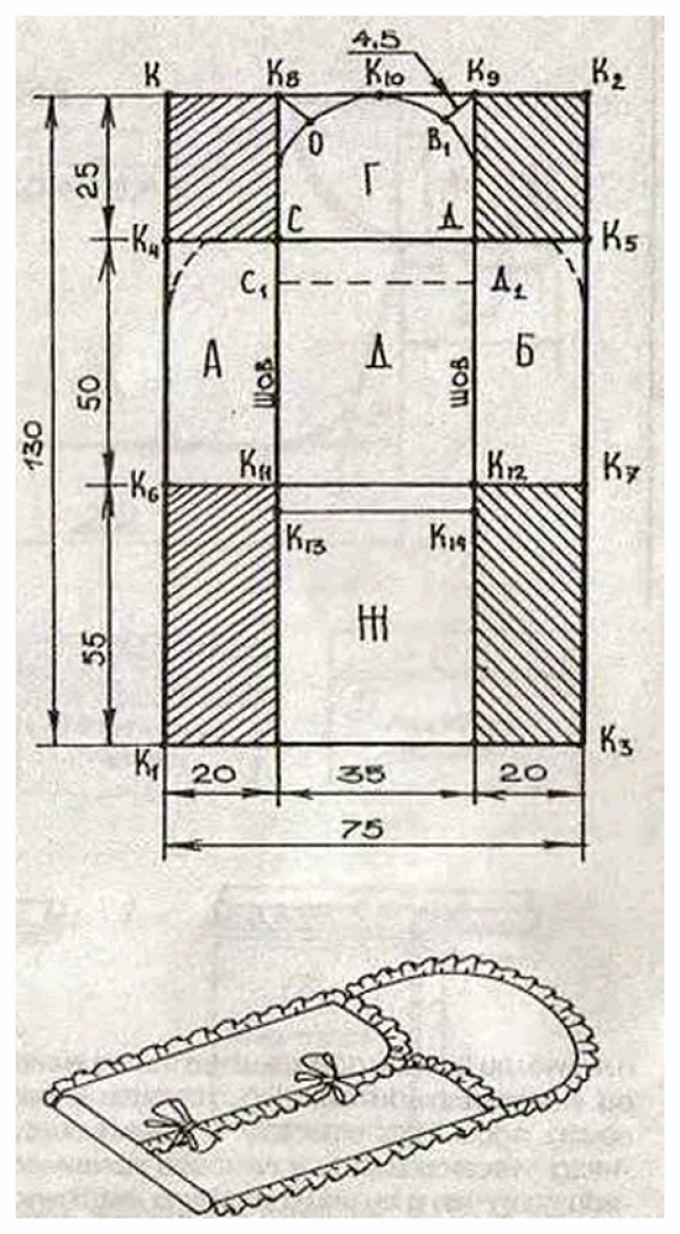
 Нажмите «ОК», чтобы продолжить.
Нажмите «ОК», чтобы продолжить.


 ( Частотный анализ )
( Частотный анализ )