Содержание
Пригодиться может всем! Таблицы размеров одежды и обвуви
Единого, общего стандарта размеров одежды не существует и производители могут иметь свои таблицы, несколько различные между собой, поэтому, цифры, приведёные здесь, в таблицах — приблизительные. Обычно, в качестве цифрового «размера» одежды используется величина полуобхвата груди.
Расшифровка обозначений (значки на ярлыках одежды): «XS» (eXtra small — очень маленький), «S» (small — маленький), «M« (medium — средний), «L» (large — большой размер), «XL» (eXtra Large — очень большой), «XXL» (eXtra eXtra Large — супер-большой), «XXXL» и так далее (подробнее — в таблице). Есть ещё отечественная система размеров — «велика одёжка», «мала» и «как раз».
Размеры женской одежды
| Размер | S | M | L | XL | XXL | |||
| Размер | 44 | 46 | 48 | 50 | 52 | 54 | 56 | 58 |
| Обхват груди, см | 88 | 92 | 96 | 100 | 104 | 108 | 112 | 116 |
| Обхват бедер, см | 96 | 100 | 104 | 108 | 112 | 116 | 120 | 124 |
| Рост, см | 164 -170 | 170 -176 | 176-182 | >182 | ||||
Размеры мужской одежды
| Размер | XS | S | M | L | XL | XXL |
| Размер | 44 | 46 | 48 | 50 | 52 | 54 |
| Обхват груди | 88 | 92 | 96 | 100 | 104 | 108 |
| Обхват талии | 76 | 80 | 84 | 88 | 92 | 96 |
| Обхват шеи | 38 | 39 | 40-41 | 41-42 | 42-43 | 43-44 |
| Рост, сантиметров | 164-170 | 170-176 | 176-182 | 182-188 | > 188 |
Рубашки. Мерка — измеряется обхват шеи у её основания (ворот)
Мерка — измеряется обхват шеи у её основания (ворот)
| Россия, Европа (обхват шеи, см) | 36 | 37 | 38 | 39 | 41 | 42 | 43 | 44 | 45 |
| Буквенный размер (Гонконг, Тайвань, Турция, Китай) | S | M | L | XL | XXL | ||||
| Англия, Америка (ворот, дюймов) | 14 | 14.5 | 15 | 15.5 | 16 | 16.5 | 17 | 17.5 | 18 |
Примеры обозначений:
L — 16 1/2 — размер — L, ворот — 16,5 дюймов (42 см.)
16 — 41 — ворот, дюймов-сантиметров
Джинсы – таблица соответствия рост — длина по шву — размер
| Размер | Длина по внутреннему шву | Рост | ||
| Мужские джинсы | Женские джинсы | Мужчины | Женщины | |
| 30 | 74 – 80 см | 72 – 78 см | 172 – 176 см | 170 – 174 см |
| 32 | 80 – 86 см | 78 – 84 см | 176 – 180 см | 174 – 178 см |
| 34 | 86 – 92 см | 84 – 90 см | 180 – 184 см | 178 – 182 см |
| 36 | > 92 см | > 90 см | 184 – 188 см | 182 – 186 см |
Детская одежда
| Россия | 30/32 | 32/34 | 36/38 | 38/40 | 40/42 | 42 |
| Европа (рост, см) | 2(125) | 5(135) | 7(150) | 9(155) | 11(160) | 13(165) |
| Англия (рост, дюйм) | 4(43) | 6(48) | 8(55) | 10(58) | 12(60) | 14(62) |
Размером обуви, в России, считается длина стопы, в абсолютном значении или в долях сантиметра (делением на 2/3 см). В других странах для этого применяют, обычно, длину обувной стельки, в долях дюйма или санти метра (штихмассовые системы).
В других странах для этого применяют, обычно, длину обувной стельки, в долях дюйма или санти метра (штихмассовые системы).
Основные системы нумерации обуви:
Международный стандарт ISO 3355-77. Номером обуви считается размер стопы, измеренный в миллиметрах (обычно, переводят в сантиметры, с округлением до 0,5 см). Длина стопы измеряется от пятки до наиболее выступающего пальца. Нет поправок на форму колодки, что делает систему простой в применении и понятной. Данная метрическая система применяется и в России.
Европейская система — сантиметровая, по длине стельки. Единица измерения — штих, равен 2/3см (6,7мм). Длина стельки, обычно, больше длины стопы, миллиметров на 10-15 (так называемый функциональный припуск), поэтому Европейские обозначения размеров обуви больше, чем в первой системе.
Английская система — дюймовая, по стельке. Наименьший (исходный, нулевой) размер = 4 дюйма (размер ножки новорождённого ребенка). Нумерация — через 1/3 дюйма (8. 5мм).
5мм).
Американская система аналогична английской, но исходный размер в этой системе меньше, чем в английской. Нумерация — через 1/3 дюйма. Женские размеры выделены там в отдельную систему (разница с английской ещё больше).
В таблицах, в верхней строчке — длина стопы в сантиметрах. Приведены ориентировочные значения (у разных производителей размер может отличаться от табличных на 1-2 размера). Обувь, перед покупкой, обязательно надо мерить.
Размеры женской обуви (туфли, босоножки, сапоги)
| 22 | 22.5 | 23 | 23.5 | 24 | 24.5 | 25 | 25.5 | 26 | 26.5 | 27 | 27.5 | 28 | 29.5 | |
| Россия | 34 | 34.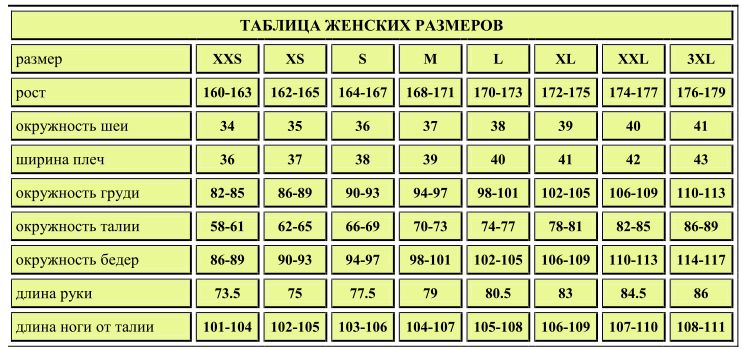 5 5 | 35 | 36 | 36.5 | 37 | 37.5 | 38 | 39 | 40 | 41 | 42 | 43 | 44 |
| Европа | 35 | 35.5 | 36 | 37 | 37.5 | 38 | 38.5 | 39 | 40 | 41 | 42 | 43 | 44 | 45 |
| Англия | 2.5 | 3 | 3.5 | 4 | 4.5 | 5 | 5.5 | 6 | 6.5 | 7 | 7.5 | 8 | 9.5 | 10.5 |
| США | 5 | 5.5 | 6 | 6.5 | 7 | 7.5 | 8 | 8.5 | 9 | 9.5 | 10 | 10.5 | 12 | 13 |
Размеры мужской обуви (сандалии, туфли, полуботинки, ботинки, сапоги)
| 22.5 | 23 | 23.5 | 24 | 24. 5 5 | 25 | 25.5 | 26 | 26.5 | 27 | 27.5 | 28 | 28.5 | 29 | |
| Россия | 35 | 36 | 36.5 | 37 | 37.5 | 38 | 39 | 40 | 41 | 42 | 43 | 44 | 45 | 46 |
| Европа | 36 | 37 | 37.5 | 38 | 38.5 | 39 | 40 | 41 | 42 | 43 | 44 | 45 | 46 | 47 |
| Англия | 4 | 4.5 | 5 | 5.5 | 6 | 6.5 | 7 | 7.5 | 8 | 8.5 | 10 | 11 | 12 | 13 |
| США | 4.5 | 5 | 5.5 | 6 | 6.5 | 7 | 7.5 | 8 | 8. 5 5 | 9 | 10.5 | 11.5 | 12.5 | 14 |
Подростковая, молодёжная обувь (для школьников, юношей и девушек)
| 19 | 19.5 | 20 | 20.5 | 21 | 21.5 | 22 | 22.5 | 23 | 23.5 | 24 | 24.5 | |
| Россия | 32 | 33 | 33.5 | 34 | 34.5 | 35 | 36 | 36.5 | 37 | 37.5 | 38 | 39 |
| Европа | 33 | 34 | 34.5 | 35 | 35.5 | 36 | 37 | 37.5 | 38 | 38.5 | 39 | 40 |
| Англия | 1 | 1. 5 5 | 2 | 2.5 | 3 | 3.5 | 4 | 4.5 | 5 | 5.5 | 6 | 6.5 |
| США | 2 | 2.5 | 3 | 3.5 | 4 | 4.5 | 5 | 5.5 | 6 | 6.5 | 7 | 7.5 |
Соотношение размеров спортивной обуви (кед, кроссовок и т.п.) зависит от страны-производителя (смотреть в таблицах).
Термин «на размер больше/меньше» означает разницу в длине на 6,7 мм (в России, Европе) или на 8,5 мм (в Англии, США).
Дополнительные параметры — полнота и ширина стопы, высота подъёма ступни (самого высокого места). Размеры указываются на подкладке обуви и в ценнике. Там могут быть сразу несколько обозначений, в системах разных стран.
Определении полноты стопы
В России, согласно ГОСТ 3927-88, для обозначения полноты мужской и женской обуви применяются цифры от 1 до 12 с интервалом 4 мм.
В Европе — градация от 1 до 8, через 5мм.
В Великобритании и США — буквенные обозначения полнот: A, B, C, D, F, ч/з 5мм,
Соотношение полнотных шкал
Россия, | Европа | Англия | Франция | ||
| Женская | Мужская | Женская | Мужская | ||
| 6А | |||||
| 5А SSS | |||||
| 4А Super Slim,SS | |||||
| 3А Slim, S | AAA | ||||
| 1 | 2А Narrow, N | AA | |||
| 2 | А | A | |||
| 3 | B Medium, M | Narrow, N | 1 | ||
| 4 | C Wide, W | Narrow, N | 2 | ||
| 5 | D double Wide, WW | Medium, M | 3 | ||
| 1 | 6 | E triple Wide, WWW | E-W, 2E-2W,3E(EEE),4E(EEEE) | 4 | |
| 2 | 1 | 7 | F | 5 | |
| 3 | 2 | 8 | G | 6 | |
| 4 | 3 | 3F | 7 | ||
| 5 | 4 | 4F | 8 | ||
| 6 | 5 | 5F | |||
| 7 | 6 | 6F | |||
| 8 | 7 | ||||
| 9 | 8 | ||||
| 10 | 9 | ||||
| 11 | 10 | ||||
| 12 | 11 | ||||
| 12 | |||||
Формула для расчёта номера полноты:
П = 0,25 * О – 0,15 * Д – A
где: О — обхват ступни в мм,
Д — длина стопы (размер) в мм,
А — постоянный коэффициент, из таблицы
| Размер, см | Полнота | Коэффициент А | |
| Детская | 14. 5-16 5-16 | 1-5 | 16.5 |
| Школьная | 20.5-24 | 1-8 | 13.5 |
| Женская | 21-27.5 | 1-12 | 16 |
| Мужская | 24.5-30.5 | 1-12 | 17 |
Пример расчёта:
Длина (размер) женской стопы: 260 мм (26 см), обхват: 225 мм
0,25 * 225 — 0,15 * 260 — 16 = 56,25 — 39 — 16 = 1,25
Полнота = 1
Любую обувь, выбирая, обязательно надо примерять, так как у разных производителей реальный размер может отличаться от заявленного на сантиметр и больше. К тому же, правая и левая стопы ног, обычно, различаются по величине и форме. Высота подъёма стопы и её ширина — так же индивидуальны. Хорошо, если есть возможность регулировки шнуровкой или мягкими ремешками. Тесная обувь может привести к образованию потёртостей, мозолей, нарушению кровообращения и болям в ногах, потливости. Та, что велика — будет слетать и хлябать. Неподходящая обувка может привести, со временем, к деформации костей стоп и нарушению правильной походки.
Производить покупку обуви лучше во второй половине дня, когда стопы ног становятся больше и шире на размер-полтора (причины этого — отёки мягких тканей, изменение формы стопы под тяжестью тела).
Предпочтительнее — изделия из натуральных материалов (кожи, тканей), с минимальным количеством швов, в которых нога «дышит». Примеряя, надо надеть сразу оба ботинка, зашнуровать их и пройтись несколько минут, присесть. При этом, не должно жать (чтобы в носке оставалось небольшое свободное пространство — в 0,5-1см, максимум — 1,5 см, для взрослых, а для детей и подростков — «на вырост», из расчёта, примерно, 0.5 сантиметра в год), особенно, для зимней обуви, надеваемой с тёплыми носками.
Размеры носков. В верхней строчке указан размер в сантиметрах (длина ступни ноги).
| Россия | 21 | 23 | 25 | 27 | 29 | 31 |
| Европа | 35/36 (S) | 37/38 (S) | 39/40 (M) | 41/42 (L) | 43/44 (XL) | 45/46 (XXL) |
Установка параметров воспроизведения видео в презентации
Параметры воспроизведения в PowerPoint можно использовать для управления тем, как и когда видео появляется в презентации. Вы можете воспроизводить видео в полноэкранном режиме или изменять его размер до указанных размеров. Вы также можете управлять громкостью, многократно воспроизводить видео (в цикле) и показывать элементы управления мультимедиа.
Вы можете воспроизводить видео в полноэкранном режиме или изменять его размер до указанных размеров. Вы также можете управлять громкостью, многократно воспроизводить видео (в цикле) и показывать элементы управления мультимедиа.
Эти параметры воспроизведения недоступны для онлайн-видео, таких как видео На YouTube. Они доступны только для видео, вставленных из компьютера, сети или OneDrive.
Чтобы управлять воспроизведением видео, используйте параметры на вкладке Воспроизведение ленты PowerPoint. Эта вкладка отображается на ленте при выборе видео на слайде.
(Эти параметры видео доступны после внедрения видеофайла или ссылки на его с компьютера.)
Воспроизведение видео в последовательности щелчков, автоматически или при щелчке
Важно: Установите этот параметр перед добавлением к видео каких-либо анимаций или триггеров. Изменение параметра ведет к удалению всех анимаций, связанных с этим видео.
Изменение параметра ведет к удалению всех анимаций, связанных с этим видео.
-
В обычном режиме щелкните рамку видео на слайде.
-
На вкладке Воспроизведение в группе Параметры видео в списке Пуск выберите параметр:
Параметр
Когда видео воспроизводится во время слайд-шоу
АвтоматическиВидео воспроизводится автоматически при появлении слайда.

При нажатии или при нажатииВидео воспроизводится только при щелчке в кадре видео.
В последовательности щелчковВидео воспроизводится в последовательности с другими действиями, которые вы запрограммировали на слайде (например, эффекты анимации). Для этого параметра не требуется щелчок литерала. Вы можете запустить видео, чтобы начать с щелчка или любого другого механизма, который активирует следующее действие на слайде (например, нажатие клавиши стрелки вправо).

(Этот параметр доступен в PowerPoint для Microsoft 365 иPowerPoint 2019. Он также доступен в PowerPoint 2016 версии 1709 или более поздней.)
Совет: Во время воспроизведения видео его можно приостановить, щелкнув его. Чтобы возобновить воспроизведение видео, щелкните его еще раз.
Воспроизведение видео в полноэкранном режиме
Видео можно воспроизводить в режиме, когда оно занимает весь слайд (экран). В зависимости от разрешения исходного видеофайла возможны искажения видео при увеличении изображения. Всегда используйте функцию предварительного просмотра видео перед его включением в презентацию: если видео будет искажено или размыто, показ в полноэкранном режиме можно будет отменить.
Если согласно настройкам видео должно отображаться в полноэкранном режиме и запускаться автоматически, рамку видео можно перетащить со слайда в серую область, чтобы она не отображалась на слайде или не мелькала перед запуском в полноэкранном режиме.
-
В обычном режиме щелкните на слайде рамку видео, которое необходимо воспроизвести в полноэкранном режиме.
-
В разделе Видеоинструкция на вкладке Воспроизведение в группе Параметры видео установите флажок Воспроизведение в полноэкранном режиме .
Изменение размера видео
Если вы не хотите воспроизводить фильм в полноэкранном режиме, вы можете изменить его размер до нужных размеров.
- org/ListItem»>
-
Выполните одно из следующих действий:
Настройка форматирования-
Щелкните угловой маркер изменения размера (появится двусторонняя стрелка) и перетащите его для изменения размера кадра.
-
Чтобы сохранить центр видео в том же месте, удерживайте нажатой клавишу CTRL во время перетаскивания.
 По умолчанию при перетаскивании сохраняются пропорции (соотношение сторон) видео.
По умолчанию при перетаскивании сохраняются пропорции (соотношение сторон) видео. -
Как правило, большинство видео с разрешением 640 x 480 имеют пропорции 4:3, что также является пропорциями по умолчанию для PowerPoint 2010 презентаций. Пропорции по умолчанию для презентаций в PowerPoint 2013 и более поздних версиях — 16:9. Если пропорции презентации и видеофрагмента различны, видео будет воспроизводиться с искажениями.
-
Определение точного соотношения высоты и ширины для видео- org/ListItem»>
В разделе Видеоинструкция на вкладке Формат (PowerPoint 2013 или более поздних версий) или Параметры (PowerPoint 2010 ) в группе Размер выберите средство запуска диалогового окна .
-
-
Щелкните Размер, а затем в разделе Масштаб установите флажок Закрепить пропорции .
-
В разделе Размер и поворот введите размеры в полях Высота и Ширина или в разделе Масштаб в полях Высота и Ширина шкалы введите нужный процент размера относительно исходного размера видео.
Совет: Чтобы предотвратить пропуск видео при воспроизведении, в разделе Масштаб установите флажок Лучшее масштабирование для слайд-шоу .

В обычном режиме выберите видео, размер которого требуется изменить.
Предварительный просмотр видео
-
В обычном режиме щелкните кадр видео.
-
Нажмите кнопку Воспроизвести.
В группе Предварительный просмотр также есть параметр Воспроизвести на вкладках Формат и Воспроизведение в разделе Видеоинструкция.
Настройка громкости видео
Скрытие видео при неигровом воспроизведении
Во время проведения презентации вы можете скрыть видео на слайде до того момента, пока не потребуется воспроизвести его. Тем не менее, чтобы начать воспроизведение, вам нужно создать автоматическую или инициируемую анимацию, иначе видео так и не будет воспроизведено во время показа слайдов. Дополнительные сведения о создании автоматической или активируемой анимации см. в разделе Анимация текста или объектов.
Тем не менее, чтобы начать воспроизведение, вам нужно создать автоматическую или инициируемую анимацию, иначе видео так и не будет воспроизведено во время показа слайдов. Дополнительные сведения о создании автоматической или активируемой анимации см. в разделе Анимация текста или объектов.
Цикл видео
Для многократного непрерывного воспроизведения видео во время презентации можно использовать функцию циклического воспроизведения.
Перемотка видео после воспроизведения
Чтобы перемотать видео после воспроизведения во время презентации, выполните следующие действия:
Отображение элементов управления мультимедиа
Чтобы отобразить элементы управления мультимедиа во время презентации, сделайте следующее:
Чтобы управлять воспроизведением видео, используйте параметры на вкладке Воспроизведение ленты PowerPoint. Эта вкладка отображается на ленте при выборе видео на слайде.
Эта вкладка отображается на ленте при выборе видео на слайде.
(Эти параметры видео доступны после внедрения видеофайла или ссылки на его с компьютера.)
Автоматическое воспроизведение видео или воспроизведение по щелчку
Совет: Установите этот параметр перед добавлением к видео каких-либо анимаций или триггеров. При изменении этого параметра удаляются все анимации, связанные с видео.
-
В обычном режиме щелкните рамку видео на слайде.
Рисунок. Указание начала видео во время презентации
-
-
Чтобы воспроизвести видео при показе слайда с ним в режиме Слайд-шоу, выберите вариант Автоматически.
-
Чтобы управлять тем, когда вы хотите запустить видео, щелкнув мышью, выберите On Click (Щелкнуть). (Затем, когда вы представляете в режиме слайд-шоу , вы просто щелкаете кадр видео, когда будете готовы к воспроизведению видео.
 )
)Совет: Во время воспроизведения видео его можно приостановить, щелкнув его. Чтобы возобновить воспроизведение видео, щелкните его еще раз.
-
org/ListItem»>
В разделе Видеоинструкция на вкладке Воспроизведение в группе Параметры видео в списке «Пуск» выполните одно из следующих действий.
Воспроизведение видео в полноэкранном режиме
Видео можно воспроизводить в режиме, когда оно занимает весь слайд (экран). В зависимости от разрешения исходного видеофайла возможны искажения видео при увеличении изображения. Всегда используйте функцию предварительного просмотра видео перед его включением в презентацию: если видео будет искажено или размыто, показ в полноэкранном режиме можно будет отменить.
Если согласно настройкам видео должно отображаться в полноэкранном режиме и запускаться автоматически, рамку видео можно перетащить со слайда в серую область, чтобы она не отображалась на слайде или не мелькала перед запуском в полноэкранном режиме.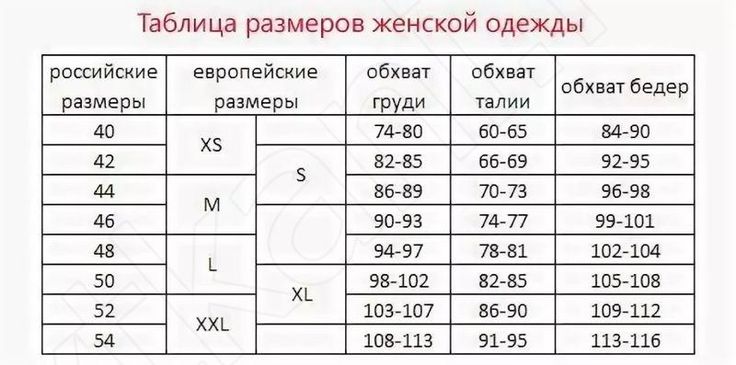
-
В обычном режиме щелкните на слайде рамку видео, которое необходимо воспроизвести в полноэкранном режиме.
-
В разделе Видеоинструкция на вкладке Воспроизведение в группе Параметры видео установите флажок Воспроизведение в полноэкранном режиме .
Изменение размера видео
Если вы не хотите воспроизводить фильм в полноэкранном режиме, вы можете изменить его размер до нужных размеров.
- org/ListItem»>
-
Выполните одно из следующих действий:
Настройка форматирования-
Щелкните угловой маркер изменения размера (появится двусторонняя стрелка) и перетащите его для изменения размера кадра.
-
Чтобы сохранить центр видео в том же месте, удерживайте нажатой клавишу CTRL во время перетаскивания.
 По умолчанию при перетаскивании сохраняются пропорции (соотношение сторон) видео.
По умолчанию при перетаскивании сохраняются пропорции (соотношение сторон) видео. -
Как правило, большинство видео с разрешением 640 x 480 имеют пропорции 4:3, что также является пропорциями по умолчанию для PowerPoint 2010 презентаций. Пропорции по умолчанию для презентаций в PowerPoint 2013 и более поздних версиях — 16:9. Если пропорции презентации и видеофрагмента различны, видео будет воспроизводиться с искажениями.
-
Определение точного соотношения высоты и ширины для видео- org/ListItem»>
В разделе Видеоинструкция на вкладке Формат (PowerPoint 2013 или более поздних версий) или Параметры (PowerPoint 2010 ) в группе Размер выберите средство запуска диалогового окна .
-
-
Щелкните Размер, а затем в разделе Масштаб установите флажок Закрепить пропорции .
-
В разделе Размер и поворот введите размеры в полях Высота и Ширина или в разделе Масштаб в полях Высота и Ширина шкалы введите нужный процент размера относительно исходного размера видео.
Совет: Чтобы предотвратить пропуск видео при воспроизведении, в разделе Масштаб установите флажок Лучшее масштабирование для слайд-шоу .

В обычном режиме выберите видео, размер которого требуется изменить.
Предварительный просмотр видео
-
В обычном режиме щелкните кадр видео.
-
Нажмите кнопку Воспроизвести.
В группе Предварительный просмотр также есть параметр Воспроизвести на вкладках Формат и Воспроизведение в разделе Видеоинструкция.
Настройка громкости видео
Скрытие видео при неигровом воспроизведении
Во время проведения презентации вы можете скрыть видео на слайде до того момента, пока не потребуется воспроизвести его. Тем не менее, чтобы начать воспроизведение, вам нужно создать автоматическую или инициируемую анимацию, иначе видео так и не будет воспроизведено во время показа слайдов. Дополнительные сведения о создании автоматической или активируемой анимации см. в разделе Анимация текста или объектов.
Тем не менее, чтобы начать воспроизведение, вам нужно создать автоматическую или инициируемую анимацию, иначе видео так и не будет воспроизведено во время показа слайдов. Дополнительные сведения о создании автоматической или активируемой анимации см. в разделе Анимация текста или объектов.
Цикл видео
Для многократного непрерывного воспроизведения видео во время презентации можно использовать функцию циклического воспроизведения.
Перемотка видео после воспроизведения
Чтобы перемотать видео после воспроизведения во время презентации, выполните следующие действия:
Отображение элементов управления мультимедиа
Чтобы отобразить элементы управления мультимедиа во время презентации, сделайте следующее:
Важно:
Office 2007 больше не поддерживается.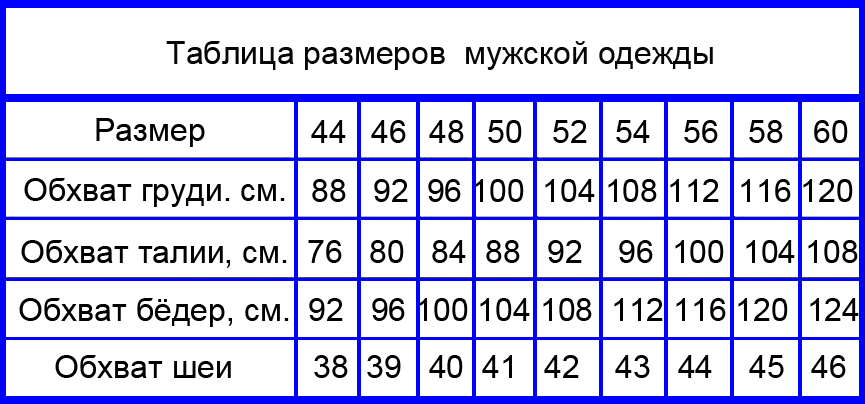 Перейдите на Microsoft 365, чтобы работать удаленно с любого устройства и продолжать получать поддержку.
Перейдите на Microsoft 365, чтобы работать удаленно с любого устройства и продолжать получать поддержку.
Повысить статус
Изменение размера фильма
Если вы не хотите воспроизводить фильм в полноэкранном режиме, вы можете изменить его размер до нужных размеров.
-
В обычном режиме щелкните фильм, размер которого требуется изменить.
-
В разделе Работа с фильмами на вкладке Параметры в группе Размер щелкните средство запуска диалогового окна .
-
Выполните одно из следующих действий:
org/ListItem»>
Чтобы сохранить пропорции высоты к ширине фильма, откройте вкладку Размер , а затем в разделе Масштаб установите флажок Закрепить пропорции .
Советы
-
Чтобы предотвратить пропуск фильмов при воспроизведении, установите флажок Лучшая шкала для слайд-шоу .
-
Вы также можете изменить размер фильма, перетащив его границы.
 Чтобы сохранить центр фильма в том же месте, удерживайте нажатой клавишу CTRL во время перетаскивания. По умолчанию Office PowerPoint 2007 сохраняет пропорции (блокирует пропорции) фильма при перетаскивании. Как правило, большинство фильмов с разрешением 640 x 480 имеют пропорции 4:3, что также является пропорциями для большинства презентаций PowerPoint. Если пропорции презентации и фильма отличаются, фильм будет выглядеть искаженным, когда он воспроизводится.
Чтобы сохранить центр фильма в том же месте, удерживайте нажатой клавишу CTRL во время перетаскивания. По умолчанию Office PowerPoint 2007 сохраняет пропорции (блокирует пропорции) фильма при перетаскивании. Как правило, большинство фильмов с разрешением 640 x 480 имеют пропорции 4:3, что также является пропорциями для большинства презентаций PowerPoint. Если пропорции презентации и фильма отличаются, фильм будет выглядеть искаженным, когда он воспроизводится.
Скрытие кадра фильма
Вы можете сделать кадр фильма невидимым, чтобы он не отображался во время презентации, и заставить его исчезнуть с слайда после презентации. Если задать этот параметр и параметр Воспроизвести в полноэкранном режиме , фильм не будет отображаться на слайде вообще (хотя вы можете увидеть, что он мигает на слайде перед воспроизведением в полноэкранном режиме). Чтобы предотвратить кратковременную вспышку, перетащите кадр фильма со слайда.
Важно Если необходимо перетащить рамку фильма за пределы слайда или сделать ее невидимой, включите автоматическое начало воспроизведения фильма или воспроизведение по команде, например по срабатыванию триггера. Триггер — это что-то на слайде, например рисунок, фигура, кнопка, абзац текста или текстовое поле, которое инициирует действие при его щелчке.
-
В обычном режиме щелкните окно видео на слайде.
-
В разделе Работа с фильмами на вкладке Параметры в группе Параметры фильма установите флажок Скрыть во время показа .

Хотя кадр фильма всегда виден в обычном режиме, можно перетащить кадр фильма с слайда, чтобы скрыть его.
Задержка начала фильма
Вы можете настроить параметры для воспроизведения файла фильма. Например, вам может потребоваться начать фильм через пять секунд, а не в начале фильма.
-
В обычном режиме щелкните окно видео на слайде.
-
На вкладке Анимация в группе Анимация нажмите кнопку Настраиваемая анимация.

-
Вобласть задачНастраиваемая анимация щелкните стрелку справа от выбранного фильма и выберите пункт Параметры эффектов.
Значок фильма, похожий на символ кнопки воспроизведения виртуального или DVD-проигрывателя, отображается над панелью триггера.
-
Перейдите на вкладку Эффект , а затем в разделе Начать воспроизведение щелкните От времени и введите общее количество секунд для задержки.
Перемотка фильма после воспроизведения
Когда вы настраиваете фильм для перемотки, он автоматически возвращается к первому кадру и останавливается после воспроизведения один раз.
-
В обычном режиме щелкните окно видео на слайде.
-
В разделе Работа с фильмами на вкладке Параметры в группе Параметры фильма установите флажок Перемотать фильм после воспроизведения .
Создание автоматической презентации
Преобразование презентации в видео
Добавление звуков и их воспроизведение в ходе презентации
Настройка времени и скорости перехода
Размеры конвертов для карт последовательностей | Настольные игры | SleeveYourGames.
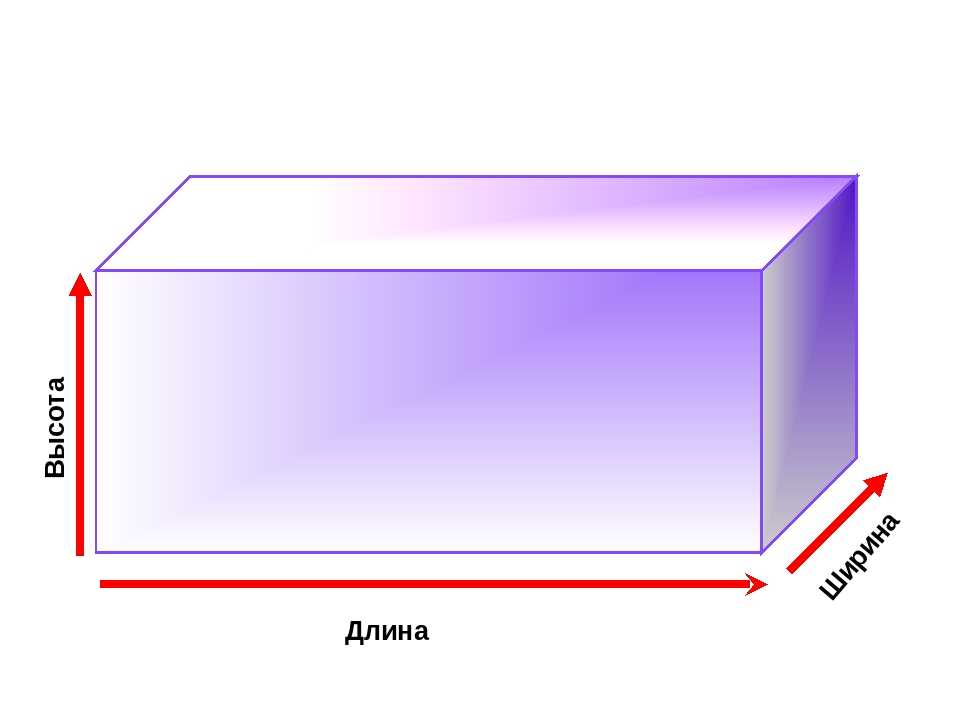 com
com
Выберите предпочтительный конверт для 56 x 87
Arcane Tinmen Gloss
Amazon.com Bundle
временно недоступен
Medium
2
упаковок
/
104 рукава
Arcane Tinmen Matte
Amazon.com Bundle
цена
$8,97
включает
3 (50) 57,0 х 89.0 упаковок
Купить
Средний
3
упаковок
/
104 рукава
Cranio Creations PYN
Amazon.com Bundle
временно недоступен
56×87
2
упаковок
/
104 рукава
Docsmagic Premium
Amazon.com Bundle
временно недоступен
56×87
3
пачек
/
104 рукава
Docsmagic Standard
Amazon.
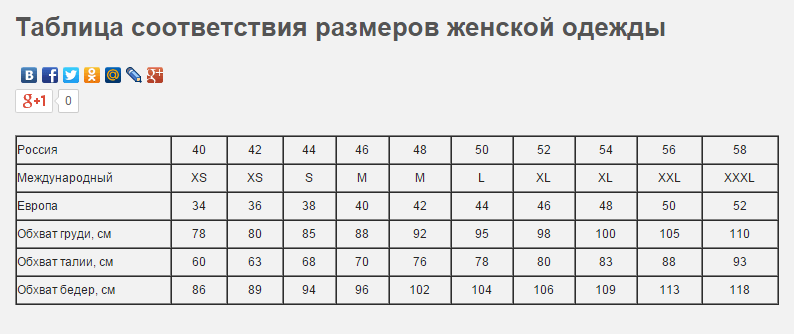 com Bundle
com Bundle
временно недоступен
56×87
2
упаковок
/
104 рукава
Fantasy Flight Supply
Amazon.com Bundle
В настоящее время недоступен
Standard American
3
упаковок
/
104 рукава
Gamegenic Matte
Amazon.com Bundle
временно недоступен
Standard American
3
упаковок
/
104 рукава
Gamegenic Prime
Amazon.com Bundle
цена
10,32 доллара США
включает
3 (50) 59,0 x 91,0 упаковок
Купить
Стандартный американский
3
упаковок
/
104 рукава
Legion
Amazon.
 com Bundle
com Bundle
временно недоступен
Standard American
3
упаковок
/
104 рукава
Mayday Premium
Amazon.com Bundle
цена
$6,75
включает
3 (50) 56,0 x 87,0 упаковок
Купить
Стандарт США
3
упаковок
/
104 рукава
Mayday Standard
Amazon.com Bundle
цена
4,50 доллара США
включает
2 (100) 56,0 x 87,0 упаковок
Купить
Стандарт США
2
упаковок
/
104 гильзы
MTL Thick
Amazon.com Bundle
временно недоступен
56×87 мм
3
упаковок
/
104 рукава
Защита карты Paladin
Пакет Amazon.
 com
com
В настоящее время недоступен
Gawain
2
упаковок
/
104 рукава
Сапфир
Amazon.com Bundle
временно недоступен
56×87
2
упаковок
/
104 рукава
Рукава Kings
Amazon.com Bundle
цена
2,50 доллара США
включает
1 (110) 56,0 x 87,0 упаковок
Купить
Стандарт США
1
упаковка
/
104 рукава
Swan Panasia Premium
Amazon.com Bundle
временно недоступен
56×87 мм
2
упаковок
/
104 рукава
Swan Panasia Standard
Пакет Amazon.
 com
com
временно недоступен
56×87 мм
1
упаковка
/
104 рукава
Ultimate Guard Premium
Amazon.com Bundle
временно недоступен
Standard American
2
упаковок
/
104 рукава
Ultimate Guard Supreme
Amazon.com Bundle
временно недоступен
Стандартный американский
2
упаковок
/
104 рукава
Ultra Pro
Amazon.com Bundle
временно недоступен
Standard American
3
упаковок
/
104 втулки
Изменение настроек последовательности в Premiere Pro
Руководство пользователя
Отмена
Поиск
- Руководство пользователя Adobe Premiere Pro
- Бета-версии
- Обзор программы бета-тестирования
- Домашняя бета-версия Premiere Pro
- Бета-функции
- Текстовое редактирование
- Редактирование текста | Часто задаваемые вопросы
- Менеджер цвета
- Режим восстановления
- Начало работы
- Начало работы с Adobe Premiere Pro
- Что нового в Premiere Pro
- Рекомендации по обновлению Premiere Pro
- Сочетания клавиш в Premiere Pro
- Специальные возможности в Premiere Pro
- Часто задаваемые вопросы
- Примечания к выпуску | Премьера Про
- Требования к оборудованию и операционной системе
- Рекомендации по оборудованию
- Системные требования
- Требования к графическому процессору и драйверу графического процессора
- GPU-ускоренный рендеринг и аппаратное кодирование/декодирование
- Создание проектов
- Начать новый проект
- Открытые проекты
- Перемещение и удаление проектов
- Работа с несколькими открытыми проектами
- Работа с ярлыками проекта
- Обратная совместимость проектов Premiere Pro
- Открытие и редактирование проектов Premiere Rush в Premiere Pro
- Передовой опыт: создание собственных шаблонов проектов
- Рабочие пространства и рабочие процессы
- Рабочие пространства
- Часто задаваемые вопросы | Импорт и экспорт в Premiere Pro
- Работа с панелями
- Сенсорное управление Windows и управление жестами
- Использование Premiere Pro в конфигурации с двумя мониторами
- Frame.
 io
io- Установите и активируйте Frame.io
- Использование Frame.io с Premiere Pro и After Effects
- Интеграция Adobe Workfront и Frame.io
- Часто задаваемые вопросы
- Съемка и импорт
- Съемка
- Съемка и оцифровка отснятого материала
- Захват видео HD, DV или HDV
- Пакетный захват и повторный захват
- Настройка системы для захвата HD, DV или HDV
- Импорт
- Передача файлов
- Импорт неподвижных изображений
- Импорт цифрового аудио
- Импорт из Avid или Final Cut
- Импорт файлов проекта AAF из Avid Media Composer
- Импорт файлов проекта XML из Final Cut Pro 7 и Final Cut Pro X
- Форматы файлов
- Поддерживаемые форматы файлов
- Поддержка Blackmagic RAW
- Оцифровка аналогового видео
- Работа с таймкодом
- Съемка
- Редактирование
- Редактирование видео
- Последовательности
- Создание и изменение последовательностей
- Изменить настройки последовательности
- Добавить клипы в эпизоды
- Переставить клипы в последовательности
- Поиск, выбор и группировка клипов в последовательности
- Редактировать из последовательностей, загруженных в исходный монитор
- Упростить последовательности
- Визуализация и предварительный просмотр последовательностей
- Работа с маркерами
- Исправление источника и нацеливание на отслеживание
- Обнаружение редактирования сцены
- Видео
- Создание и воспроизведение клипов
- Обрезные зажимы
- Синхронизация аудио и видео с помощью Merge Clips
- Рендеринг и замена носителя
- Отмена, история и события
- Заморозить и удерживать кадры
- Работа с соотношениями сторон
- Аудио
- Обзор аудио в Premiere Pro
- Микшер аудиодорожек
- Регулировка уровня громкости
- Редактирование, восстановление и улучшение звука с помощью панели Essential Sound
- Автоматически приглушать звук
- Ремикс аудио
- Мониторинг громкости клипа и панорамирование с помощью Audio Clip Mixer
- Балансировка и панорамирование звука
- Advanced Audio — субмиксы, понижающее микширование и маршрутизация
- Звуковые эффекты и переходы
- Работа со звуковыми переходами
- Применение эффектов к аудио
- Измерение звука с помощью эффекта Loudness Radar
- Запись аудио миксов
- Редактирование звука на временной шкале
- Сопоставление аудиоканалов в Premiere Pro
- Использование аудио Adobe Stock в Premiere Pro
- Расширенное редактирование
- Рабочий процесс многокамерного редактирования
- Настройка и использование головного дисплея для иммерсивного видео в Premiere Pro
- Редактирование VR
- Передовой опыт
- Передовой опыт: микшируйте звук быстрее
- Передовой опыт: эффективное редактирование
- Рабочий процесс монтажа художественных фильмов
- Видеоэффекты и переходы
- Обзор видеоэффектов и переходов
- Эффекты
- Типы эффектов в Premiere Pro
- Применение и удаление эффектов
- Предустановки эффектов
- Автоматический рефрейминг видео для разных каналов социальных сетей
- Эффекты цветокоррекции
- Изменение продолжительности и скорости клипов
- Корректирующие слои
- Стабилизация отснятого материала
- Переходы
- Применение переходов в Premiere Pro
- Изменение и настройка переходов
- Трансформация
- Заголовки, графика и подписи
- Обзор панели «Основные графические элементы»
- Заголовки
- Создать заголовок
- Графика
- Создание фигуры
- Рисование с помощью инструмента «Перо»
- Выравнивание и распределение объектов
- Изменение внешнего вида текста и фигур
- Применение градиентов
- Добавление функций адаптивного дизайна к вашей графике
- Установка и использование шаблонов анимированной графики
- Замена изображений или видео в шаблонах анимационного дизайна
- Использование шаблонов анимированной графики на основе данных
- Подписи
- Преобразование речи в текст
- Скачать языковые пакеты для транскрипции
- Работа с титрами
- Проверка орфографии и поиск и замена
- Экспорт текста
- Преобразование речи в текст в Premiere Pro | Часто задаваемые вопросы
- Передовой опыт: более быстрые графические рабочие процессы
- Прекращение использования устаревшего титровального устройства в Premiere Pro | Часто задаваемые вопросы
- Обновление устаревших игр до исходной графики
- Анимация и ключевые кадры
- Добавление, навигация и настройка ключевых кадров
- Анимационные эффекты
- Используйте эффект движения для редактирования и анимации клипов
- Оптимизация автоматизации ключевых кадров
- Перемещение и копирование ключевых кадров
- Просмотр и настройка эффектов и ключевых кадров
- Наложение
- Наложение, альфа-каналы и настройка непрозрачности клипа
- Маскировка и отслеживание
- Режимы наложения
- Цветовая коррекция и цветокоррекция
- Обзор: рабочие процессы работы с цветом в Premiere Pro
- Автоцвет
- Проявите творческий подход к цвету с помощью Lumetri Looks
- Настройка цвета с помощью кривых RGB и Hue Saturation Curves
- Исправьте и сопоставьте цвета между снимками
- Использование дополнительных элементов управления HSL на панели Lumetri Color
- Создание виньеток
- Внешний вид и LUT
- Прицелы Lumetri
- Управление цветом дисплея
- тональное отображение временной шкалы
- HDR для вещательных компаний
- Включить поддержку DirectX HDR
- Экспорт мультимедиа
- Экспорт видео
- Диспетчер экспортных предустановок
- Рабочий процесс и обзор экспорта
- Быстрый экспорт
- Экспорт для Интернета и мобильных устройств
- Экспорт неподвижного изображения
- Экспорт проектов для других приложений
- Экспорт файлов OMF для Pro Tools
- Экспорт в формат Panasonic P2
- Экспорт настроек
- Ссылка на экспорт настроек
- Основные настройки видео
- Настройки кодирования
- Передовой опыт: ускоренный экспорт
- Совместное редактирование
- Начало работы с совместным редактированием видео
- Создание командных проектов
- Добавление мультимедиа и управление им в Team Projects
- Приглашение и управление соавторами
- Делитесь изменениями и управляйте ими с соавторами
- Просмотр автосохранений и версий Team Projects
- Управление командными проектами
- Связанные групповые проекты
- Часто задаваемые вопросы
- Совместная работа в Premiere Pro
- Подробные и эпизодические рабочие процессы
- Подробные и эпизодические рабочие процессы
- Использование продукции
- Как клипы работают в проектах в Production
- Передовой опыт: работа с продуктами
- Работа с другими приложениями Adobe
- After Effects и Photoshop
- Динамическая ссылка
- Прослушивание
- Прелюдия
- Организация и управление активами
- Работа в панели «Проект»
- Организация ресурсов на панели «Проект»
- Игровые активы
- Поиск активов
- Библиотеки Creative Cloud
- Настройки синхронизации в Premiere Pro
- Консолидация, перекодирование и архивирование проектов
- Управление метаданными
- Передовой опыт
- Передовой опыт: обучение на основе вещательного производства
- Передовой опыт: работа с собственными форматами
- Повышение производительности и устранение неполадок
- Настройка параметров
- Сброс и восстановление настроек
- Работа с прокси
- Обзор прокси
- Рабочий процесс загрузки и прокси-сервера
- Проверьте, совместима ли ваша система с Premiere Pro
- Premiere Pro для кремния Apple
- Устранение мерцания
- Чередование и порядок полей
- Интеллектуальный рендеринг
- Опора панели управления
- Передовой опыт: работа с собственными форматами
- База знаний
- Известные проблемы
- Исправлены проблемы
- Устранение сбоев Premiere Pro
- Невозможно перенести настройки после обновления Premiere Pro
- Зеленое и розовое видео в Premiere Pro или Premiere Rush
- Как управлять кэшем мультимедиа в Premiere Pro?
- Исправление ошибок при рендеринге или экспорте
- Устранение неполадок, связанных с воспроизведением и производительностью в Premiere Pro
- Расширения и подключаемые модули
- Установка подключаемых модулей и расширений в Premiere Pro
- Последние плагины от сторонних разработчиков
- Мониторинг ресурсов и автономных носителей
- Мониторинг ресурсов
- Использование Source Monitor и Program Monitor
- Использование эталонного монитора
- Офлайн-медиа
- Работа с автономными клипами
- Создание клипов для автономного редактирования
- Повторная ссылка на офлайн-медИнстию
- Мониторинг ресурсов
Premiere Pro позволяет создавать, собирать, изменять порядок и задавать настройки для каждой последовательности. Вы можете изменить некоторые настройки существующей последовательности. В зависимости от выбранного режима редактирования некоторые настройки фиксируются заранее.
Вы можете изменить некоторые настройки существующей последовательности. В зависимости от выбранного режима редактирования некоторые настройки фиксируются заранее.
Выполните одно из следующих действий:
- Выберите «Последовательность» > «Настройки последовательности».
- На панели «Проект» щелкните последовательность правой кнопкой мыши и выберите «Настройки последовательности».
Выберите нужные настройки.
Выберите ОК.
Вкладка настроек в диалоговом окне «Новая последовательность» управляет основными характеристиками последовательности.
Выберите настройки, соответствующие спецификациям типа вывода, предназначенного для вашего проекта. Произвольное изменение этих настроек часто приводит к потере качества.
Режим редактирования
Режим редактирования определяет видеоформат, используемый для файлов предварительного просмотра и воспроизведения.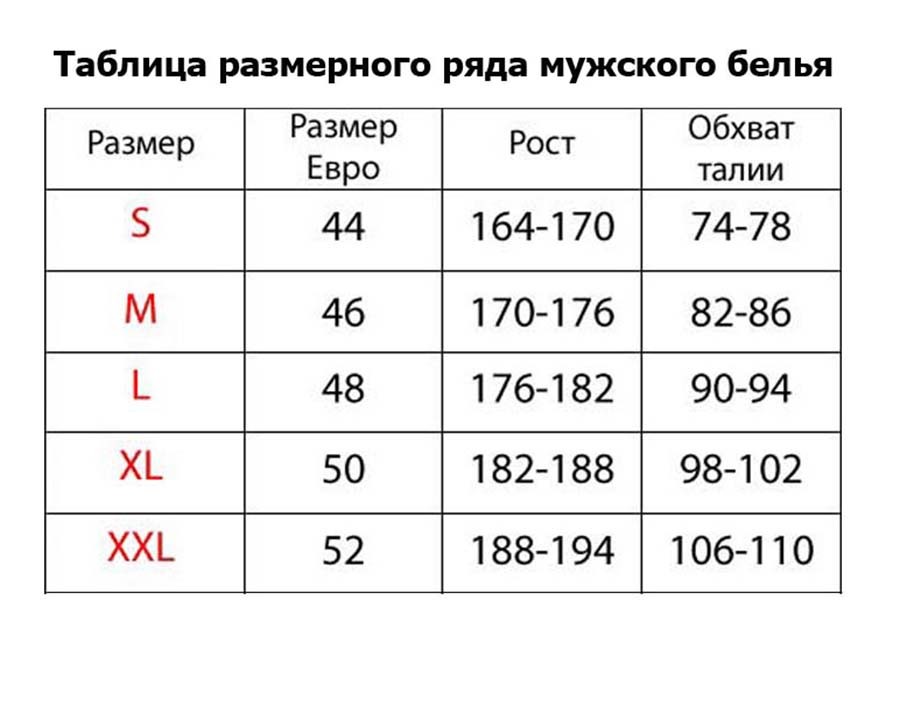 Выберите вариант режима редактирования, который лучше всего соответствует спецификациям вашего целевого формата, экрана предварительного просмотра или карты захвата. Режим редактирования не определяет формат вашего конечного фильма. Параметры вывода можно указать во время экспорта. Пользовательский режим редактирования позволяет настроить другие параметры последовательности.
Выберите вариант режима редактирования, который лучше всего соответствует спецификациям вашего целевого формата, экрана предварительного просмотра или карты захвата. Режим редактирования не определяет формат вашего конечного фильма. Параметры вывода можно указать во время экспорта. Пользовательский режим редактирования позволяет настроить другие параметры последовательности.
Примечание:
(только для Windows) Выберите «Рабочий стол» для режима редактирования, чтобы получить доступ к 8-битному кодеку UYVY 422 без сжатия или 10-битному кодеку YUV V210.
База времени
База времени указывает временные интервалы, которые Premiere Pro использует для расчета временной позиции каждого редактирования. В общем, выберите 24 для редактирования кинофильма, 25 для редактирования видео PAL (европейский стандарт) и SECAM и 29,97 для редактирования видео NTSC (североамериканский стандарт).
Формат канала
Позволяет выбрать формат последовательности.
Частота дискретизации
Звук более высокого качества требует больше места на диске и больше обработки. Передискретизация или установка скорости, отличной от исходного звука, требует дополнительного времени обработки и влияет на качество.
Формат отображения
Указывает, измеряется ли отображение времени звука с помощью аудиосэмплов или миллисекунд. В меню «Исходный монитор» или «Программный монитор» формат отображения применяется, когда выбран параметр «Показать единицы времени аудио». (По умолчанию время отображается в кадрах, но его можно отображать в единицах аудио для точности на уровне сэмпла при редактировании аудио.)
Размер кадра
Указывает размеры кадров в пикселях при воспроизведении последовательностей. Обычно размер кадра вашего проекта соответствует размеру кадра ваших исходных файлов. Не изменяйте размер кадра, чтобы компенсировать медленное воспроизведение. Вместо этого выберите другой параметр качества в меню панели «Проект». Кроме того, вы можете настроить размер кадра конечного вывода, изменив настройки экспорта.
Не изменяйте размер кадра, чтобы компенсировать медленное воспроизведение. Вместо этого выберите другой параметр качества в меню панели «Проект». Кроме того, вы можете настроить размер кадра конечного вывода, изменив настройки экспорта.
Максимальный размер кадра для последовательности — 10 240 x 8,19.2.
Масштабируйте эффекты движения пропорционально при изменении размера кадра
Позволяет пользователю масштабировать эффект движения при изменении последовательности. Стандартный рабочий процесс фильма включает в себя черные полосы в верхней и нижней частях кадра. Эти черные полосы отображают данные проекта, такие как тайм-код или название клипа. Вы можете изменить последовательность, не повреждая клип, когда эта информация не требуется.
Пиксельное соотношение сторон
Устанавливает соотношение сторон для отдельных пикселей. Выберите «Квадратные пиксели» для аналогового видео, отсканированных изображений и компьютерной графики или выберите формат, используемый вашим источником. Если вы используете соотношение сторон пикселя, отличное от соотношения сторон пикселя вашего видео, видео часто отображается с искажениями.
Если вы используете соотношение сторон пикселя, отличное от соотношения сторон пикселя вашего видео, видео часто отображается с искажениями.
Рабочее цветовое пространство.
Помогает создавать копии файлов меньшего, среднего и высокого разрешения в правильном цветовом пространстве.
Носитель с автоматической тональной картой
Упрощает работу с разными типами видеоряда и разными цветовыми пространствами в одной и той же последовательности. Смешивайте и подбирайте медиаданные камеры, от видеозаписей журнала до iPhone HLG и других форматов HDR, сохраняя при этом согласованные цвета. Благодаря автоматическому тональному отображению нет необходимости в корректирующих LUT и больше нет риска обрезания светлых участков.
Поля
Задает порядок полей кадра. Выберите «Без полей (прогрессивная развертка)», если вы работаете с видео с прогрессивной разверткой. Многие карты захвата захватывают поля независимо от того, был ли исходный материал снят с прогрессивной разверткой.
Многие карты захвата захватывают поля независимо от того, был ли исходный материал снят с прогрессивной разверткой.
Формат отображения
Premiere Pro может отображать любой из нескольких форматов тайм-кода. Вы можете отобразить тайм-код проекта в формате фильма. Например, при редактировании отснятого материала из фильма тайм-коды могут отображаться в виде простых номеров кадров, если ваши активы получены из программы анимации. Изменение параметра «Формат отображения» не влияет на частоту кадров клипов или эпизодов. Меняется только то, как отображаются их тайм-коды. Параметры отображения времени соответствуют стандартам монтажа видео и кинофильмов. Для тайм-кодов «Кадры» и «Футы + кадры» вы можете изменить начальный номер кадра, чтобы он соответствовал методу подсчета времени другой используемой вами системы редактирования.
Примечание:
При работе с видеоресурсами NTSC используйте тайм-код с пропуском кадров 30 кадров в секунду. Этот формат соответствует базе временного кода, присущей видеоматериалам NTSC, и точно отображает его продолжительность.
Этот формат соответствует базе временного кода, присущей видеоматериалам NTSC, и точно отображает его продолжительность.
Настройки аудиопоследовательности в Premiere Pro
Формат канала
Позволяет выбрать формат последовательности.
Частота дискретизации
Звук более высокого качества требует больше места на диске и больше обработки. Передискретизация или установка скорости, отличной от исходного звука, требует дополнительного времени обработки и влияет на качество.
Формат отображения
Указывает, измеряется ли отображение времени звука с помощью аудиосэмплов или миллисекунд. В меню «Исходный монитор» или «Программный монитор» формат отображения применяется, когда выбран параметр «Показать единицы времени аудио». (По умолчанию время отображается в кадрах, но его можно отображать в единицах аудио для точности на уровне сэмпла при редактировании аудио. )
)
Превью видео
Предварительный просмотр формата файла
Файлы предварительного просмотра создаются при рендеринге фрагментов временной шкалы для повышения производительности воспроизведения (см. Рендеринг и предварительный просмотр эпизодов). В общем, вы должны выбрать формат предварительного просмотра и кодек, который уравновешивает более высокое качество с меньшим размером файла и более коротким временем рендеринга. QuickTime | Apple ProRes 422 LT является одним из примеров и является выбором по умолчанию для многих пресетов последовательности.
Примечание:
Некоторые режимы редактирования предоставляют несколько вариантов формата предварительного просмотра и кодека, в то время как другие ограничивают вас одним выбором.
Кодек
Указывает способ кодирования и декодирования файла предварительного просмотра для данного формата. Некоторые форматы, такие как QuickTime , поддерживают несколько вариантов кодека (ProRes, Animation и т. д.), в то время как другие имеют только один выбор кодека.
Некоторые форматы, такие как QuickTime , поддерживают несколько вариантов кодека (ProRes, Animation и т. д.), в то время как другие имеют только один выбор кодека.
Ширина
Определяет ширину кадра предварительного просмотра видео, ограниченную соотношением сторон в пикселях исходного мультимедиа.
Высота
Указывает высоту кадра предварительного просмотра видео, ограниченную соотношением сторон исходного медиа в пикселях.
Перезагрузить
Очищает существующие превью и указывает полный размер для всех последующих превью.
Примечание:
Если вы используете клип без применения эффектов или изменения характеристик кадра или времени, Premiere Pro использует исходный кодек клипа для воспроизведения. Если вы вносите изменения, требующие пересчета каждого кадра, Premiere Pro применяет выбранный вами кодек.
Максимальная битовая глубина
Максимизирует глубину цвета в битах, чтобы включить видео, воспроизводимое последовательно. Этот параметр часто недоступен, если выбранный компрессор предоставляет только один вариант битовой глубины. Вы также можете указать 8-битную (256-цветную) палитру при подготовке последовательности для воспроизведения цвета 8 бит на канал, например, при использовании режима редактирования рабочего стола для Интернета или некоторых программ для презентаций. Если ваш проект содержит активы с высокой битовой глубиной, созданные такими программами, как Adobe Photoshop, или видеокамерами высокой четкости, выберите «Максимальная битовая глубина». Затем Premiere Pro использует всю информацию о цвете в этих ресурсах при обработке эффектов или создании файлов предварительного просмотра.
Максимальное качество рендеринга
Сохраняет четкость деталей при масштабировании от больших форматов к меньшим или от форматов высокой четкости к стандартным. Максимальное качество рендеринга обеспечивает максимальное качество движения в визуализируемых клипах и эпизодах. Выбор этого параметра часто делает движущиеся объекты более четкими.
Максимальное качество рендеринга обеспечивает максимальное качество движения в визуализируемых клипах и эпизодах. Выбор этого параметра часто делает движущиеся объекты более четкими.
При максимальном качестве рендеринг занимает больше времени и использует больше оперативной памяти, чем обычное качество по умолчанию. Выбирайте этот параметр только в системах с достаточным объемом оперативной памяти. Параметр «Максимальное качество рендеринга» не рекомендуется для систем с минимальной необходимой оперативной памятью.
Максимальное качество рендеринга часто приводит к тому, что сильно сжатые форматы изображений или те, которые содержат артефакты сжатия, выглядят хуже из-за увеличения резкости.
Примечание:
Для достижения наилучших результатов с максимальным качеством рендеринга выберите «Память» в меню «Оптимизировать рендеринг для» в настройках. Дополнительные сведения см. в разделе Оптимизация рендеринга для доступной памяти.
в разделе Оптимизация рендеринга для доступной памяти.
Композитный В линейном цвете (требуется ускорение графического процессора или максимальное качество рендеринга)
Композит в линейном цвете (линейный свет) может обеспечить более фотореалистичный вид смешанных кадров, например, при смешивании естественных изображений с альфа-каналом или масками с растушевкой. Этот параметр в некоторых случаях уменьшает ореолы вокруг текста или графики. Линейные затухания выглядят более плавными, если этот параметр отключен.
Сохранить предустановку
Открывает диалоговое окно Сохранить настройки, где вы можете назвать, описать и сохранить настройки последовательности.
Некоторые предустановки последовательности имеют только один формат файла и выбор кодека.
СОВЕТ: Сохраните и назовите настройки последовательности, даже если вы планируете использовать их только в одном проекте. При сохранении настроек создается резервная копия настроек, к которой можно вернуться, если кто-то случайно изменит текущие настройки последовательности.


 По умолчанию при перетаскивании сохраняются пропорции (соотношение сторон) видео.
По умолчанию при перетаскивании сохраняются пропорции (соотношение сторон) видео.
 )
) По умолчанию при перетаскивании сохраняются пропорции (соотношение сторон) видео.
По умолчанию при перетаскивании сохраняются пропорции (соотношение сторон) видео.
 Чтобы сохранить центр фильма в том же месте, удерживайте нажатой клавишу CTRL во время перетаскивания. По умолчанию Office PowerPoint 2007 сохраняет пропорции (блокирует пропорции) фильма при перетаскивании. Как правило, большинство фильмов с разрешением 640 x 480 имеют пропорции 4:3, что также является пропорциями для большинства презентаций PowerPoint. Если пропорции презентации и фильма отличаются, фильм будет выглядеть искаженным, когда он воспроизводится.
Чтобы сохранить центр фильма в том же месте, удерживайте нажатой клавишу CTRL во время перетаскивания. По умолчанию Office PowerPoint 2007 сохраняет пропорции (блокирует пропорции) фильма при перетаскивании. Как правило, большинство фильмов с разрешением 640 x 480 имеют пропорции 4:3, что также является пропорциями для большинства презентаций PowerPoint. Если пропорции презентации и фильма отличаются, фильм будет выглядеть искаженным, когда он воспроизводится.

 io
io