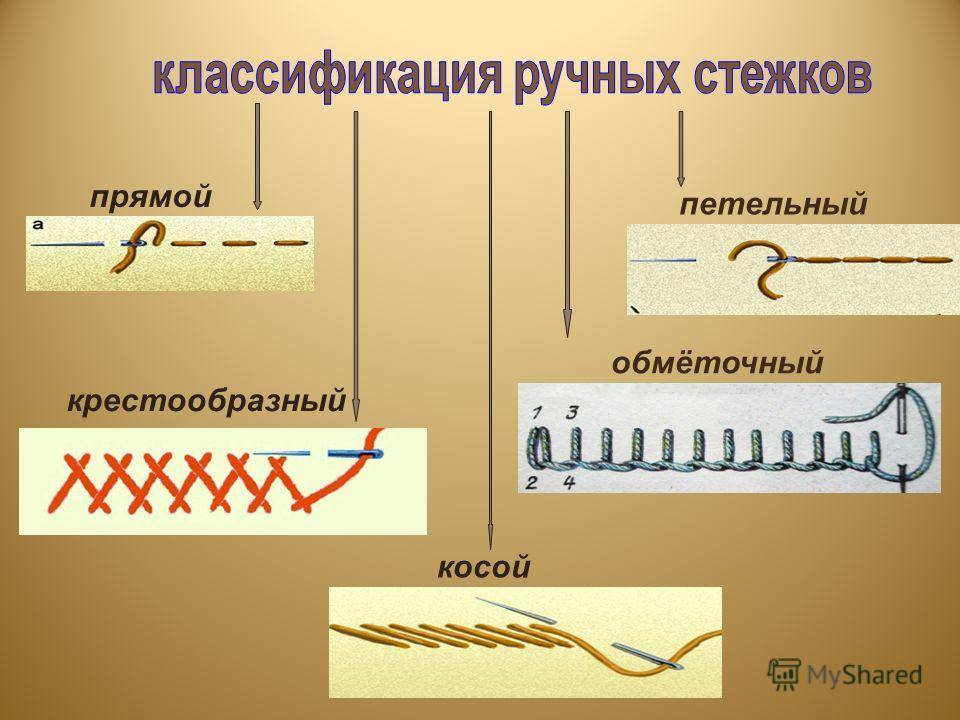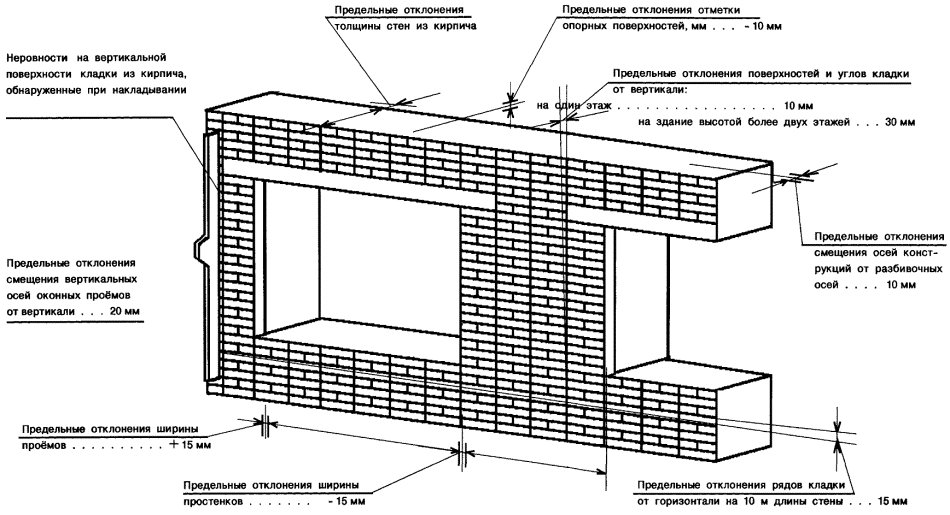Рекомендации по выпуску под обрез и линиям обрезки: Sterling Printing
InDesign
Откройте InDesign и создайте новый файл (Файл > Создать).
Установите размер страницы в соответствии с размерами готового отпечатка. Например, если вы используете шаблон 8,5 x 11 (книжная), сделайте размеры 8,5 x 11 (книжная).
Установите для всех четырех полей значение 0,125 дюйма.
Нажмите кнопку «Дополнительные параметры» и введите значение 0,125 дюйма в каждое поле измерения выпуска за обрез. Когда закончите, нажмите OK.
Зачем дополнительное пространство?
Дополнительное пространство в 1/4 дюйма предназначено для прорезей. Это текст или изображения, которые простираются до края готовой страницы. Поскольку печатное оборудование не всегда может обеспечить это (печать от края до края), для этого необходимо добавить дополнительное пространство. Это лишнее пространство (1/8 дюйма со всех сторон) затем обрезается после завершения процесса печати. Мы рекомендуем добавить направляющие на расстоянии 1/8 дюйма от каждого края вашего документа, чтобы обозначить линию разреза (линию, по которой ваш документ будет обрезан). Область выпуска выходит за пределы этой линии (называемой линией выпуска).
Мы рекомендуем добавить направляющие на расстоянии 1/8 дюйма от каждого края вашего документа, чтобы обозначить линию разреза (линию, по которой ваш документ будет обрезан). Область выпуска выходит за пределы этой линии (называемой линией выпуска).
Безопасные поля
В дополнение к линии выхода за обрез мы также рекомендуем добавить второй набор направляющих на 1/8 дюйма внутри линии выхода за край (1/4 дюйма от каждого края документа). Мы называем это запасом прочности, и любой текст, который вы включаете в свой документ, не должен выходить за пределы этого поля. Любой текст, выходящий за пределы этого поля, выходит за пределы механических допусков нашего оборудования для резки бумаги и может быть случайно обрезан.
Линии сгиба
Если ваше произведение искусства включает сгибы (например, брошюра, сложенная втрое), добавьте направляющие на линиях сгиба и 1/8 дюйма с каждой стороны сгиба в качестве запаса прочности для каждой панели. Это поможет обеспечить правильную симметрию вашего изделия при печати, вырезании и складывании.
Поля
Если ваш дизайн включает рамку, которая не проходит по внешнему краю страницы, мы рекомендуем оставить не менее 1/4 дюйма (0,25) свободного пространства между линией отреза и рамкой. Это обеспечит более симметричный внешний вид после обрезки печатной части. Если ваш дизайн включает границу, которая проходит вдоль внешнего края, мы рекомендуем ширину границы не менее 1/4 дюйма (0,25) внутри линии разреза и 1/8 дюйма (0,125) снаружи линии разреза для общей ширины. 3/8 дюйма (0,375). Объяснение того, зачем это нужно, можно найти здесь.
Обработка изображений
При проектировании для печати важно использовать изображения с высоким разрешением и цветом CMYK. В то время как 72 dpi и RGB являются приемлемыми (и предпочтительными) для просмотра в Интернете, изображения для печати должны иметь разрешение 300 dpi и использовать CMYK. В противном случае они не будут правильно воспроизводиться на печатном оборудовании. Не пытайтесь компенсировать низкое разрешение изображения простым увеличением DPI вручную. Это приведет только к сердечной боли и скрежету зубов. Подробнее о разрешении изображения читайте в этой статье Справочного центра.
Это приведет только к сердечной боли и скрежету зубов. Подробнее о разрешении изображения читайте в этой статье Справочного центра.
Убедитесь, что черное есть черное
Все мы знаем об оттенках серого, но в полиграфии также используются разные оттенки черного. Для более насыщенного и темного черного цвета мы рекомендуем настройку CMYK C=30%, M=30%, Y=30% и K=100%. Это известно как Rich Black.
Illustrator
Откройте Illustrator и создайте новый документ (Файл > Создать).
Установите высоту и ширину на 0,25 дюйма больше, чем размер готового печатного изделия. Например, если вы используете шаблон брошюры 8,5 x 11, сделайте размеры 8,75 x 11,25 дюймов. Стандартная визитная карточка размером 2 x 3,5 дюйма должна иметь размер 2,25 x 3,75 дюйма.
В разделе «Дополнительные параметры» установите цветовой режим CMYK и растровые эффекты на «Высокий» (300 пикселей на дюйм).
Зачем дополнительное пространство?
Дополнительное пространство в 1/4 дюйма предназначено для прорезей. Это текст или изображения, которые простираются до края готовой страницы. Поскольку печатное оборудование не всегда может обеспечить это (печать от края до края), для этого необходимо добавить дополнительное пространство. Это лишнее пространство (1/8 дюйма со всех сторон) затем обрезается после завершения процесса печати. Мы рекомендуем добавить направляющие на расстоянии 1/8 дюйма от каждого края вашего документа, чтобы обозначить линию разреза (линию, по которой ваш документ будет обрезан). Область выпуска выходит за пределы этой линии (называемой линией выпуска).
Это текст или изображения, которые простираются до края готовой страницы. Поскольку печатное оборудование не всегда может обеспечить это (печать от края до края), для этого необходимо добавить дополнительное пространство. Это лишнее пространство (1/8 дюйма со всех сторон) затем обрезается после завершения процесса печати. Мы рекомендуем добавить направляющие на расстоянии 1/8 дюйма от каждого края вашего документа, чтобы обозначить линию разреза (линию, по которой ваш документ будет обрезан). Область выпуска выходит за пределы этой линии (называемой линией выпуска).
Безопасные поля
В дополнение к линии выхода за обрез мы также рекомендуем добавить второй набор направляющих на 1/8 дюйма внутри линии выхода за край (1/4 дюйма от каждого края документа). Мы называем это запасом прочности, и любой текст, который вы включаете в свой документ, не должен выходить за пределы этого поля. Любой текст, выходящий за пределы этого поля, выходит за пределы механических допусков нашего оборудования для резки бумаги и может быть случайно обрезан.
Линии сгиба
Если ваше произведение искусства включает сгибы (например, брошюра, сложенная втрое), добавьте направляющие на линиях сгиба и 1/8 дюйма с каждой стороны сгиба в качестве запаса прочности для каждой панели. Это поможет обеспечить правильную симметрию вашего изделия при печати, вырезании и складывании.
Поля
Если ваш дизайн включает рамку, которая не проходит по внешнему краю страницы, мы рекомендуем оставить не менее 1/4 дюйма (0,25) свободного пространства между линией отреза и рамкой. Это обеспечит более симметричный внешний вид после обрезки печатной части. Если ваш дизайн включает границу, которая проходит вдоль внешнего края, мы рекомендуем ширину границы не менее 1/4 дюйма (0,25) внутри линии разреза и 1/8 дюйма (0,125) снаружи линии разреза для общей ширины. 3/8 дюйма (0,375). Объяснение того, зачем это нужно, можно найти здесь.
Обработка изображений
При проектировании для печати важно использовать изображения с высоким разрешением и цветом CMYK. В то время как 72 dpi и RGB являются приемлемыми (и предпочтительными) для просмотра в Интернете, изображения для печати должны иметь разрешение 300 dpi и использовать CMYK. В противном случае они не будут правильно воспроизводиться на печатном оборудовании. Не пытайтесь компенсировать низкое разрешение изображения простым увеличением DPI вручную. Это приведет только к сердечной боли и скрежету зубов. Подробнее о разрешении изображения читайте в этой статье Справочного центра.
В то время как 72 dpi и RGB являются приемлемыми (и предпочтительными) для просмотра в Интернете, изображения для печати должны иметь разрешение 300 dpi и использовать CMYK. В противном случае они не будут правильно воспроизводиться на печатном оборудовании. Не пытайтесь компенсировать низкое разрешение изображения простым увеличением DPI вручную. Это приведет только к сердечной боли и скрежету зубов. Подробнее о разрешении изображения читайте в этой статье Справочного центра.
Убедитесь, что черное есть черное
Все мы знаем об оттенках серого, но в полиграфии также используются разные оттенки черного. Для более насыщенного и темного черного цвета мы рекомендуем настройку CMYK C=30%, M=30%, Y=30% и K=100%. Это известно как Rich Black.
Photoshop
Откройте Photoshop и создайте новый документ (Файл > Создать).
Установите высоту и ширину на 0,25 дюйма больше, чем размер готового печатного изделия. Например, если вы используете шаблон брошюры 8,5 x 11, сделайте размеры 8,75 x 11,25 дюймов. Стандартная визитная карточка размером 2 x 3,5 дюйма должна иметь размер 2,25 x 3,75 дюйма.
Стандартная визитная карточка размером 2 x 3,5 дюйма должна иметь размер 2,25 x 3,75 дюйма.
Установите разрешение 300 пикселей на дюйм и цветовой режим CMYK. Это подходящие настройки для работы с печатью.
Зачем дополнительное пространство?
Дополнительное пространство в 1/4 дюйма предназначено для прорезей. Это текст или изображения, которые простираются до края готовой страницы. Поскольку печатное оборудование не всегда может обеспечить это (печать от края до края), для этого необходимо добавить дополнительное пространство. Это лишнее пространство (1/8 дюйма со всех сторон) затем обрезается после завершения процесса печати. Мы рекомендуем добавить направляющие на расстоянии 1/8 дюйма от каждого края вашего документа, чтобы обозначить линию разреза (линию, по которой ваш документ будет обрезан). Область выпуска выходит за пределы этой линии (называемой линией выпуска).
Безопасные поля
В дополнение к линии выхода за обрез мы также рекомендуем добавить второй набор направляющих на 1/8 дюйма внутри линии выхода за край (1/4 дюйма от каждого края документа). Мы называем это запасом прочности, и любой текст, который вы включаете в свой документ, не должен выходить за пределы этого поля. Любой текст, выходящий за пределы этого поля, выходит за пределы механических допусков нашего оборудования для резки бумаги и может быть случайно обрезан.
Мы называем это запасом прочности, и любой текст, который вы включаете в свой документ, не должен выходить за пределы этого поля. Любой текст, выходящий за пределы этого поля, выходит за пределы механических допусков нашего оборудования для резки бумаги и может быть случайно обрезан.
Линии сгиба
Если ваше произведение искусства включает сгибы (например, брошюра, сложенная втрое), добавьте направляющие на линиях сгиба и 1/8 дюйма с каждой стороны сгиба в качестве запаса прочности для каждой панели. Это поможет обеспечить правильную симметрию вашего изделия при печати, вырезании и складывании.
Поля
Если ваш дизайн включает рамку, которая не проходит по внешнему краю страницы, мы рекомендуем оставить не менее 1/4 дюйма (0,25) свободного пространства между линией отреза и рамкой. Это обеспечит более симметричный внешний вид после обрезки печатной части. Если ваш дизайн включает границу, которая проходит вдоль внешнего края, мы рекомендуем ширину границы не менее 1/4 дюйма (0,25) внутри линии разреза и 1/8 дюйма (0,125) снаружи линии разреза для общей ширины. 3/8 дюйма (0,375). Объяснение того, зачем это нужно, можно найти здесь.
3/8 дюйма (0,375). Объяснение того, зачем это нужно, можно найти здесь.
Обработка изображений
При проектировании для печати важно использовать изображения с высоким разрешением и цветом CMYK. В то время как 72 dpi и RGB являются приемлемыми (и предпочтительными) для просмотра в Интернете, изображения для печати должны иметь разрешение 300 dpi и использовать CMYK. В противном случае они не будут правильно воспроизводиться на печатном оборудовании. Не пытайтесь компенсировать низкое разрешение изображения простым увеличением DPI вручную. Это приведет только к сердечной боли и скрежету зубов. Подробнее о разрешении изображения читайте в этой статье Справочного центра.
Убедитесь, что черное есть черное
Все мы знаем об оттенках серого, но в полиграфии также используются разные оттенки черного. Для более насыщенного и темного черного цвета мы рекомендуем настройку CMYK C=30%, M=30%, Y=30% и K=100%. Это известно как Rich Black.
Publisher
Откройте Publisher и создайте новый документ.
Выберите «Дизайн страницы» в верхней части страницы и нажмите на небольшое раскрывающееся поле рядом с «Параметры страницы», чтобы открыть диалоговое окно «Параметры страницы».
Установите высоту и ширину на 0,25 дюйма больше, чем размер готового печатного изделия. Например, если вы используете шаблон брошюры 8,5 x 11, сделайте размеры 8,75 x 11,25 дюймов. Стандартная визитная карточка размером 2 x 3,5 дюйма должна иметь размер 2,25 x 3,75 дюйма.
Выберите «Файл» в верхней части страницы, затем выберите «Информация» > «Настройки коммерческой печати» > «Выбрать цветовую модель».
Появится диалоговое окно Цветовая модель. Выберите «Обработать цвета (CMYK)». Появится предупреждение. Нажмите «ОК», затем нажмите «ОК» в диалоговом окне «Цветовая модель», чтобы сохранить настройки.
Зачем дополнительное пространство?
Дополнительное пространство в 1/4 дюйма предназначено для прорезей. Это текст или изображения, которые простираются до края готовой страницы. Поскольку печатное оборудование не всегда может обеспечить это (печать от края до края), для этого необходимо добавить дополнительное пространство. Это лишнее пространство (1/8 дюйма со всех сторон) затем обрезается после завершения процесса печати. Мы рекомендуем добавить направляющие на расстоянии 1/8 дюйма от каждого края вашего документа, чтобы обозначить линию разреза (линию, по которой ваш документ будет обрезан). Область выпуска выходит за пределы этой линии (называемой линией выпуска).
Поскольку печатное оборудование не всегда может обеспечить это (печать от края до края), для этого необходимо добавить дополнительное пространство. Это лишнее пространство (1/8 дюйма со всех сторон) затем обрезается после завершения процесса печати. Мы рекомендуем добавить направляющие на расстоянии 1/8 дюйма от каждого края вашего документа, чтобы обозначить линию разреза (линию, по которой ваш документ будет обрезан). Область выпуска выходит за пределы этой линии (называемой линией выпуска).
Безопасные поля
В дополнение к линии выхода за обрез мы также рекомендуем добавить второй набор направляющих на 1/8 дюйма внутри линии выхода за край (1/4 дюйма от каждого края документа). Мы называем это запасом прочности, и любой текст, который вы включаете в свой документ, не должен выходить за пределы этого поля. Любой текст, выходящий за пределы этого поля, выходит за пределы механических допусков нашего оборудования для резки бумаги и может быть случайно обрезан.
Линии сгиба
Если ваше произведение искусства включает сгибы (например, брошюра, сложенная втрое), добавьте направляющие на линиях сгиба и 1/8 дюйма с каждой стороны сгиба в качестве запаса прочности для каждой панели. Это поможет обеспечить правильную симметрию вашего изделия при печати, вырезании и складывании.
Это поможет обеспечить правильную симметрию вашего изделия при печати, вырезании и складывании.
Поля
Если ваш дизайн включает рамку, которая не проходит по внешнему краю страницы, мы рекомендуем оставить не менее 1/4 дюйма (0,25) свободного пространства между линией отреза и рамкой. Это обеспечит более симметричный внешний вид после обрезки печатной части. Если ваш дизайн включает границу, которая проходит вдоль внешнего края, мы рекомендуем ширину границы не менее 1/4 дюйма (0,25) внутри линии разреза и 1/8 дюйма (0,125) снаружи линии разреза для общей ширины. 3/8 дюйма (0,375). Объяснение того, зачем это нужно, можно найти здесь.
Обработка изображений
При проектировании для печати важно использовать изображения с высоким разрешением и цветом CMYK. В то время как 72 dpi и RGB являются приемлемыми (и предпочтительными) для просмотра в Интернете, изображения для печати должны иметь разрешение 300 dpi и использовать CMYK. В противном случае они не будут правильно воспроизводиться на печатном оборудовании. Не пытайтесь компенсировать низкое разрешение изображения простым увеличением DPI вручную. Это приведет только к сердечной боли и скрежету зубов. Подробнее о разрешении изображения читайте в этой статье Справочного центра.
Не пытайтесь компенсировать низкое разрешение изображения простым увеличением DPI вручную. Это приведет только к сердечной боли и скрежету зубов. Подробнее о разрешении изображения читайте в этой статье Справочного центра.
Убедитесь, что черное есть черное
Все мы знаем об оттенках серого, но в полиграфии также используются разные оттенки черного. Для более насыщенного и темного черного цвета мы рекомендуем настройку CMYK C=30%, M=30%, Y=30% и K=100%. Это известно как Rich Black.
Вырезать объекты полигоном, линией или частью
- Главная
- Tekla Structures
- Создание моделей
- Создание деталей, армирования и строительных объектов
- Добавление деталей к деталям
- Вырезать объекты многоугольником, линией или частью
Текла Структуры
2023
Текла Структурс
Использовать разрезы по полигону, разрезы по линиям или часть
разрезы для придания формы детали в модели.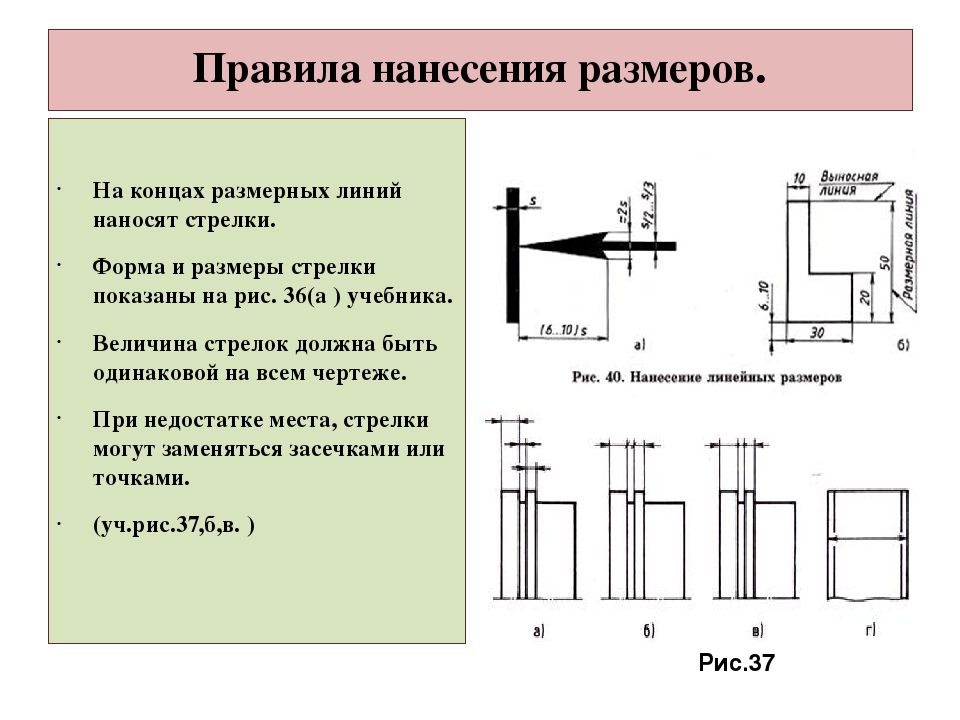
Если вам нужно изменить длину детали, не используйте вырезы, а перемещайте ручки детали. Помимо вырезов, вы можете использовать
Команда «Подгонка конца детали» для регулировки конца детали.
Примечание:
Не используйте надрезы, чтобы разрезать деталь на
два. Нумерация, списки материалов и чертежи будут рассматривать деталь как единое целое, а не
как две отдельные части.
Не используйте надрезы для укорачивания стальных деталей, т.к.
сокращения не учитываются в LENGTH_GROSS, т.е.
часто используется в списках стальных материалов.
Используйте вырез по многоугольнику для вырезания детали или
набор арматуры с замкнутым многоугольником , перпендикулярным плоскости, заданной
точки, которые вы выбираете. Tekla Structures отображает разрез штрихпунктирными линиями.
Глубина резания рассчитывается
автоматически в зависимости от размеров вырезаемого объекта. Команда «Вырез по полигону» автоматически немного расширяет разрез (на 3 мм) за пределы детали.
лицом в направлении глубины.
Tekla Structures использует параметрический профиль BL для создания многоугольных разрезов.
Совет:
Для облегчения выбора точек для
полигона, вырезанного на 3D-виде в правильной плоскости, используйте команду «Новый вид» > «Виды деталей по умолчанию», чтобы создать подходящий вид. Команда создает
виды, которые имеют плоскости обзора вдоль главных осей (x, y, z) выбранного
часть.
- На
на вкладке «Правка» нажмите «Вырезать по полигону». - Выберите объект, который вы хотите вырезать.
- Выбирать
точки, чтобы очертить многоугольник, который будет использоваться для резки. - Щелкните средней кнопкой мыши, чтобы замкнуть многоугольник и вырезать объект.
Если вам нужно изменить форму разреза, используйте
прямой
модификация или ручки для добавления или удаления точек, добавления или изменения фасок или перемещения ребра.
Используйте линейные разрезы для формирования балки или
колонны или для вырезания пластины, плиты, элемента или набора арматуры. Разрез по линии создает а
Разрез по линии создает а
плоскость сечения, перпендикулярная плоскости вида , проходящей через две точки
Вы выбираете. Вы можете использовать разрез по линии, чтобы отрезать конец детали или сторону детали,
Например, чтобы сделать деталь уже. Tekla Structures отображает разрез штрихпунктирными линиями.
Вы можете сделать несколько разрезов на одном конце детали.
Совет:
Для облегчения выбора точек для
линия разреза, убедитесь, что вы работаете на виде с подходящим видом
самолет.
Во многих случаях вы можете создать представление с
подходящую плоскость вида с помощью команды Новый вид > Виды деталей по умолчанию. Команда создает виды, которые имеют представление
плоскости вдоль главных осей (x,y,z) выбранной детали.Если вам нужна плоскость вида в каком-то другом
угол, а не вдоль оси детали, можно сначала определить рабочую плоскость
а затем используйте команду «Новый вид» > «На рабочей плоскости». В качестве альтернативы вы можете использовать
В качестве альтернативы вы можете использовать
Вырезанный в 3D компонент из каталога Приложения и компоненты.
- На
На вкладке «Правка» нажмите «Разрез по линии». - Выбирать
объект, который вы хотите вырезать. - Выбирать
первая точка линии разреза. - Выбирать
вторая точка линии разреза. - Выбирать
стороны, которую вы хотите удалить.
Вы можете вырезать деталь или набор арматуры,
с использованием другой детали . Обратите внимание, что вы можете вырезать детали, которые уже имеют вырезы. Это может
быть полезным, например, когда вы хотите создать более сложные формы выреза. Tekla Structures отображает разрез штрихпунктирными линиями.
- Если у вас нет детали для резки, создайте режущую деталь и расположите
его через часть, которую вы хотите вырезать.Не размещайте режущую
часть так, чтобы обрезанные кромки или вершины находились точно в одном и том же месте
как ребра или вершины детали, подлежащей вырезанию. Может быть непонятно, что
Может быть непонятно, что
следует отрезать. - На вкладке «Правка» нажмите «Вырез детали».
- Выберите объект, который вы хотите вырезать.
- Выберите режущую часть.
- Удалите режущую часть.
- Убедитесь, что флажок Выбрать разрезы и добавленные материалы
переключатель выключен. - Выберите режущую часть и нажмите Удалить.
- Убедитесь, что флажок Выбрать разрезы и добавленные материалы
Избегаемая часть
лицаИзбегайте размещения кромок разреза, вершин разреза или других разрезов, разрезающих одну и ту же часть
точно в том же месте, что и края или вершины вырезаемой детали.
Расширьте разрез за пределы детали или другого разреза не менее чем на 0,3 мм. Этот
практика поможет вам избежать серьезных ошибок.Использовать многоугольник
порезыПо возможности используйте многоугольник
порезы. Команда многоугольного выреза автоматически расширяет разрез немного за пределы грани детали.
в направлении глубины.- Использовать фаски на кромках
По возможности,
использовать фаски краев вместо
мелкие порезы, особенно в компонентах. Наконечники для фланцевых разрезов
стальные профилиПри резке фланца, если
режущая часть также очень незначительно режет полотно (не менее 0,3 мм), разрез
больше шансов на успех. Например, если вы режете балку,
закругления, может быть полезно разрезать еще глубже на полотне в глубину
направление, чем просто толщина полки.Наконечники для
вырезы для круглых трубИспользуйте круглую трубку (23)
деталь для резки круглых труб. Компонент автоматически поворачивает
режущей части до тех пор, пока не будет найдено удачное положение для резки. Если компонент
не удается, слегка поверните режущую часть, пока не найдете успешный разрез
позиция.Если в результате разреза образовался твердый
ошибкаЕсли вырез вызывает сплошную ошибку, Tekla Structures не может визуализировать грани детали, и деталь становится
прозрачны, видны только некоторые краевые линии.
В журнале истории сеансов печатается уведомление об ошибке.
с указанием того, какая часть и какой разрез вызвали отказ.Чтобы найти
сбой в модели, щелкните строку, содержащую идентификатор GUID, в
журнал истории сеансов. Tekla Structures выбирает соответствующую деталь и вырезает ее в модели.Чтобы исправить ошибку, переместите проблемный разрез
немного (0,3 мм) в другом направлении. Если разрез пересекается с
другие разрезы, вы можете попробовать переместить и другие разрезы.
- Дважды щелкните фон вида, чтобы открыть диалоговое окно «Свойства вида».
- Щелкните Отображение…, чтобы открыть диалоговое окно Отображение.
- Гарантировать
что параметр «Вырезы и добавленный материал» имеет значение , а не .
выбирается в настройках дисплея. - Нажмите
Изменить. - Если вы хотите временно
отобразить скрытые разрезы на виде модели:- Выберите
часть. - Щелкните Отобразить детализацию на контекстной панели инструментов.

Все разрезы
отображаются выбранные части. Чтобы скрыть их снова, перерисуйте
вид. - Выберите
Используйте свойства многоугольного выреза на панели свойств для просмотра и изменения свойств многоугольного выреза.
Обратите внимание, что свойства вырезания по полигону
доступны на панели свойств только после создания разреза по полигону и
выбрано. Вы не можете получить доступ к свойствам выреза или изменить их до того, как вырез будет
созданный.
Если вы настроили свойство
макет панели, список свойств может отличаться.
Настройка | Описание |
|---|---|
Общий | |
Имя | Имя сечения полигона. |
Профиль | Профиль сечения многоугольника, по умолчанию параметрический профиль |
Материал | Материал полигонального разреза, по умолчанию Вырезаемый материал не может быть изменен. |
Класс | Используется для группировки полигональных разрезов. |
Позиция | |
На глубине | Позиция многоугольника, вырезанного в направлении глубины. |
Подробнее | |
UDA | Нажмите кнопку Пользовательские атрибуты, чтобы открыть |
 В качестве альтернативы вы можете использовать
В качестве альтернативы вы можете использовать Может быть непонятно, что
Может быть непонятно, что