Содержание
Как это делается или процесс татуировки подетально | Частые вопросы | О татуировке | Тату салон в Тюмени, пирсинг
Многим интересно как происходит процесс татуировки. Собравшись с силами, пригласив отличного фотографа, решил показать — как это делается!
Итак, мы в тату-салоне. Клиент созрел, рисунок выбран, распечатан на принтере. Начинаем процесс переноса выбранного рисунка на тело клиента.
Мастер выбранный и распечатанный рисунок (сегодня мы будем делать копию с татуировки тату-мастера «Хоттабыча») укладывает на, так называемую, трансферную бумагу (некое подобие копирки) и обрисовывает необходимые контуры и тени. Затем лишняя бумага обрезается, остается только необходимый рисунок, делаются надрезы по краям, чтобы рисунок при нанесении на кожу повторил изгибы тела.
Кожа клиента предварительно обрабатывается спиртовой салфеткой для удаления грязи с ее поверхности, тем самым мы обезопасим клиента от возможного заражения.
Наносим на кожу клиента тонкий слой раствора зеленого антибактериального мыла, иногда для переноса используются различные средства или гели.
Прикладываем нашу заготовку с контурами к коже, промакиваем чистой салфеткой, ждем несколько секунд и аккуратно снимаем.
Начинаем готовить рабочее место к сеансу. Все предметы и инструменты, которые не подвергаются стерилизации, но к которым во время работы тату-мастер может прикоснуться, оборачиваются пленкой или укрываются одноразовыми полиэтиленовыми пакетами.
На рабочее место выкладываются все необходимые материалы и инструменты: ватные диски (для удаления лишней краски), иглы необходимого размера, одноразовые носики для краски, машинки, краски и емкости для нее, барьерная защита для машинок и шнура питания. Выдавливается из тюбика вазелин необходимый мастеру в работе. Вазелин нужен в работе для того чтобы кожа клиента от постоянного вытирания излишков краски меньше раздражалась, так же вазелин создавая на коже пленку способствует более легкой очистке поверхности от той же лишней краски, иногда его можно использовать для закрепления на поверхности стола емкости с краской, просто выдавливаешь на стол немного «вазика» и утапливаешь в нем колпачок для краски. В общем, как ни крути, вазелин — вещь удобная (хотя некоторые мастера работают и без него).
В общем, как ни крути, вазелин — вещь удобная (хотя некоторые мастера работают и без него).
Из стерильных упаковок-блистеров вынимаются носики для игл и крепятся в держаке-грипе.
Одеваем перчатки, вскрываем упаковку с иглой и вставляем иглу в одноразовый носик.
Машинка в сборе и готова к работе.
На машинку как и на шнур питания (клип-корд) надевается одноразовая барьерная защита, полиэтиленовые пакеты специальной формы.
В специальные емкости-колпачки наливается необходимое количество краски.
Начинаем процесс татуировки. Мажем тонким слоем вазелина кожу клиента. Макаем иглу в краску и начинаем наносить контуры нашей татуировки. В процессе работы излишки краски, остающиеся на теле, убираем ватным диском или салфеткой.
После нанесения контуров рисунка приступаем к закрашиванию, вкрашиваем краску на более обширных участках, чем линии контура. Для того готовим к работе вторую машинку, которая отличается от первой тем, что настроена именно для закрашивания, имеет меньшую частоту удара и большую амплитуду движения иглы. Повторяем все те же действия что и ранее. Распаковываем иглу (которая, кстати, тоже отличается от контурной, о видах игл вы можете прочитать в статье Оборудование для татуировки.) и носик из упаковки-блистера, собираем машинку, упаковываем ее в барьерную защиту.
Повторяем все те же действия что и ранее. Распаковываем иглу (которая, кстати, тоже отличается от контурной, о видах игл вы можете прочитать в статье Оборудование для татуировки.) и носик из упаковки-блистера, собираем машинку, упаковываем ее в барьерную защиту.
Вкрашиваем краску.
Итак.
Контура — законтурили, где надо было черным закрасили. Приступаем к вкрашиванию цвета. Чем отличается от вкрашивания черного? Да, ничем, в принципе, кроме того, что иногда приходиться для достижения необходимого оттенка смешивать краски, как это делается, например, при работе с холстом и маслом.
Цвета вкрашиваются обычно от темных к светлым. это нужно для того чтобы при вытирании краски с кожи клиента не происходило втирание более темных цветов с участки прокрашенные более светлыми, хотя то правило не всегда выполняется. Необходимо смотреть на кожу клиента и если я вижу что краска сильно втирается в уже прокрашенную поверхность, то работаем очень аккуратно и осторожно. В данной работе кожа у клиентки была очень хорошей и можно было не осторожничать.
В данной работе кожа у клиентки была очень хорошей и можно было не осторожничать.
Сперва я вкрасил красные цвета, сверху по красным слегка прошелся розовыми оттенками, затем начал вкрашивать синие. Причем, сперва вкрашивал светло-голубой цвет, а лишь после этого добавил более темного — синего.
Во время работы мастер обязательно должен делать суровое лицо как у Берии :)). Без этого работа будет неудачной.
И, финальные штрихи, кое-где подкрасили белым, кое-где лавандовым …
Опять — «берия» 🙂
Убираем с клиента влажной салфеткой лишнюю краску, отпускаем взглянуть на себя в зеркало и закричать — О!!! Саша… ты гений!!! ну и все в таком духе)))
Наносим на кожу клиента слой обеззараживающей и заживляющей мази.
Для того чтобы клиент не запачкал мазью и сукровицей одежду затягиваем поверхность пленкой и фиксируем пластырем. По приходу домой клиент должен обработать татуировку согласно Инструкция по уходу за татуировкой.
А теперь внимание!!!! После всего этого ВАЖНО не забыть взять с клиента оговоренную сумму денег)))
И после того как деньги перекочевали к вам в карман можно отпускать клиента домой.
Всем — спасибо, все — свободны !!!
В нелегком деле написания статьи мне помогал мой друг и отличный фотограф Сергей Ткачук, за что ему большущая благодарность!!!
Виды иголок для тату-машинок — различия, особенности, типы, диаметры, фото
Чтобы тату получилось красивым, важен правильный подбор инструмента. Выбор игл — самая важная часть в создании татуировок, так как с их помощью можно нанести более четкие линии или выполнить полную покраску участка.
Чем выше качество материала, тем больше результат удовлетворит заказчика. У игл для тату-машины бывает различный диаметр, а также способ размещения на спайке. Главное — правильно подобрать инструменты для осуществления желаемого рисунка, чтобы он получился красивым и ровным.
Почему важно выбрать несколько игл?
В рисунке есть более тонкие и более толстые линии, а также есть моменты, когда нужно выполнить чёткую заливку определённой области. Для каждого момента нужна своя игла, которая будет обладать определённым диаметром для простоты нанесения. От разнообразия использованных игл зависит чёткость конечного результата.
Для каждого момента нужна своя игла, которая будет обладать определённым диаметром для простоты нанесения. От разнообразия использованных игл зависит чёткость конечного результата.
Иглы в основном производятся из стали и никеля. Популярная продукция данных инструментов — Tiptop и TrueStar. Иглы могут быть по-разному размещены у основания инструмента и иметь собственную индивидуальную огранку.
Спайка позволяет сделать более чёткие линии или плавный переход, а при полной заливке не оставит пробелов или, напротив, излишней пигментированности. На одной спайке могут располагаться несколько иголок, однако, если кожа очень чувствительная, то мы не рекомендуем использовать больше трёх игл.
Особенности применения игл
В современных оборудованиях для выполнения любых тату присутствует особая мощность и может устанавливаться более одной иглы. Тату-машинка устроена так, что мастер без проблем может быстро сменить иглы на нужные для исполнения какого-либо участка. Это делает работу более быстрой, но качественной. Пигмент будет нанесен равномерно, а линии будут прорисованы чётко.
Это делает работу более быстрой, но качественной. Пигмент будет нанесен равномерно, а линии будут прорисованы чётко.
Иглы для тату могут различаться видом заточки. Исходя из этого момента выделяют две основные разновидности:
- игла с длинноконусной заточкой — идеально подходит для прорисовки тонких линий;
- игла с пулеобразной заточкой — используется для того, чтобы полностью залить цветом участок. Такой вид заточки позволяет краске проникнуть глубоко в кожу, а также подходит для растушёвки, плавного перехода и нанесения плотной штриховки.
Иглы для осуществления контурных работ
От того, насколько большое количество краски занесено под кожу, зависит окончательный результат работы: глубина цвета, четкость линий. Если тщательно рассмотреть иглы, можно понять особенности их разновидностей.
Важная часть в иглах — заточка и диаметр. Для того чтобы выполнить тату-композицию, мастеру пригодится целый набор игл, которые он будет менять в течение всего рабочего процесса. Например, у иголки 1RL заточка выполнена удлинённой формы, что помогает нанести четкий и яркий контур. Более средняя заточка в иглах помогает при выполнении базовых деталей и для того, чтобы лучше ввести краску под кожу.
Например, у иголки 1RL заточка выполнена удлинённой формы, что помогает нанести четкий и яркий контур. Более средняя заточка в иглах помогает при выполнении базовых деталей и для того, чтобы лучше ввести краску под кожу.
Для того чтобы разобраться, какие именно иглы нужны при выполнении определённого рисунка, нужно определиться, насколько тонкой должна получиться линия. Есть серия игл — Round Liner, которая поможет выполнить даже самые сложные элементы татуировки. Производители создают разнообразие игл на спайке, благодаря чему можно подобрать нужный инструмент, который подходит для определённой области работ.
Как подобрать нужное количество и диаметр игл
Это не так сложно, как на первый взгляд может показаться. Главное — обратить внимание на количество игл, заключенных в одну спайку, и их диаметр, который означает общую группу игл в их спаянном состоянии вокруг основной иглы.
Диаметры игл могут быть такие:
- размер 6 = 0.
 2 мм;
2 мм; - размер 8 = 0.25 мм;
- размер 10 = 0.30 мм;
- размер 12 = 0.35 мм.
От окружности диаметра зависит размер иглы. Если нужны более интенсивные линии, подойдет диаметр небольшого размера. Более крупный диаметр позволит быстро и эффективно закрасить большие участки. Для этого больше всего подходит размер 10.
Распространенные виды игл для татуировок
Чтобы выполнить четкий контур и заполнить нужные области без пробелов, следует тщательно отнестись к подбору, узнать, какие виды и классификация игл для тату машинок существуют.
Нужно понимать, какие иглы подходят для ровной прорисовки линий, а какие нет. Для этого случая, например, не подойдут иглы с большим диаметром. Также стоит обратить внимание на выбор спайки. Количество расположенных игл на ней может достигать нескольких десятков.
Существуют основные типы:
- Round Liner — спайка округлая, набор игл у окончания собирается в пучок.
 Это позволяет нанести тонкую и чёткую линию.
Это позволяет нанести тонкую и чёткую линию. - Round Shader — здесь иглы расположены параллельно. Такая конструкция подходит для выполнения базовых процедур, например нанесение тени или линии легкой интенсивности.
- Flats — спайка уплотнена несколькими иглами, которые размещены на близком друг от друга расстоянии, что позволяет выполнять чередование полутонов, а также многие простые техники.
- Magnums — сбор иголок выполнен в двух рядах. Они существуют в двух вариациях:
- М1 (Weaved Mag) — распределение в шахматном порядке, такой вид подходит для плавной растушевки.
- M2 (Staked Mag) — является классическим видом, который исполнен в двух рядах. Для того чтобы плотно закрасить детали рисунка, этот тип подходит идеально.
Какова бы ни была сложность работы, необходимо иметь арсенал из нескольких инструментов, точно подбирать инструменты, чтобы качественно выполнять работу. Тату — это нательный рисунок, который остаётся на всю жизнь, и чтобы его вывести, можно затратить немало сил и времени. Поэтому важно к соответствующей технике подбирать определённые типы игл.
Поэтому важно к соответствующей технике подбирать определённые типы игл.
Глубокое закрашивание важно при глубоком введении пигмента в кожу, и для этого необходимы текстурированные иглы. А если необходимо сделать перманентный макияж, следует подобрать тонкие иглы с минимальным воздействием на кожу.
Иглы и спайки в основном изготавливаются при помощи сплава платины и никеля. Главное, чтобы иглы были стерильными, поскольку это близкий контакт с кожей. Клиент должен видеть, что иглы были только что извлечены из упаковки, и быть уверенным в безопасности процедуры.
Удачи в ваших работах! Профессиональное оборудование для тату вы можете купить на нашем сайте!
Как использовать Contour в Cricut Design Space
Готовы узнать, как использовать Contour в Cricut Design Space? Этот всеобъемлющий учебник научит вас всему, что вам нужно знать об использовании Contour для редактирования изображений в Design Space.
Вы узнаете, что делает инструмент Cricut Contour, где его найти, как с его помощью включать и выключать части вашего дизайна. Кроме того, мы рассмотрим часто задаваемые вопросы об инструменте «Контур» и типичные ошибки, на которые следует обратить внимание.
Кроме того, мы рассмотрим часто задаваемые вопросы об инструменте «Контур» и типичные ошибки, на которые следует обратить внимание.
Инструмент «Контур» является одним из 5 основных инструментов дизайна для работы со слоями в Cricut Design Space. Но если вы новичок в Cricut, изучение того, как использовать все инструменты Design Space, может быть ошеломляющим.
Чтобы помочь, я собрал серию статей об использовании самых важных инструментов в Design Space (Разрез, Объединение, Присоединение, Сведение и Контур). И сегодняшняя статья посвящена инструменту Contour: что он делает, где его найти и как использовать для редактирования изображений в Cricut Design Space.
У инструмента «Контур» так много применений, и я рад показать вам все классные вещи, которые вы можете с его помощью делать. Прочитав эту статью, вы узнаете:
- Что делает инструмент Контур и где его найти.
- Как использовать Contour для скрытия линий разреза на изображении
- Как использовать Contour для создания разноцветных рисунков из одного изображения
- Почему инструмент Contour может не работать и как это исправить.

- Устранение распространенных проблем с инструментом «Контур»
После этого я дам вам лучшие советы и рекомендации по использованию функции «Контур» в Design Space. Я отвечу на некоторые распространенные вопросы о Contour и помогу исправить некоторые распространенные ошибки Contour.
Содержание
Инструмент Контур — один из самых полезных и мощных инструментов в Cricut Design Space. Это позволяет вам отображать или скрывать детали в слое изображения, чтобы вы могли выбирать, какие части дизайна вы хотите вырезать.
В частности, инструмент «Контур» позволяет скрывать отдельные контурные линии — линии разреза — внутри слоя изображения.
Когда использовать инструмент Контур?
Вы часто будете использовать инструмент «Контур», чтобы скрыть часть слоя изображения, которую вы не хотите вырезать. Но есть и другие способы использования инструмента «Контур». Например, вы можете использовать Contour, чтобы превратить одноцветное изображение в многоцветное. Или вы можете использовать Contour, чтобы разделить части вашего изображения на разные слои, чтобы вы могли вырезать их на разных матах.
Или вы можете использовать Contour, чтобы разделить части вашего изображения на разные слои, чтобы вы могли вырезать их на разных матах.
Что делает инструмент Контур?
При нажатии кнопки «Контур» в окне «Пространство дизайна» открывается окно «Скрыть контур». Внутри этого всплывающего окна вы увидите все отдельные линии разреза, составляющие один слой изображения. Вы можете щелкнуть любую из этих линий разреза, чтобы скрыть их (или отключить). Когда вы скрываете линию разреза, она не будет отображаться на экране «Холст» — и, что наиболее важно, она не будет разрезана вашим контуром.
На этом изображении вы можете видеть, как я включил и выключил различные части исходного изображения цветка, чтобы создать 5 новых рисунков — только с помощью инструмента «Контур».
Где найти кнопку Контур?
Вы найдете инструмент Contour в настольной программе Cricut Design Space или мобильном приложении.
На рабочем столе:
Инструмент «Контур» находится в нижней части панели «Слои» в правой части экрана «Холст пространства дизайна». Кнопка «Контур» будет рядом с другими инструментами слоя: «Разрез», «Сварка», «Присоединение» и «Сведение». Значок контура выглядит как пунктирная окружность.
Кнопка «Контур» будет рядом с другими инструментами слоя: «Разрез», «Сварка», «Присоединение» и «Сведение». Значок контура выглядит как пунктирная окружность.
На мобильных устройствах:
Инструмент «Контур» находится в подменю «Действия» на панели инструментов в нижней части экрана, последняя кнопка справа.
Как использовать инструмент «Контур»
Выполните следующие основные шаги, чтобы использовать функцию «Контур» в пространстве дизайна. После этого краткого обзора мы более подробно рассмотрим еще 3 примера с пошаговыми снимками экрана.
- Откройте пространство дизайна и добавьте изображение на холст. Если в изображении есть сгруппированные слои, вы должны разгруппировать их перед использованием инструмента «Контур».
- Выберите один слой для использования с инструментом Контур. Нажмите кнопку «Контур» на панели «Слои». Откроется окно Скрыть контур.
- В окне «Скрыть контур» щелкните контурные линии (части изображения), которые необходимо скрыть.
 Любые контурные линии, которые вы скрываете, не будут отображаться на экране холста и не будут обрезаны при отправке дизайна на мат.
Любые контурные линии, которые вы скрываете, не будут отображаться на экране холста и не будут обрезаны при отправке дизайна на мат.
Предварительный просмотр изображения слева, «панель» контурных линий справа
Как использовать окно «Скрыть контур»
В окне «Скрыть контур» вы увидите черно-белую версию вашего изображения в левой части окна. В правой части окна вы увидите панель со списком всех отдельных линий разреза, из которых состоит изображение. В правом нижнем углу окна вы увидите кнопку с надписью «Скрыть все контуры».
Вы можете скрыть контурные линии, щелкнув предварительный просмотр изображения в оттенках серого ИЛИ отдельные элементы на правой панели. Давайте пройдемся по каждому варианту.
Предварительный просмотр изображения слева
Линии на этом изображении представляют собой отдельные линии разреза, из которых состоит изображение.
Нажмите на линии разреза, которые вы хотите скрыть (или отключить). Скрытые контурные линии приобретут более светлый оттенок серого, указывая на то, что они не будут отображаться или вырезаться.
Если вы хотите показать скрытый контур, нажмите на скрытые линии разреза, чтобы восстановить их. Контур снова появится на холсте и будет обрезан.
Панель контурных линий справа
Формы на этой панели представляют все отдельные линии разреза, составляющие изображение. Если Контур имеет белый фон, он включен и будет обрезан. Если контур имеет серый фон, он «скрыт» или «выключен» и не будет обрезан.
Вы можете щелкнуть любой элемент дизайна, чтобы скрыть его (отключить) или показать (включить).
Кнопка «Скрыть/показать все контуры»
Вы можете нажать эту кнопку, чтобы скрыть или показать все контурные линии на изображении. (Несмотря на то, что написано «Скрыть все контуры», по умолчанию будет отображаться одна линия контура.)
Использование инструмента «Контур» в приложении для iOS/Android
настольная версия Design Space, но экран будет выглядеть немного иначе.
В мобильном приложении нажмите кнопку «Контур» в меню «Действия», чтобы открыть окно «Скрыть контур».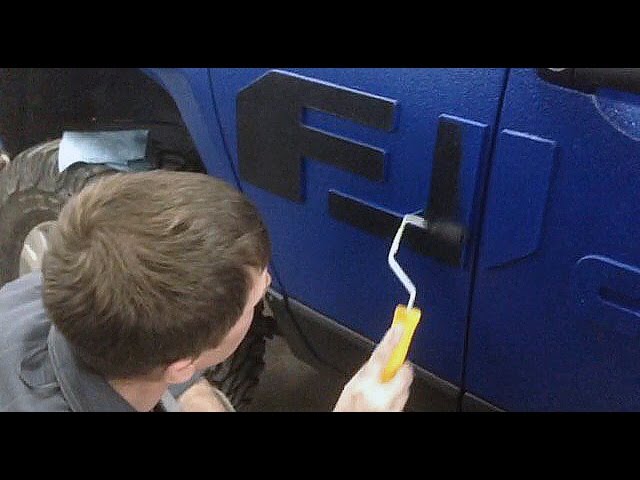
В окне «Скрыть контур» контурные линии будут темно-серыми с белым фоном вместо серой заливки. Когда вы нажимаете на линию разреза, она становится светло-серой, указывая на то, что она скрыта.
Советы по использованию инструмента «Контур»
Прежде чем мы перейдем к примерам, вот несколько основных советов и приемов, о которых следует помнить при работе с инструментом «Контур».
- Контур работает с изображениями, имеющими более одной линии разреза. Другими словами, вы можете использовать Contour только для «сложных» форм, которые состоят из более чем одной линии разреза. Например, Контур не будет работать с простым кругом, потому что круг имеет только одну линию разреза. Но Contour будет работать с формой пончика, потому что он состоит из двух линий разреза (внешнего круга и внутреннего круга).
- Contour работает с одним слоем за раз. Инструмент «Контур» будет недоступен, если у вас не выбрано ни одного видимого слоя или выбрано более одного слоя.

- Контур нельзя использовать для группы слоев или присоединенных слоев. Однако вы можете использовать Contour на одном слое в группе, но только на одном за раз.
- Контур работает на слоях Cut или Draw, а не на слоях Print. Вы не можете использовать функцию «Контур» на изображениях «Печать, затем вырезать» или «Сведение». Если вы хотите использовать Contour на сглаженных слоях, вам придется сначала разгладить их и снова изменить их на слои Cut или Draw.
- Контур не работает на текстовых слоях. Если вы хотите использовать Контур для текста, вы должны сначала сварить текст.
- Контур двусторонний. В любое время, когда вы захотите отредактировать свой дизайн, вы можете снова открыть окно «Скрыть контур» и щелкнуть, чтобы скрыть/показать линии разреза. Вы можете использовать Contour даже после того, как сохранили свой дизайн.
- В слое должна быть хотя бы одна видимая линия разреза.
 Инструментом «Контур» нельзя скрыть все линии разреза в слое. Вместо этого, если вы хотите скрыть все в слое, вы можете переключить кнопку «Видимый/Скрытый» на панели «Слой».
Инструментом «Контур» нельзя скрыть все линии разреза в слое. Вместо этого, если вы хотите скрыть все в слое, вы можете переключить кнопку «Видимый/Скрытый» на панели «Слой».
3 способа использования инструмента «Контур»
Откройте пространство дизайна, включите машину Cricut и давайте рассмотрим несколько примеров.
Используйте Контур, чтобы выбрать, какие части изображения вырезать.
В этом примере я покажу вам, как использовать инструмент «Контур», чтобы «отключить» части изображения, чтобы вы могли вырезать только те части, которые вам нужны. Вы можете использовать этот метод, чтобы разделить части вашего изображения на разные слои, чтобы вы могли вырезать их на отдельных матах.
Сначала добавьте изображение на холст пространства дизайна. Я выбрал это изображение трех цветов из библиотеки Cricut Access. Несмотря на то, что эти цветы не перекрываются, они все еще находятся на одном слое.
щелкните, чтобы скрыть все контурные линии, кроме линий в центре цветка.
Затем выберите слой и нажмите «Контур». Откроется окно Hide Contour. Теперь нажмите на разные части изображения, которые вы хотите скрыть. На скриншоте ниже вы увидите, что я скрыл левый и правый цветы, а центральный цветок оставил видимым.
каждый цветок на отдельном слое
Затем продублируйте этот слой и повторите процесс. На втором слое скройте все части рисунка, кроме левого цветка. А на третьем слое скройте все части дизайна, кроме правого цветка.
Когда вы посмотрите на панель «Слои», вы увидите, что все три цветка находятся на отдельных слоях. Теперь я могу редактировать их по отдельности и вырезать на разных ковриках.
Используйте «Контур» для удаления деталей из сложного изображения
В этом примере я покажу вам, как упростить сложный дизайн с помощью инструмента «Контур», чтобы «отключить» некоторые мелкие детали. В этом примере мы используем инструмент «Контур» почти как ластик, чтобы удалить ненужные линии разреза с изображения.
Начните с добавления изображения на холст пространства дизайна. В этом примере я использую круглое изображение со словом «Мерси», окруженное парой цветочных мотивов.
В этом примере я использую круглое изображение со словом «Мерси», окруженное парой цветочных мотивов.
Допустим, вы хотели «отключить» цветочный орнамент, но оставили слово «Мерси». Для этого выберите слой и нажмите Контур. Это откроет окно Hide Contour. Используя изображение предварительного просмотра слева или панель справа, щелкните все линии разреза, которые вы хотите скрыть. На этом изображении вам нужно скрыть формы ботанических мотивов, а также все маленькие точки, которые составляют внутреннюю часть листьев.
Когда вы вернетесь к экрану Canvas, вы увидите, что ботанические мотивы скрыты, а круг и слово «merci» остались.
Используйте Contour, чтобы превратить одноцветное изображение в многоцветное.
В этом примере я покажу вам, как использовать инструменты «Дублировать» и «Контур», чтобы сделать разные части одного и того же изображения разными цветами.
Начните с добавления изображения на холст пространства дизайна. В этом примере я использую фразу «Квилтеры собираются квилтовать». Допустим, мы хотели сделать каждое слово разным цветом.
Допустим, мы хотели сделать каждое слово разным цветом.
Щелкните слой и продублируйте его дважды. Теперь у вас будет три копии изображения — по одной для каждого цвета. Выберите все три слоя и используйте инструмент «Выравнивание», чтобы отцентрировать их по горизонтали и вертикали. Теперь все три копии будут сложены друг на друга.
Затем выберите один слой и щелкните Контур. В окне «Скрыть контур» нажмите, чтобы скрыть все линии разреза, кроме линий разреза в слове «Квилтерс». (Для сложных изображений, таких как это, я считаю, что лучший способ выбрать часть дизайна, которую я хочу, — это сначала нажать «Скрыть все контуры», а затем вернуться и щелкнуть линии разреза, которые я хочу показать.) Нажмите «Назад». на главный экран Canvas и измените цвет этого слоя на голубой.
Затем выберите второй слой и щелкните Контур. В окне «Скрыть контур» нажмите, чтобы скрыть все линии разреза, кроме линий разреза в слове «Собираюсь». Вернитесь к основному экрану Canvas и измените цвет этого слоя на средне-синий.
Затем выберите третий слой и щелкните Контур. В окне «Скрыть контур» нажмите, чтобы скрыть все линии разреза, кроме линий разреза в слове «Квилт». Вернитесь к основному экрану Canvas и измените цвет этого слоя на темно-синий.
Теперь, когда у вас есть многоцветное изображение, вы можете вырезать его из разных материалов. Или вы можете сделать дополнительный шаг, чтобы свести эти слои вместе с фоновым слоем и вырезать этот проект как проект «Печать, затем вырезать». Чтобы узнать об использовании инструмента Flatten для создания изображений для печати, нажмите здесь: Как использовать Flatten в Cricut Design Space
Устранение распространенных проблем
Вот некоторые часто задаваемые вопросы и распространенные проблемы, с которыми вы можете столкнуться при использовании инструмента Contour.
Почему кнопка «Контур» неактивна или неактивна?
Есть несколько причин, по которым вы не сможете использовать кнопку Контур.
Во-первых, вы можете использовать Contour только для сложных форм, состоящих из двух или более линий разреза. Таким образом, вы можете использовать Контур на основном круге, но вы можете использовать Контур на пончике.
Таким образом, вы можете использовать Контур на основном круге, но вы можете использовать Контур на пончике.
Во-вторых, вы можете использовать Contour только на одном слое за раз. Поэтому, если у вас нет выбранных видимых слоев или у вас выбрано более одного видимого слоя, кнопка «Контур» не будет нажиматься. Чтобы исправить это, убедитесь, что у вас выбран только один видимый слой.
В-третьих, кнопка Контур работает только на слоях Вырезать или Рисовать. Таким образом, вы не можете использовать кнопку «Контур» на слоях «Печать, затем вырезать» или JPG, которые вы загрузили как изображения «Печать, затем вырезать».
В-четвертых, кнопка Контур не работает на редактируемых текстовых слоях. Если вы хотите использовать Contour для текста, вам нужно сначала сварить его.
Где кнопка Контур?
В настольной версии Cricut Design Space вы найдете инструмент «Контур» в нижней части панели «Слои» в правой части экрана «Холст» в Cricut Design Space.
В мобильном приложении y вы найдете инструмент «Контур» в подменю «Действия» на панели инструментов в нижней части экрана, последняя кнопка справа.
Почему инструмент «Контур» работает так медленно или щелкает не в том месте?
Иногда инструмент «Контур» кажется медленным, особенно если вы работаете с большим изображением с большим количеством деталей. Лучше всего делать это медленно и немного подождать между щелчками, чтобы позволить Design Space наверстать упущенное.
Если вы не можете щелкнуть нужную фигуру в окне предварительного просмотра «Скрыть контур», попробуйте использовать инструмент «Масштаб», чтобы увеличить свой дизайн. Затем, если инструмент «Контур» по-прежнему не выбирает правильную форму, используйте список отдельных линий разреза в правом меню.
Разве Контур не отличный инструмент? Я надеюсь, что это руководство помогло вам понять, как использовать функцию Contour в Cricut Design Space.
Теперь, когда вы освоили функцию Contour, вот еще несколько учебных пособий для Design Space:
- Как загрузить изображения в Cricut Design Space
- Как загрузить шрифты в Cricut Design Space
- Как использовать вложение в Cricut Design Space
- Как использовать инструмент «Срез» в Cricut Design Space
- Как объединить текст и изображения в Cricut Design Space
- Как использовать Flatten в Cricut Design Space
Есть вопросы? Присоединяйтесь к группе Cricut в Facebook!
Надеюсь, эта статья была для вас полезной! Если у вас есть дополнительные вопросы, присоединяйтесь к моей группе Cricut Crafts в Facebook.
Присоединяйтесь к группе, чтобы обмениваться фотографиями, задавать вопросы и помогать друг другу.
Что дальше?
Закрепите это сообщение: Сохраните этот урок на своих досках Pinterest, чтобы вы могли вернуться к нему позже.
Оставить комментарий: Мне приятно слышать ваши отзывы. Расскажите мне в комментариях ниже!
Поделиться в Instagram или Facebook: Когда вы сделаете этот проект, поделитесь им в социальных сетях и отметьте меня @sarahmaker. Я люблю смотреть, что ты делаешь!
Инструменты
- Крикут Дизайн Пространство
Инструкции
- Откройте пространство дизайна и добавьте изображение на холст. Если в изображении есть сгруппированные слои, вы должны разгруппировать их перед использованием инструмента «Контур».
- Выберите один слой для использования с инструментом Контур. Нажмите кнопку «Контур» на панели «Слои». Откроется окно Скрыть контур.

- В окне «Скрыть контур» щелкните контурные линии (части изображения), которые необходимо скрыть. Любые контурные линии, которые вы скрываете, не будут отображаться на экране холста и не будут обрезаны при отправке дизайна на мат.
Рекомендуемые продукты
Как партнер Amazon и участник других партнерских программ я зарабатываю на соответствующих покупках.
Крикут Исследуй 3
Cricut Maker 3
Крикут Джой
Sarah Stearns
Sarah Stearns помогла тысячам рукодельниц найти свой следующий поделочный проект с помощью бесплатных выкроек и пошаговых руководств в своем блоге sarahmaker.com. Читать далее.
О ее работе писали в The New York Times, Scientific American, Good Housekeeping, Vox, Apartment Therapy, Lifehacker и других изданиях.
Полное руководство по использованию и изменению цветов в Cricut Design Space — мечта в реальность
Привет, мечтатели!
В сегодняшнем уроке вы узнаете все, что нужно знать о цвете в Cricut Design Space.
Добавление и изменение цветов, заливка изображений и «Синхронизация цветов» — вот некоторые из вещей, которым вы научитесь сегодня!
Большинство вещей, которым я вас сегодня научу, можно сделать в приложении Cricut. Хотя большинство скриншотов сделаны с рабочего стола, я также буду включать скриншоты, которые покажут вам, где найти инструменты для воспроизведения всех примеров, которые есть в этом посте.
В идеале вы должны прочитать это руководство с самого начала, потому что по мере продвижения мы будем реализовывать концепции, упомянутые в шагах предварительного просмотра.
Если вы не понимаете каких-то инструментов или концепций, обязательно ознакомьтесь с моим Учебник Cricut Design Space для рабочего стола и мой учебник Cricut App.
Вы готовы?
Давайте воплотим мечты в реальность!
Как добавить цвет в Cricut Design Space
Изменение/добавление цветов с помощью «Basic Cut»
Изменить/добавить цвета с помощью «Wavy»
Изменение/добавление цветов с помощью «Перфорация»
Измените/добавьте цвета с помощью «Перо — Рисовать»
Меняйте/добавляйте цвета с помощью «Фольга — Рисовать»
Изменить / добавить цвета с помощью «Score — Draw»
Измените/добавьте цвета с помощью «Гравировать — Нарисовать».
Измените/добавьте цвета с помощью «Deboss — Draw»
Изменение/добавление цветов с помощью функции «Печать, затем обрезка»
Как выглядят цвета в Cricut Design Space?
Как изменить цвета многослойного дизайна
Как раскрасить изображения в Cricut Design Space (заполнить изображения)
Шаг 1 – Вставьте изображение
Шаг 2 – Сделайте копии для каждого цвета
Шаг 3 – Отцентрируйте изображения и используйте Contour
Шаг 4 – Контур
Что такое цветовая синхронизация в Cricut Design Space
Изменение цвета в приложении Cricut Desing Space
Поделись
Как добавить цвет в Cricut Design Space
Чтобы понять, как добавить цвет в Cricut Design Space, вам также необходимо знать, как цвета используются на вашей машине.
Все эти настройки работают из выпадающего меню «Операция», расположенного на верхней панели холста.
«Операция» — это то, как вы сообщаете своей машине, какое действие выполнять; есть три различных основных операции (вырезать, рисовать, печатать, затем вырезать), и некоторые из них разделены на дополнительные параметры, которые превращаются в отдельные инструменты, которые вы можете установить на свой компьютер для выполнения действия.
- Резка материала (основная резка и волнистая резка)
- Рисование на материале (перо, фольга, насечка, тиснение, гравировка)
- Печать и резка
позволяет изменять цвета в пространстве дизайна. Некоторые операции будут отображать заполненный цветной прямоугольник, другие — обводку, а третьи операции не позволят вам изменить цвета.
В зависимости от вашей машины операции, которые вы можете выполнять с вашим устройством, будут различаться.
В этом уроке я покажу вам все операции с точки зрения Создателя.
Вы можете пропустить то, что к вам не относится.
СУПЕР ВАЖНО: Для большинства операций потребуется использовать инструмент «Прикрепить» перед отправкой проекта
в интерфейс «Создать». Прикрепление сообщит вашему Cricut, где писать, надрезать, перфорировать, фольгировать и т. д.
Некоторые операции, такие как «Основной вырез», «Волнистый», и «Печать, затем вырезать», представляют собой весь материал, с которым вы работаете, например картон или гладь. Другие операции, такие как «Перо» и «Фольга» , представляют собой инструмент, который вы будете устанавливать на свой компьютер, и ваше устройство будет рисовать видимый рисунок, и вы можете выбрать из нескольких цветов.
И последнее, но не менее важное: такие операции, как «Перфорация», «Разметка», «Выдавливание» и «Гравировка». представляют собой действие, которое вы хотите выполнить с материалом, и сам инструмент не добавляет к нему цвет.
Теперь давайте немного поговорим о каждой «Операции».
Изменение/добавление цветов с помощью «Basic Cut»
Каждый цвет соответствует отдельному материалу. Каждый цвет представляет другой материал, когда слой имеет «Основной вырез» как «Операция», каждый цвет представляет другой материал. Этими материалами могут быть винил, бумага, ткань, что угодно.
Выберите «Базовый рез», если вы хотите, чтобы машина выполняла сплошной или прямой рез материала. Допустим, вы хотите вырезать звезду, открытку, наклейку и т. д.
В зависимости от материала, который вы используете, базовые разрезы можно выполнять разными лезвиями. Например, вы будете использовать тонкое лезвие, если будете резать железо. Если вы режете пенопласт, вам понадобится лезвие с глубоким острием
. Вы будете использовать клеящую ткань или ротационную, если будете резать ткань. А если резать липу, вам понадобится лезвие ножа.
Хотя вы можете выбрать «Базовый рез» для любого слоя, вы можете выбрать только те инструменты, с которыми ваш станок
совместим, в интерфейсе «Создать».
Совет: Если вы работаете над одноцветным дизайном, вам не нужно менять цвета, потому что в процессе резки все представляет собой один мат.
Чтобы изменить цвет, добавьте что-нибудь на холст (изображение, текст, фигуру), выберите это и нажмите на квадратик рядом с «Операция», чтобы выбрать цвет.
Также есть «Дополнительно», чтобы вы могли видеть больше цветов и даже находить их по шестнадцатеричному коду.
Изменение/добавление цветов с помощью «Wavy»
Для стрижки «Wavy» потребуется «Wavy Blade», если он у вас есть вместе с машиной Maker. Этот тип огранки создаст декоративную кромку на ваших рисунках.
Вы также можете изменить цвет волнистой огранки, потому что вы вырезаете цельный рисунок, только с красивым краем. Его можно интересно использовать на открытке, скрапбукинге, декоре вечеринки и т. д.
Изменение/добавление цветов с помощью «Перфорация»
Перфорация Для вырезания требуется «Перфорационное лезвие». Выберите этот вариант, если вы хотите сделать отрывные листы, подобные тем, которые вы видите на лотерейных билетах, страницах буклетов и т. д.
Выберите этот вариант, если вы хотите сделать отрывные листы, подобные тем, которые вы видите на лотерейных билетах, страницах буклетов и т. д.
Вы не можете изменить цвет выреза «Перфорация», потому что вам нужно указать машине, где и что вы хотите перфорировать; это не похоже на «базовую стрижку».
Научитесь пользоваться перфорационным лезвием.
Изменение/добавление цветов с помощью «Перо — Рисование»
Выберите «Перо», если вы хотите рисовать в своих проектах с помощью перьев Cricut. Ручки не раскрасят ваш дизайн; поэтому в цветовом поле будет отображаться не сплошной цвет, а небольшая обводка вокруг него.
Важно: При работе с более чем одним цветом всегда полезно выбрать тип пера и цвет, который вы будете использовать.
Cricut использует случайный порядок рисования, поэтому вы можете использовать неправильное перо, если не назначите их правильно. Что круто, так это то, что вы можете видеть толщину пера, когда используете разные размеры пера.
Чтобы узнать все о ручках Cricut, обязательно прочтите мое пошаговое руководство.
Меняйте/добавляйте цвета с помощью «Foil — Draw»
Чтобы добавить эффекты фольги в ваши проекты, вам понадобится набор для переноса фольги. В комплект входит три разных насадки (тонкая, средняя и жирная) для больших машин и только одна насадка для Cricut Joy.
Опять же, набор фольги не испортит внутреннюю часть вашего дизайна, он будет только рисовать вокруг него, поэтому на цветном поле будет отображаться штрих, а не сплошной цвет.
Предупреждение: Выберите правильный наконечник для своего проекта, поскольку некоторые материалы несовместимы. Посетите веб-сайт Cricut, чтобы узнать, какие советы вам нужны для различных материалов.
Изменение/добавление цветов с помощью «Score – Draw»
Оценка позволит вам добавлять складки к вашим проектам.
Подсчет очков необходим при создании открыток, коробок, 3D-проектов и т. д.
д.
Вы можете использовать два разных инструмента для подсчета очков: стилус для подсчета очков и колесо для подсчета очков (наконечники 01 и 02). Вы не можете изменить цвета, потому что сам инструмент не добавляет никакого цвета, но добавляет эффект оценки для определенного цвета материала.
Изменение/добавление цветов с помощью «Гравировки – Рисования»
Эта операция позволяет гравировать широкий спектр материалов и использовать ее; вам нужен «наконечник для гравировки». Он идеально подходит для персонализации жетонов, украшений и т. д.
Вы не можете менять цвета, потому что сам инструмент не добавляет цвета вашему материалу
.
Изменение/добавление цветов с помощью «Deboss — Draw»
Эта операция вдавливает материал и создает красивые и детализированные рисунки на бумаге, искусственной коже и т. д.
Чтобы использовать его, вам понадобится «наконечник для выдавливания». Вы не можете изменить цвета, потому что инструмент не добавляет цвета, а вместо этого создает эффект тиснения на определенном материале.
Изменение/добавление цветов с помощью функции «Печать, затем обрезка»
Добавление цвета к изображению/дизайну, который вы хотите напечатать.
Если вы хотите напечатать определенный дизайн, а затем вырезать его на своей машине, выберите «Печать, затем вырезать». С помощью этой операции вы можете использовать сплошные цвета или узоры.
Есть два способа сообщить машине, что нужно что-то напечатать, а затем вырезать. Первый — через «Операция», а второй — «Сведение».
В отличие от любой другой «Операции», вы можете ЗАПОЛНИТЬ изображения цветами, которые хотите использовать.
«Печать, затем резка» — одна из моих любимых функций машины Cricut. Некоторые из вещей, которые вы можете сделать с помощью этой функции, — это стикеры и подарочные бирки .
Когда вы используете эту функцию, вы запускаете свой принтер, и ваш Cricut обрезает края вашего дизайна.
Ранее я упоминал, что изменение цвета не всегда актуально, потому что окончательный цвет определяется используемым материалом или ручкой, которую вы устанавливаете в свою машину.
Хорошо!
Это не относится к дизайну печати, а не к вырезанию. Перед отправкой проекта на принтер необходимо убедиться, что цвета добавлены так, как вы хотите.
Преимущество функции Print the Cut заключается в том, что вы можете заполнять (раскрашивать) изображения узорами. У Cricut их сотни! (Шаблоны доступны только на настольных компьютерах, в приложении их нет).
«Печать, затем обрезка» — очень надежная настройка, и я не могу осветить ее все в этом руководстве, поэтому ознакомьтесь с моим полезным руководством.
Как выглядят цвета в Cricut Design Space?
На данный момент вы знаете все способы добавления или изменения цветов в Cricut Design Space.
На снимке экрана показано, как выглядит каждый параметр в области холста, чтобы вы лучше представляли, как выглядят цвета при использовании различных операций в пространстве дизайна.
«Basic Cut» и «Wavy Cut» «маги имеют тонкий серый контур (где лезвие будет прорезаться) вокруг формы или рисунка; помните, что этот цвет представляет материалы, которые вы режете.
«Перфорация» «будет распознаваться, когда вы видите пунктирную линию.
Обведены слои рисования пером и фольгой. Этот контур представляет собой цвет ручки или листа фольги, который вы планируете использовать для своего проекта. Толщина контура зависит от типа ручки (маркер, ручка для каллиграфии и т. д.) или наконечника из фольги (тонкий, средний, жирный), который вы используете.
«Оценка» слоев выглядят пунктирными; тем не менее, линии немного больше, если сравнивать их с «Перфорация».
Слои «Deboss» представлены сплошным полужирным контуром, а «Гравировка» слоев представлены сплошным тонким контуром.
«Печать, затем вырезание» «У магов нет контура. Лезвие прорежет края вашего рисунка.
Лезвие прорежет края вашего рисунка.
Как изменить цвета многослойного дизайна
При загрузке файла SVG из Интернета или добавлении изображения из библиотеки Cricut вы обнаружите, что некоторые рисунки имеют разные цвета.
Дизайны с несколькими цветами называются многослойными дизайнами.
Обычно эти изображения упорядочиваются и группируются при добавлении их в область холста; поэтому, если вы сразу измените цвет, все слои будут иметь одинаковый цвет.
Узнайте больше о группировании в пространстве дизайна
Чтобы устранить эту проблему, выберите многослойный дизайн и щелкните параметр разгруппировать, расположенный на верхней панели области холста.
Если изображения расположены друг над другом, как на снимке экрана выше, вам будет сложно изменить цвета нижних слоев.
Лучший способ изменить цвет каждого элемента — на панели слоев. Выберите слой, который вы хотите изменить, и щелкните цветной квадрат рядом с «Операция».
Как раскрасить изображения в Cricut Design Space (заливка изображений)
Будет момент, когда вы найдете изображение, которое вам очень нравится, но оно находится в одном слое.
Примечание: Если вы хотите продолжить, следующее изображение можно найти в CrCricut’sibrary по коду MB30A0C5.
Посмотрите на скриншот внизу.
Когда вы измените цвет пиццы, все элементы изменятся вместе с ней.
Кроме того, если вы посмотрите достаточно близко, вы увидите пустые места внутри изображения; так было спроектировано изображение, и если вы хотите иметь разные цвета, вам нужно использовать инструмент «Контур».
Этот инструмент позволит вам скрыть/показать ненужные фрагменты ваших проектов и находится в нижней части панели «Слои».
С помощью инструмента «Контур» вы можете манипулировать изображением, чтобы показать то, чего раньше не было, например пустые места в пицце.
Не забывайте, что эти цвета будут обозначать материал, ручку, цвет фольги или печать. Например, если вы делали футболку из винила после выполнения того, чему я собираюсь научить, вам потребуется пять разных цветов для утюга.
Например, если вы делали футболку из винила после выполнения того, чему я собираюсь научить, вам потребуется пять разных цветов для утюга.
Если вы новичок в «Контуре» и не знаете, как его использовать, обязательно прочитайте мое руководство.
Вот шаги, которые вам нужно выполнить, чтобы раскрасить изображение «Wanna Pizza Me».
Шаг 1. Вставка изображения
Добавьте изображение, которое хотите раскрасить, в Cricut Design Space. Идеальные изображения для этой техники имеют пустые места.
Шаг 2. Сделайте копии для каждого цвета
Дублируйте или копируйте/вставляйте изображение, пока не получите нужное количество цветов, а также еще одну копию исходного изображения.
Для этого проекта я использовал четыре разных цвета. Поэтому мне понадобилось четыре одинаковых экземпляра.
Шаг 3. Центрируйте изображения и используйте Contour
Выберите все копии и перейдите на верхнюю панель, нажмите «Выровнять» и выберите параметр «Центрировать».
С помощью инструмента «Контур» выделите пустые места и затем измените цвета.
Лучший способ сделать это — выбрать каждое из изображений на панели слоев, принимая во внимание размер и порядок частей, которые вы хотите раскрасить.
В большинстве случаев исходное изображение всегда должно быть первым или нижним слоем на панели слоев. Исходное изображение (пицца черного цвета) будет контуром или границей вашего дизайна.
Эта окраска несколько проста, потому что все слои (приправы для пиццы) уважают свое пространство. Тем не менее, бывают случаи, когда один слой может быть покрыт другим.
Посмотрите следующий пример, чтобы увидеть это в действии.
Это изображение милого маленького пейзажа можно найти в библиотеке Cricut под кодом MD77B2E8.
Я следовал шагам, упомянутым выше, вплоть до шага 4.
Шаг 4. Контур
Обратите внимание, что вы не видите снега и облаков?
Например, горы должны быть под снегом (маленькие черные точки) на панели слоев; иначе снег исчезнет.
Порядок слоев не имеет значения, если вы режете винил или другие типы материалов, но если вы используете «Печать, затем резка» и «Сведение», вам необходимо убедиться, что все слои в правильном порядке.
Вот наш третий и последний пример!
Я выполнил те же шаги, но на этот раз я решил изменить цвета, прежде чем использовать инструмент контура.
Как видите, есть много способов сделать что-то в Design Space. Вы становитесь быстрее и находите лучшие способы выполнения той же задачи по мере практики.
Даже не думай, что мне все дается легко!
Иногда я тоже ввязываюсь в драки со своим Cricut, поэтому мне нравится тратить время на создание отличного контента, чтобы никто не сталкивался с теми же проблемами, что и я.
Что такое синхронизация цветов в Cricut Design Space
Еще один способ изменить цвета в Cricut Design Space — использовать «Синхронизацию цветов».
Эта маленькая функция не пользуется такой популярностью, как другие инструменты, такие как «Сварить, разрезать, прикрепить и т. д.». Но позвольте мне сказать вам, что вы не перестанете использовать его, как только узнаете, почему он для вас.
д.». Но позвольте мне сказать вам, что вы не перестанете использовать его, как только узнаете, почему он для вас.
«Синхронизация цвета» находится на вкладке рядом с панелью слоев.
При нажатии на нее все слои (изображения, текст, фигуры) одного цвета будут сгруппированы.
В этом случае вы видите только круги, но если у вас есть текст, вы увидите маленькую начальную букву слова, а если у вас есть изображение, вы увидите крошечный значок, который также будет представлять его.
На панели «Синхронизация цветов» вы можете перетаскивать каждый слой на другие цвета, но больше всего мне нравится то, что если вы выберете прямоугольник, представляющий каждый цвет, и перетащите его на другой цвет (в данном случае зеленый), все цвета будут меняй моментально!
Разве это не удивительно?
Недостаток этого метода в том, что если у вас есть одинаковые слои, вы не можете идентифицировать их один за другим. Но, если вы хотите изменить цвет массово, этот инструмент станет вашим лучшим другом.
Что делать, если цвет, который вы хотите добавить или изменить, отсутствует на холсте?
Очень просто.
Добавьте элемент, измените его цвет на тот, который вы хотите использовать, и вернитесь в Color Sync.
Теперь выберите цвета, которые вы хотите изменить, и перетащите их на новый цвет.
Это как волшебство!
Вам не кажется?
Изменение цветов в приложении Cricut Desing Space
Большинство цветовых инструментов и методов, которые я только что объяснил в этом руководстве, можно применять с вашего iPad/телефона.
Приложение не поддерживает только две вещи:
- Использование шаблонов для печати с последующим вырезанием
- Массовое редактирование цветов с помощью Color Sync. Это можно сделать только с одним слоем за раз.
Если у вас есть телефон, вот несколько рисунков, которые помогут вам найти все, чему я вас только что научил!
«Операция» находится в меню «Правка» (нижняя панель).
 2 мм;
2 мм; Это позволяет нанести тонкую и чёткую линию.
Это позволяет нанести тонкую и чёткую линию.
 Любые контурные линии, которые вы скрываете, не будут отображаться на экране холста и не будут обрезаны при отправке дизайна на мат.
Любые контурные линии, которые вы скрываете, не будут отображаться на экране холста и не будут обрезаны при отправке дизайна на мат.
 Инструментом «Контур» нельзя скрыть все линии разреза в слое. Вместо этого, если вы хотите скрыть все в слое, вы можете переключить кнопку «Видимый/Скрытый» на панели «Слой».
Инструментом «Контур» нельзя скрыть все линии разреза в слое. Вместо этого, если вы хотите скрыть все в слое, вы можете переключить кнопку «Видимый/Скрытый» на панели «Слой».