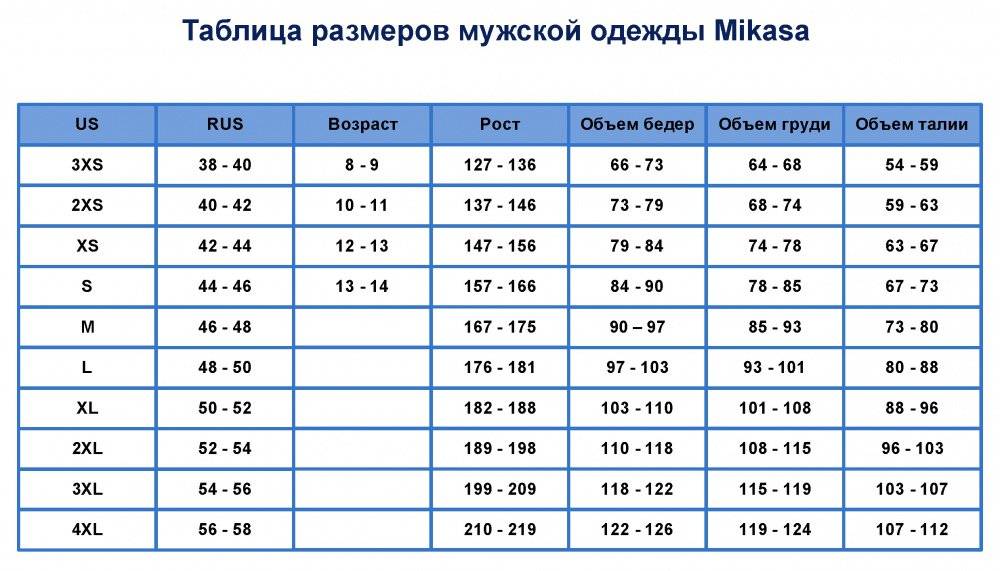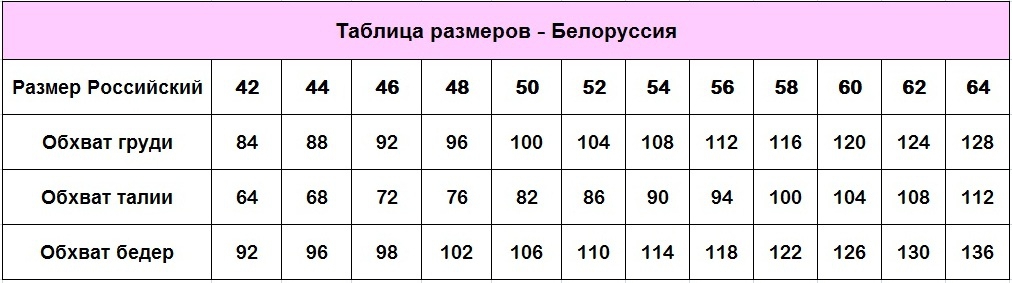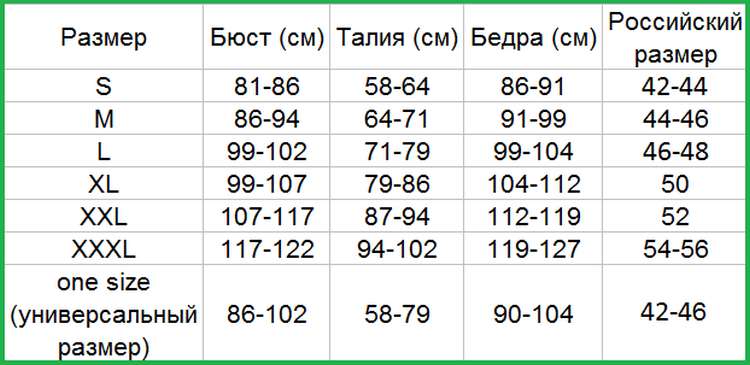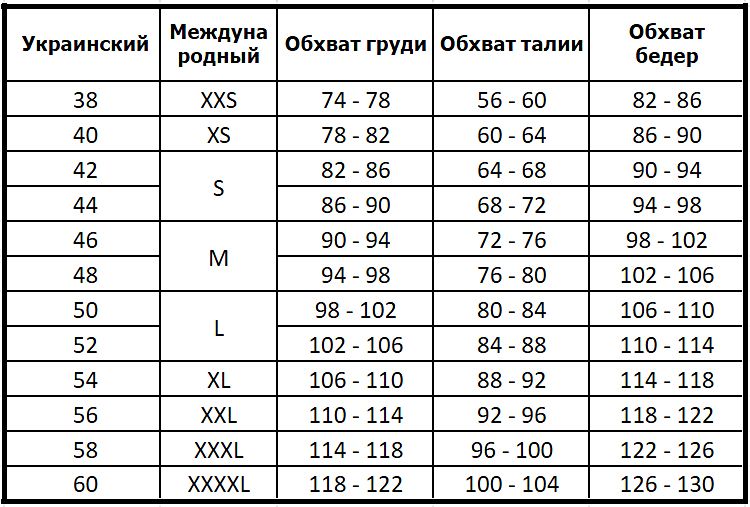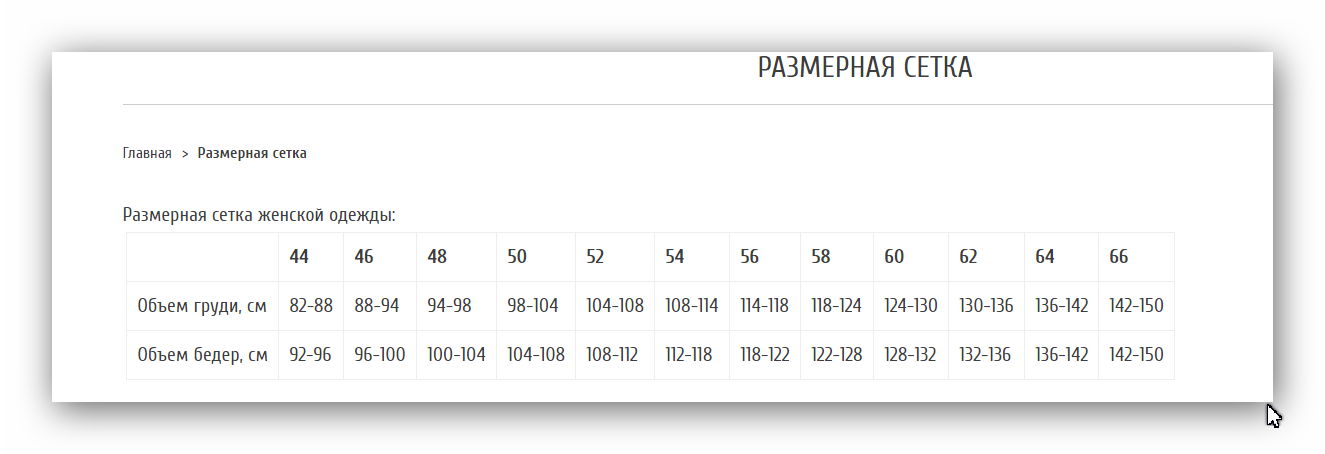Содержание
Размерная сетка
Как определить размер одежды?
Для определения размера одежды нужно измерить:
- Обхват груди – максимальный горизонтальный обхват, измеренный при нормальном дыхании. Измерительная лента должна проходить по лопаткам, подмышками и самым выступающим точкам груди.
- Обхват талии – обхват естественной линии талии между подвздошными костями и нижними ребрами, при нормальном дыхании, выпрямившись и с расслабленным животом.
- Обхват бедер – горизонтальный обхват, измеренный по наиболее выступающим точкам ягодиц.
- Рост
Измерения проводят в нижнем белье, измерительная лента должна быть в горизонтальном положении и прилегать к телу без провисания и при этом не деформировать натяжением мягкие ткани. Полученные результаты измерений нужно соотнести с таблицей размеров. Если значения выходят за пределы установленных в таблице интервалов и попадают в разные размеры, то нужно ориентироваться на больший размер.
Как определить размер рукавиц, перчаток?
Обхват ладони будет соответствовать вашему размеру. Для этого нужно измерить ладонь выше «косточек», не захватывая большой палец. К полученному результату измерений рекомендуется добавить 1 см.
Как определить мой размер головного убора?
Для того, чтобы узнать размер головного убора, необходимо измерить обхват головы. Для этого измерительную ленту нужны прикладывать чуть выше уровня бровей. К полученному результату измерений рекомендуется добавить 1 см.
Как определить мой размер обуви? Как выбрать носки своего размера?
Чтобы определить размеры обуви, необходимо: поставить ногу (желательно с носком) на картон или обычную бумагу, при помощи ручки в вертикальном положении нужно обвести ногу, далее берем линейку и измеряем ногу. Линейку прикладываем к крайним точкам (от самого длинного пальца до пятки). К полученным результатам следует добавить 0,5 мм. Далее полученное значение найти в таблице размеров.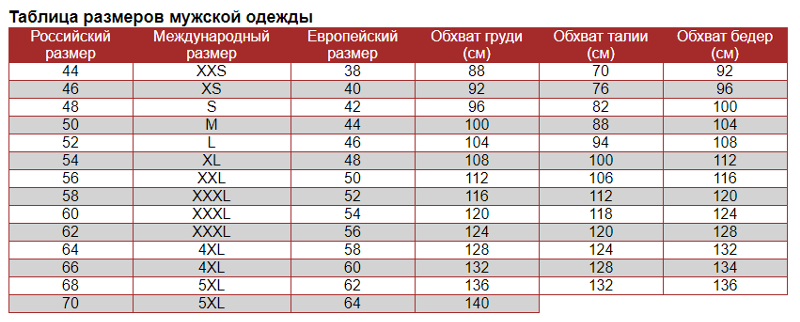 Обращаем ваше внимание: замер лучше делать вечером, когда ноги могут слегка увеличиться в объеме. Это нужно для того, чтобы в дальнейшем обувь можно было носить с большим комфортом. В этом случае добавлять 0,5 мм не нужно.
Обращаем ваше внимание: замер лучше делать вечером, когда ноги могут слегка увеличиться в объеме. Это нужно для того, чтобы в дальнейшем обувь можно было носить с большим комфортом. В этом случае добавлять 0,5 мм не нужно.
Размеры одежды и обуви производства России
Размерная сетка обуви Назия, Рокс
|
С 016-1 РСО;С 016 РС;
С 090 РС; С 015 РС;
С 002 РС; С 014 РС;
С 014-1 РС; С 094 РС;
С 014-4 РС
|
Номерная упаковка
|
Размерный ряд
|
|
|
262
|
41
|
|
|
270
|
42
|
|
|
277
|
43
|
|
|
285
|
44
|
|
|
292
|
45
|
|
|
300
|
46
|
|
|
307
|
47
|
|
С 091 РБМ; С 091 РБМУ;
С 091 РБМК; С 091РБМЧК
С 091-1 РБМ; С 160;
С 093 РБМ; С 093 РБМУ;
С 150; С 151; С 162;С 164;
С 165
|
|
|
|
|
280
|
41
|
|
|
290
|
42
|
|
|
300
|
43
|
|
|
310
|
44
|
|
|
320
|
45
|
|
|
330
|
46
|
|
|
340
|
47
|
|
С 069 ХМ; С 005ХМ;
С 011 ХМ
|
|
|
|
|
232
|
36
|
|
|
240
|
37
|
|
|
247
|
38
|
|
|
255
|
39
|
|
С 082; С 082-1; С 082-2;
С 082-3; С 082 Р
|
|
|
|
|
36-37
|
36-37
|
|
|
38-39
|
38-39
|
|
|
40-41
|
40-41
|
Размерная сетка для зарубежных производителей, в том числе японских брендов:
Gamakatsu, Spro, Daiwa
Таблица соответствия размеров перчаток
Таблица соответствия размеров одежды Daiwa
ТАБЛИЦА СООТВЕТСВИЯ РАЗМЕРОВ ОБУВИ ДЛЯ РЫБАЛКИ МАРКЕРОВКЕ НА ПОДОШВЕ:
|
25.
|
40
|
|
26.2 —
|
41
|
|
27.0 —
|
42
|
|
27.7 —
|
43
|
|
28.5 —
|
44
|
|
29.2 —
|
45
|
|
30.0 —
|
46
|
|
30.7 —
|
47
|
Таблица соответствия размеров термобелья Woodland
Таблица соответствия размеров термобелья GUAHOO
Таблица соответствия размеров термобелья других производителей
Таблица соответствия вейдерсов
Таблица соответствия размеров обуви Nordman
Таблица соответствий диаметров лески
Размерная сетка
Возраст | Рост | Обхват груди | Объем головы | Размер | ||
|---|---|---|---|---|---|---|
Одежда | Головные уборы | Варежки и перчатки | ||||
1-3 месяца | 56 | 50 | 36-38 | 56 | XXXS | XXS |
3-6 месяцев | 62 | 51 | 40-42 | 62 | XXS | XXS |
6-9 месяцев | 74 | 52 | 44-46 | 74 | XS | XXS |
9-12 месяцев | 80 | 53 | 44-46 | 80 | XS | XXS |
12-18 месяцев | 86 | 54 | 48-50 | 86 | S | XS |
2 года | 92 | 55 | 48-50 | 92 | S | XS |
3 года | 98 | 56 | 48-50 | 98 | S | S |
4 года | 104 | 57 | 52-54 | 104 | М | S |
5 лет | 110 | 58 | 52-54 | 110 | М | M |
6 лет | 116 | 59 | 52-54 | 116 | М | M |
7-8 лет | 122-128 | 60-64 | 56-58 | 122-128 | L | M |
9-10 лет | 134-140 | 68-72 | 56-58 | 134-140 | L | M |
11-12 лет | 146-152 | 76-80 | 56-58 | 146-152 | L | L |
13-14 лет | 158-164 | 84-88 | 56-58 | 158-164 | L | L |
от 14 лет | от 168 | 92 | 56-58 | от 168 | L | L |
Измеренная сетка
Опция Измеренная сетка создает сетку на основе размера ячейки сетки, указанного в единицах карты, когда текущий вид карты находится в системе координат проекции.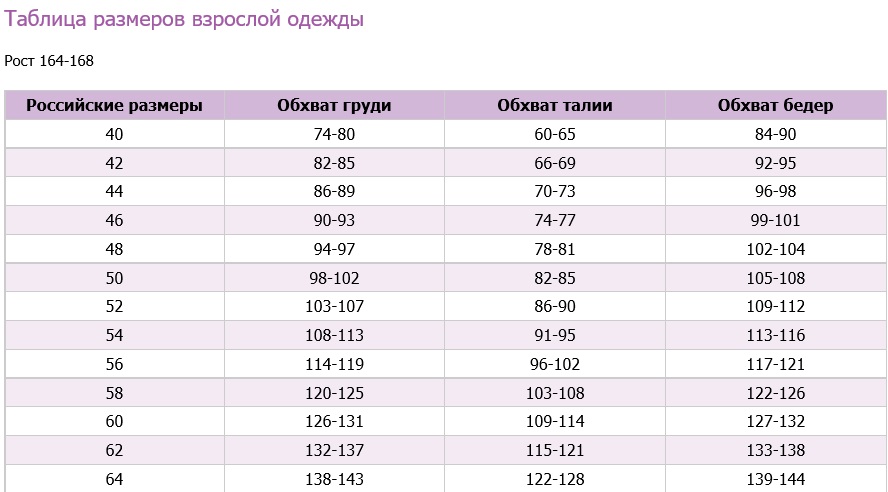 Размер ячейки задается в полях Ширина и Высота (единицы карты можно указать в раскрывающемся списке Единицы). Измеряемые сетки могут содержать неполные ячейки. Прохождение можно указать, введя положение X, Y (точка прохождения сетки) или выбрав положение выравнивания относительно экстента страницы (предустановленное начало). Границы сетки ограничивают размер сетки. Используйте углы монтажной области, координаты или местоположения на карте, чтобы определить границы сетки.
Размер ячейки задается в полях Ширина и Высота (единицы карты можно указать в раскрывающемся списке Единицы). Измеряемые сетки могут содержать неполные ячейки. Прохождение можно указать, введя положение X, Y (точка прохождения сетки) или выбрав положение выравнивания относительно экстента страницы (предустановленное начало). Границы сетки ограничивают размер сетки. Используйте углы монтажной области, координаты или местоположения на карте, чтобы определить границы сетки.
Подробнее о том, как настраивать и оформлять линии сетки, границы сетки, метки линий и ссылки на ячейки, см. ниже.
Линии сетки
Начертить линии сетки | Включено по умолчанию. Нарисуйте сплошные линии или точки пересечения (там, где пересекаются линии сетки). Щелкните ссылку стиля (показывает обводку), чтобы изменить внешний вид линии. |
Показывать деления вдоль линий сетки | Нарисуйте засечки вдоль линий сетки. |
Граница сетки
Граница рисования | Включено по умолчанию. Рисует сплошную границу. При необходимости выберите увеличение смещения от ячеек сетки. Щелкните ссылку стиля, чтобы изменить внешний вид линии. |
Рисовать деления вдоль границы | Рисует деления вдоль границы сетки. Выберите увеличение смещения от центра деления и установите ориентацию в сторону/в сторону поверхности карты или центрального меридиана/экватора. Щелкните ссылку стиля, чтобы изменить внешний вид линии. |
Интервалы границы
Интервалы границы рисования | Рисует интервалы границ вокруг границ сетки. |
Подразделить основные интервалы | Параметр «Подразделить основные интервалы» рисует линии в основных интервалах и может быть настроен на рисование через четные или нечетные интервалы. Щелкните ссылку стиля, чтобы изменить внешний вид линии. |
Метки линий
Значения координат вдоль сетки/границы сетки | Щелкните ссылку «Восточное и северное направление», чтобы изменить внешний вид метки. |
Ориентация этикетки | Настройки, влияющие на все, восток/запад, север/юг или отдельные метки. Настройки «Восток/Запад/Север/Юг» включаются в раскрывающемся списке. Щелкните ссылки стиля, чтобы изменить его внешний вид и форматирование. |
Угловые этикетки | Щелкните ссылки стиля, чтобы изменить внешний вид меток углов. |
Этикетки с делениями | Эти настройки доступны, только если установлен флажок «Показывать деления вдоль линий сетки» в разделе «Параметры линий сетки». Щелкайте по ссылкам стилей, чтобы изменить внешний вид меток деления строки. |
Удаление перекрывающихся этикеток | Удалите все метки, которые перекрывают установленные здесь метки. |
Ссылки на ячейки
Разместите этикетки с ячейки до | Выберите смещение метки от границ сетки. |
Центральный стиль | Щелкните ссылку стиля, чтобы изменить внешний вид текста. |
Оси Стиль | Щелкните ссылку стиля, чтобы изменить внешний вид текста. |
Буквы/цифры слева/справа, сверху/снизу | Выберите, чтобы поменять местами метки буквенных и цифровых осей слева/справа и сверху/снизу. |
Пометить частичные ячейки, если размер ячейки больше | Минимальный размер частичных ячеек перед маркировкой. |
Сетки, направляющие и измерения в PDF-файлах, Adobe Acrobat
Руководство пользователя
Отмена
Поиск
Последнее обновление:
27 апреля 2021 г., 03:39:06 по Гринвичу
|
Также относится к Adobe Acrobat 2017, Adobe Acrobat 2020
- Руководство пользователя Acrobat
- Знакомство с Acrobat
- Доступ к Acrobat с настольного компьютера, мобильного устройства, Интернета
- Новые возможности Acrobat
- Сочетания клавиш
- Системные требования
- Рабочее пространство
- Основы рабочего пространства
- Открытие и просмотр PDF-файлов
- Открытие PDF-файлов
- Навигация по страницам PDF
- Просмотр настроек PDF
- Настройка просмотра PDF
- Включить предварительный просмотр эскизов PDF-файлов
- Отображение PDF в браузере
- Работа с учетными записями онлайн-хранилища
- Доступ к файлам из ящика
- Доступ к файлам из Dropbox
- Доступ к файлам из OneDrive
- Доступ к файлам из SharePoint
- Доступ к файлам с Google Диска
- Acrobat и macOS
- Уведомления Acrobat
- Сетки, направляющие и измерения в PDF-файлах
- Азиатский текст, кириллица и текст с письмом справа налево в PDF-файлах
- Создание PDF-файлов
- Обзор создания PDF-файлов
- Создание PDF-файлов с помощью Acrobat
- Создание PDF-файлов с помощью PDFMaker
- Использование принтера Adobe PDF
- Преобразование веб-страниц в PDF
- Создание PDF-файлов с помощью Acrobat Distiller
- Параметры преобразования Adobe PDF
- Шрифты PDF
- Редактирование PDF-файлов
- Редактирование текста в PDF-файлах
- Редактирование изображений или объектов в PDF
- Поворот, перемещение, удаление и перенумерация страниц PDF
- Редактирование отсканированных PDF-файлов
- Улучшение фотографий документов, снятых с помощью мобильной камеры
- Оптимизация PDF-файлов
- Свойства PDF и метаданные
- Ссылки и вложения в PDF-файлах
- PDF-слои
- Миниатюры страниц и закладки в PDF-файлах
- Мастер действий (Acrobat Pro)
- PDF-файлы, преобразованные в веб-страницы
- Настройка PDF-файлов для презентации
- Статьи в формате PDF
- Геопространственные файлы PDF
- Применение действий и сценариев к файлам PDF
- Измените шрифт по умолчанию для добавления текста
- Удалить страницы из PDF
- Сканирование и распознавание символов
- Сканирование документов в PDF
- Улучшение фотографий документов
- Устранение неполадок сканера при сканировании с помощью Acrobat
- Формы
- Основы форм PDF
- Создание формы с нуля в Acrobat
- Создание и распространение PDF-форм
- Заполнение PDF-форм
- Свойства поля формы PDF
- Заполнение и подписание PDF-форм
- Настройка кнопок действий в формах PDF
- Публикация интерактивных веб-форм PDF
- Основные сведения о полях формы PDF
- Поля формы штрих-кода PDF
- Сбор данных форм PDF и управление ими
- О трекере форм
- Справка по PDF-формам
- Отправка PDF-форм получателям по электронной почте или на внутренний сервер
- Объединение файлов
- Объединение или объединение файлов в один PDF-файл
- Поворот, перемещение, удаление и перенумерация страниц PDF
- Добавить верхние и нижние колонтитулы и нумерацию Бейтса в PDF-файлы
- Обрезка страниц PDF
- Добавление водяных знаков в PDF-файлы
- Добавление фона в PDF-файлы
- Работа с файлами компонентов в портфолио PDF
- Публикация и совместное использование портфолио PDF
- Обзор портфолио PDF
- Создание и настройка портфолио PDF
- Публикация, рецензирование и комментирование
- Публикация и отслеживание PDF-файлов в Интернете
- Разметка текста с правками
- Подготовка к просмотру PDF
- Запуск обзора PDF
- Размещение общих отзывов на сайтах SharePoint или Office 365
- Участие в проверке PDF
- Добавление комментариев к PDF-файлам
- Добавление штампа в PDF
- Рабочие процессы утверждения
- Управление комментариями | просмотреть, ответить, распечатать
- Импорт и экспорт комментариев
- Отслеживание обзоров PDF и управление ими
- Сохранение и экспорт PDF-файлов
- Сохранение PDF-файлов
- Преобразование PDF в Word
- Преобразование PDF в JPG
- Преобразование или экспорт PDF-файлов в файлы других форматов
- Параметры формата файла для экспорта PDF
- Повторное использование содержимого PDF
- Безопасность
- Расширенный параметр безопасности для PDF-файлов
- Защита PDF-файлов с помощью паролей
- Управление цифровыми идентификаторами
- Защита PDF-файлов с помощью сертификатов
- Открытие защищенных PDF-файлов
- Удаление конфиденциального содержимого из PDF-файлов
- Настройка политик безопасности для PDF-файлов
- Выбор метода защиты для PDF-файлов
- Предупреждения системы безопасности при открытии PDF-файла
- Защита PDF-файлов с помощью Adobe Experience Manager
- Функция защищенного просмотра для PDF-файлов
- Обзор безопасности в Acrobat и PDF-файлах
- JavaScripts в PDF-файлах как угроза безопасности
- Вложения как угроза безопасности
- Разрешить или заблокировать ссылки в PDF-файлах
- Электронные подписи
- Подписание PDF-документов
- Сохраните свою подпись на мобильном телефоне и используйте ее везде
- Отправка документов для электронной подписи
- Создание веб-формы
- Массовый запрос электронных подписей
- Сбор онлайн-платежей
- Бренд вашей учетной записи
- О подписях сертификатов
- Подписи на основе сертификатов
- Проверка цифровых подписей
- Утвержденный список доверия Adobe
- Управление доверенными удостоверениями
- Печать
- Основные задачи печати PDF
- Печатные буклеты и портфолио в формате PDF
- Дополнительные параметры печати PDF
- Печать в PDF
- Печать цветных PDF-файлов (Acrobat Pro)
- Печать PDF-файлов нестандартных размеров
- Специальные возможности, теги и переформатирование
- Создание и проверка доступности PDF
- Специальные возможности в PDF-файлах
- Инструмент порядка чтения для PDF-файлов
- Чтение PDF-файлов с функциями перекомпоновки и специальных возможностей
- Редактирование структуры документа с помощью панелей «Содержимое» и «Теги»
- Создание доступных PDF-файлов
- Поиск и индексирование
- Создание указателей PDF
- Поиск PDF-файлов
- Мультимедийные и 3D-модели
- Добавление аудио-, видео- и интерактивных объектов в PDF-файлы
- Добавление 3D-моделей в файлы PDF (Acrobat Pro)
- Отображение 3D-моделей в PDF-файлах
- Взаимодействие с 3D-моделями
- Измерение 3D-объектов в PDF-файлах
- Настройка 3D-представлений в PDF-файлах
- Включить 3D-контент в PDF
- Добавление мультимедиа в PDF-файлы
- Комментирование 3D-проектов в PDF-файлах
- Воспроизведение видео, аудио и мультимедийных форматов в PDF-файлах
- Добавить комментарии к видео
- Инструменты для печати (Acrobat Pro)
- Обзор инструментов для печати
- Следы от принтера и тонкие линии
- Предварительный просмотр вывода
- Выравнивание прозрачности
- Преобразование цвета и управление чернилами
- Цвет треппинга
- Предпечатная проверка (Acrobat Pro)
- Файлы, совместимые с PDF/X, PDF/A и PDF/E
- Предпечатные профили
- Расширенные предполетные проверки
- Предполетные отчеты
- Просмотр результатов предварительной проверки, объектов и ресурсов
- Цели вывода в PDF-файлах
- Исправление проблемных областей с помощью инструмента Preflight
- Автоматизация анализа документов с помощью дроплетов или предпечатных действий
- Анализ документов с помощью инструмента предварительной проверки
- Дополнительные проверки в инструменте предварительной проверки
- Предполетные библиотеки
- Переменные предварительной проверки
- Управление цветом
- Поддержание согласованности цветов
- Настройки цвета
- Документы с управлением цветом
- Работа с цветовыми профилями
- Понимание управления цветом
Просмотреть сетки
Используйте сетки для точного выравнивания текста и объектов в документе. При включении сетка видна поверх документа. Параметр «Привязать к сетке» выравнивает объект по ближайшей линии сетки при перемещении объекта.
При включении сетка видна поверх документа. Параметр «Привязать к сетке» выравнивает объект по ближайшей линии сетки при перемещении объекта.
Показать или скрыть сетку
Выберите Вид > Показать/Скрыть > Линейки и сетки > Сетка . При отображении сетки рядом с именем команды появляется галочка.
Включите параметр «Привязать к сетке»
или выключен
Выберите Вид > Показать/Скрыть > Линейки и сетки > Привязать к сетке . Когда опция включена, рядом с именем команды появляется галочка.
Изменение внешнего вида сетки
В диалоговом окне Preferences в категории , выберите Блоки и направляющие .
Чтобы изменить настройки сетки, выполните любое из следующих действий:
Чтобы изменить расстояние между линиями сетки, введите значение для Ширина между линиями и Высота между линиями .

Чтобы изменить начало сетки, введите значение для Смещение сетки от левого края и Смещение сетки от верхнего края .
Чтобы изменить количество подразделений в каждом квадрате сетки, введите значение для Subdivisions . Линии подразделения светлее, чем линии сетки.
Чтобы изменить цвет линий сетки, щелкните квадрат Цвет линии сетки и выберите новый цвет во всплывающем меню «Цвет».
Создание направляющих линеек
Горизонтальные и вертикальные линейки позволяют проверять размер объектов в документе. Вы также можете создавать в документе направляющие, которые особенно полезны для выравнивания объектов, например полей формы. Вы можете изменить единицу измерения и цвет, используемые на линейке.
Создать новые направляющие линейки
Выберите Просмотр > Показать/Скрыть > Линейки и сетки > Линейки .

Выполните одно из следующих действий:
Перетащите вниз от горизонтальной линейки, чтобы создать горизонтальную направляющую, или перетащите вправо от вертикальной линейки, чтобы создать вертикальную направляющую.
Дважды щелкните место на горизонтальной линейке, чтобы создать вертикальную направляющую, или дважды щелкните место на вертикальной линейке, чтобы создать горизонтальную направляющую.
Показать или скрыть направляющие
Выберите Вид > Показать/Скрыть > Линейки и сетки > Направляющие .
Перемещение или удаление направляющих линеек
Чтобы переместить направляющую, щелкните направляющую, чтобы выбрать ее, а затем перетащите ее в новое место.
Чтобы удалить направляющую, щелкните направляющую, чтобы выбрать ее, и нажмите клавишу Delete.

Чтобы удалить все направляющие, щелкните правой кнопкой мыши область линейки и выберите Очистить все направляющие или Очистить направляющие на странице .
Изменение цвета направляющих
В диалоговом окне Preferences в разделе Categories выберите Units & Guides .
Щелкните квадрат Guide Color и выберите новый цвет во всплывающем меню «Цвет».
Измерение высоты, ширины или площади
объектов
Используйте инструменты измерения для измерения расстояний и площадей объектов в документах PDF. Инструменты измерения полезны для отображения расстояний и площадей, связанных с объектами в форме или чертеже автоматизированного проектирования (САПР). Вы также можете использовать эти инструменты для измерения определенных областей документа перед его отправкой на профессиональный принтер. Инструменты измерения доступны пользователям Acrobat Reader только в том случае, если средство создания PDF-файлов включает функцию измерения.
Инструменты измерения доступны пользователям Acrobat Reader только в том случае, если средство создания PDF-файлов включает функцию измерения.
При использовании измерительного инструмента на панели «Информация об измерении» отображается информация об измерении, такая как текущее измерение, дельта-значения и коэффициент масштабирования. Acrobat вставляет комментарии со значениями, рассчитанными для расстояния, периметра или площади.
Измерительные инструменты
A. Панель инструментов измерения B. Объект
измеряется C. Измерение
Информационная панель
Выберите Инструменты > Мера .
Набор инструментов измерения отображается на дополнительной панели инструментов.
На дополнительной панели инструментов нажмите Измерительный инструмент .
Отображаются панель инструментов «Измерение» и панель «Информация об измерении».

Чтобы измерить площади документа PDF, выберите любой из
следующие типы измерений:Выберите инструмент Расстояние для измерения расстояния между двумя точками. Щелкните первую точку, переместите указатель на вторую точку и щелкните еще раз.
Выберите инструмент Perimeter для измерения набора расстояний между несколькими точками. Щелкните каждую точку, которую хотите измерить. Затем дважды щелкните последнюю точку.
Выберите инструмент «Площадь» , чтобы измерить площадь в пределах нарисованных сегментов линии. Щелкните каждую точку, которую хотите измерить. После того, как вы щелкнули не менее двух точек, щелкните первую точку, чтобы завершить измерение площади.
При измерении объектов выполните любое из следующих действий:
Чтобы привязать измерение к концу линии, выберите Привязать к путям .

Чтобы привязать измерение к конечной точке линии, выберите Привязать к конечным точкам .
Чтобы привязать измерение к средней точке линии, выберите Привязать к средним точкам .
Чтобы привязать измерение к пересечению нескольких линий, выберите Привязка к пересечениям
Чтобы ограничить линии измерения шагом в 45º, удерживайте нажатой клавишу Shift.
Чтобы прервать измерение, щелкните правой кнопкой мыши и выберите Cancel Measurement .
Чтобы удалить разметку измерения, щелкните ее с помощью инструмента измерения и нажмите клавишу Delete.
Опции измерительного инструмента
Чтобы установить параметры измерительного инструмента, выберите инструмент,
затем щелкните правой кнопкой мыши в любом месте PDF-файла, чтобы просмотреть параметры.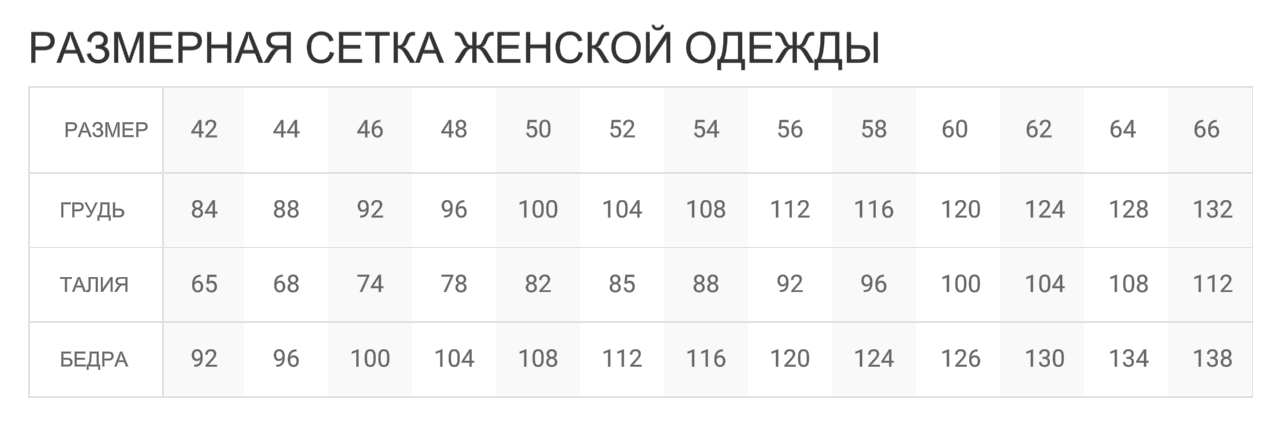
Изменить коэффициент масштабирования
Изменение коэффициента масштабирования (например, 3:2) и единицы измерения
на области рисования.
Изменить метку разметки
Добавьте или измените текст, отображаемый при измерении.
Отключить/включить разметку измерения
Когда эта функция включена, линии измерения, которые вы рисуете, добавляются к
PDF. Когда эта функция отключена, измерительные линии исчезают, когда вы
измерить другой объект или выбрать другой инструмент.
Включить/выключить ортопедию
Когда эта функция включена, измерительные линии являются только ортогональными.
Показать/скрыть линейки
Показать или скрыть вертикальные и горизонтальные линейки на странице. (Имеет тот же эффект, что и выбор View > Показать/скрыть > Линейки и сетки > Линейки .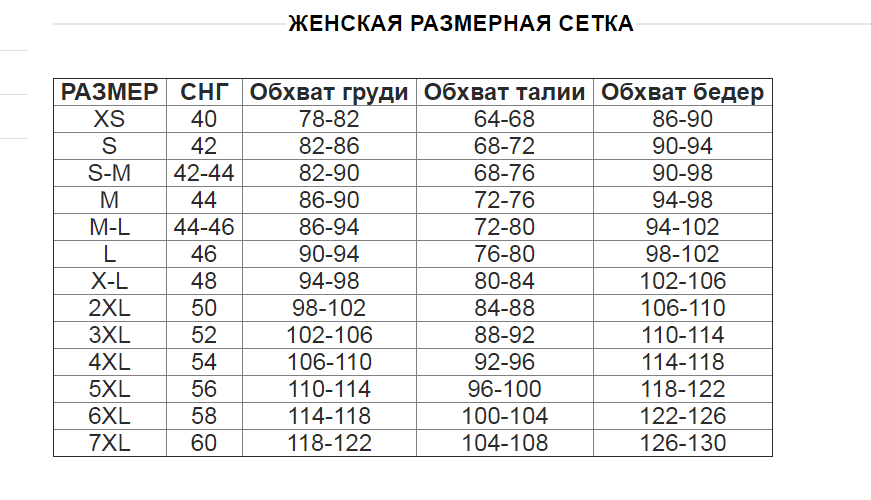 )
)
Привязать к содержимому страницы/Не привязывать к содержимому страницы
Включить или выключить все Snap Enables.
Экспорт разметки измерений в
Excel
Сохраните информацию обо всех измерениях в файле PDF
в CSV-файл.
Настройки
Откройте настройки измерения (2D).
Настройки измерения
Изменение настроек 2D-измерения
чтобы определить, как измеряются 2D-данные.
В Acrobat Reader настройки измерения применяются к PDF-файлам, в которых разрешено комментирование.
Использовать масштабы и единицы измерения из документа (когда
Подарок)
Когда включено, измерения основаны на единицах, сгенерированных из
используется оригинальный документ, если он имеется. Отмените выбор этой опции
указать единицы измерения вручную.
Используйте ортогональные линии
Когда эта функция включена, измерительные линии являются только ортогональными.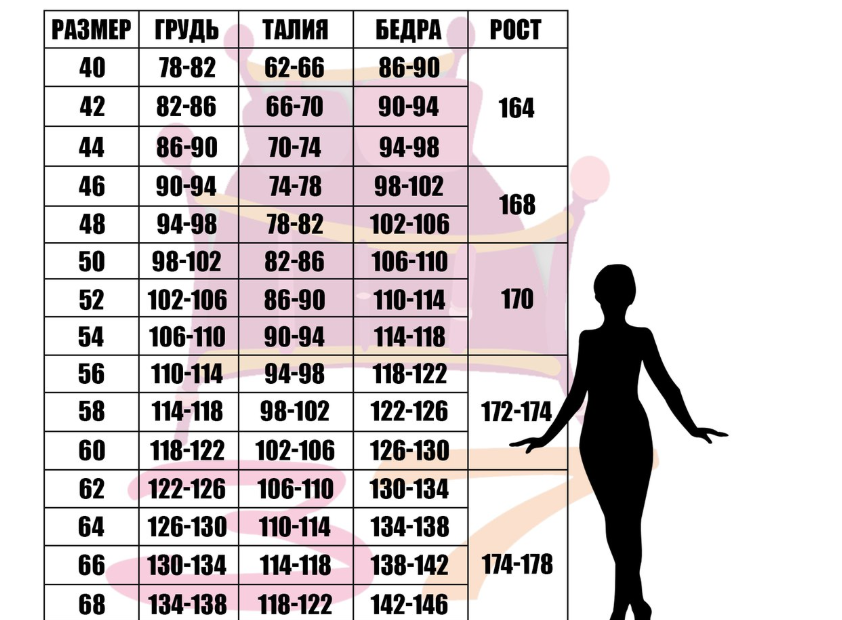
Измерение цвета линии
Указывает цвет или линию, которая появляется при рисовании.
Включить разметку измерения
Когда эта функция включена, нарисованные вами измерительные линии добавляются к
PDF. Когда эта функция отключена, измерительные линии исчезают, когда вы
измерить другой объект или выбрать другой инструмент. Вы можете использовать измерение по умолчанию
ярлыки или укажите свой собственный ярлык.
Использовать длину выноски по умолчанию (только для инструмента «Расстояние»)
При снятии флажка каждый раз, когда вы проводите измерение расстояния,
вы перемещаете мышь, чтобы определить длину лидера.
Начало строки по умолчанию
Задает внешний вид стартовой линии при измерении расстояния.
Конец строки по умолчанию
Задает внешний вид конечной линии при измерении расстояния.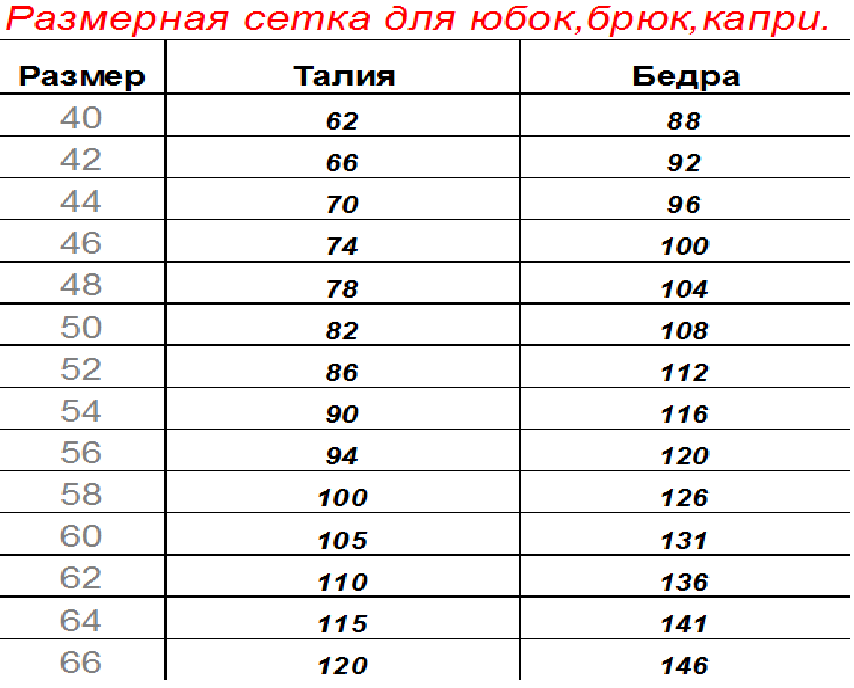
Стиль подписи (только для инструмента «Расстояние»)
Указывает, находится ли заголовок измерения расстояния внутри
или в верхней части измерительной линии.
Длина выноски по умолчанию (только для инструмента «Расстояние»)
Задает длину выноски строки, которая появляется на одном
сторону точек измерения.
Расширение выноски по умолчанию над линией (инструмент «Расстояние»)
только)
Определяет длину выступающего расширения, которое появляется
выше линии измерения.
Смещение выноски по умолчанию от точек линии (инструмент «Расстояние»)
только)
Задает количество пустого пространства между
точки измерения и лидер.
Настройки 2D-привязки
Укажите поведение привязки. Чувствительность показывает, насколько близко указатель
должен быть привязан к элементу, к которому выполняется привязка.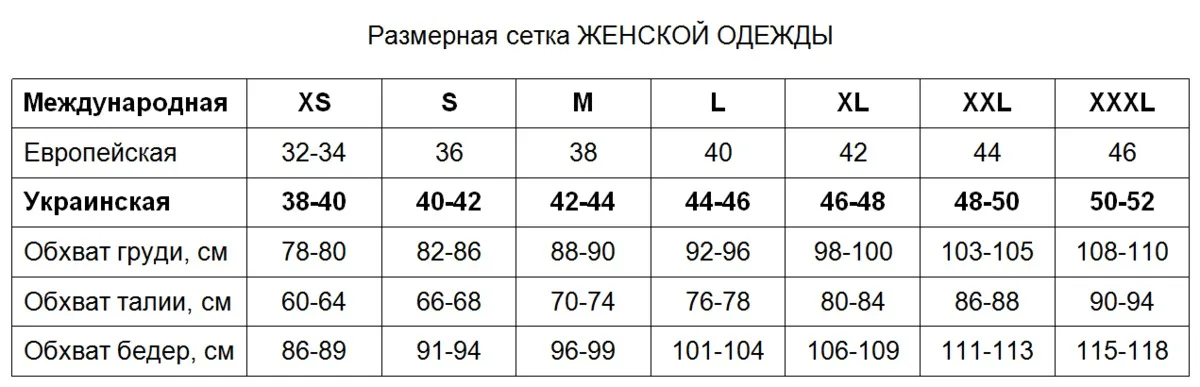 Snap Hint Color определяет
Snap Hint Color определяет
цвет линии привязки, которая появляется, когда вы удерживаете указатель
над объектом.
Просмотр координат курсора
Координаты курсора показывают
координаты положения указателя в области документа.
Нумерация позиций начинается в верхнем левом углу документа.
Координаты курсора также показывают ширину и высоту выбранного объекта.
как вы измените его размер.
Просмотр координат x и y
Выберите Вид > Показать/Скрыть > Координаты курсора .
Переместите указатель для просмотра координат x и y.
Изменить измерение координат курсора
шт.
В диалоговом окне Preferences в разделе Categories выберите Units & Guides .
Выберите другую единицу измерения из раскрывающегося списка Единицы страницы и линейки .

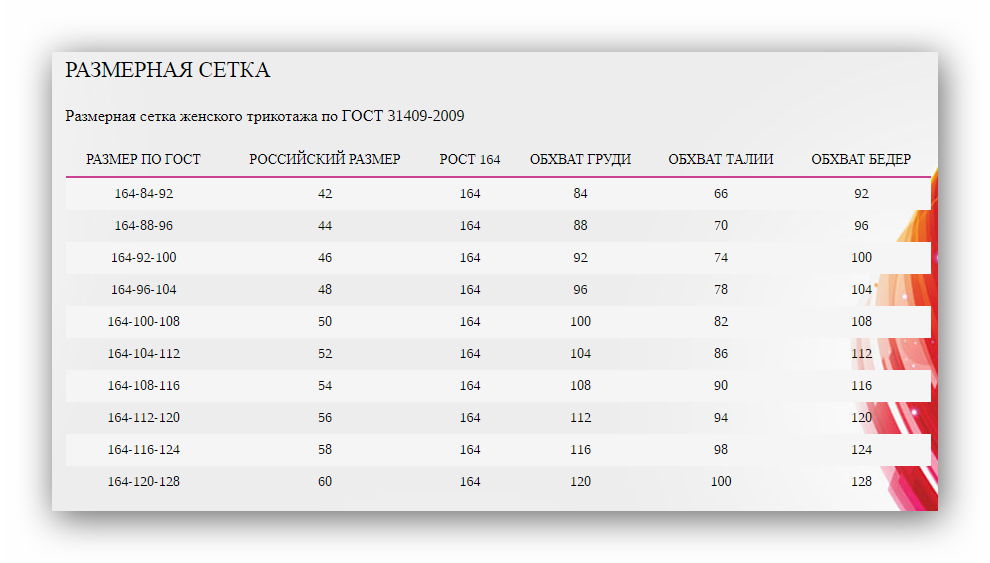 5 —
5 —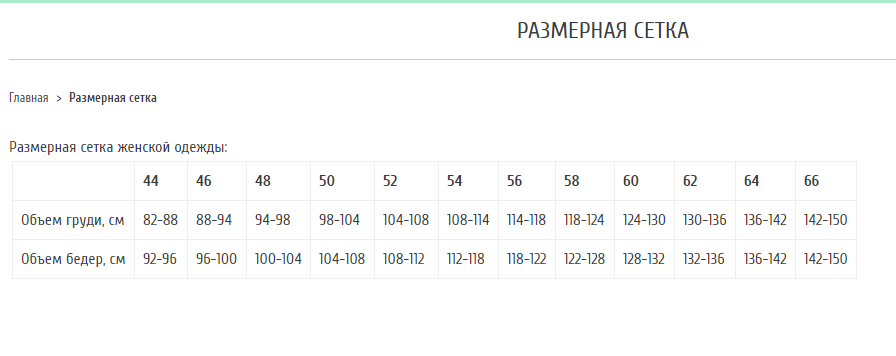 Выберите размещение делений через определенные промежутки времени, укажите проход, длину деления, смещение и ориентацию. Включите параметр Нарисовать галочку перпендикулярно линии сетки, чтобы галочки располагались под углом 90 градусов к линии сетки. Включите параметр «Использовать стиль сетки» и щелкните ссылку стиля, чтобы изменить внешний вид линии (показывает обводку).
Выберите размещение делений через определенные промежутки времени, укажите проход, длину деления, смещение и ориентацию. Включите параметр Нарисовать галочку перпендикулярно линии сетки, чтобы галочки располагались под углом 90 градусов к линии сетки. Включите параметр «Использовать стиль сетки» и щелкните ссылку стиля, чтобы изменить внешний вид линии (показывает обводку). Используйте настройки Minor и Major Intervals, чтобы установить размер (длину), проход и размер деления (высоту).
Используйте настройки Minor и Major Intervals, чтобы установить размер (длину), проход и размер деления (высоту).