Содержание
Объединить Фото Онлайн — Объединить Photo
Соединить фото онлайн
Разработано на базе программных решений от
aspose.com
а также
aspose.cloud
Выберите изображение
или перетащите ФОТО файлы мышью
По вертикали
По горизонтали
Сетка
Столбцы
Ряды
Использовать распознавание текста
Использовать распознавание текста
АнглийскийАрабскийИспанскийИтальянскийКитайский упрощенныйНемецкийПерсидскийПольскийПортугальскийРусскийФранцузский
Загружая свои файлы или используя наш сервис, вы соглашаетесь с нашими Условиями обслуживания и Политикой конфиденциальности.
Сохранить как
JPGDOCXPDFMDPPTXPPTHTMLTXTDOCDOTDOCMDOTXDOTMRTFMHTMLXHTMLODTOTTPSPCLXPSBMPEMFPNGGIFSVGTIFFWEBPEPUBXLSXXLSCSVTEXMOBIWPSWPT
ОБЪЕДИНИТЬ
Ваши файлы успешно объединены
СКАЧАТЬ
Загрузить в Google
Загрузить в Dropbox
Объединить другие документы
Отправить на электронную почту
Отправьте нам свой отзыв
Хотите сообщить об этой ошибке на форуме Aspose, чтобы мы могли изучить и решить проблему? Когда ошибка будет исправлена, вы получите уведомление на email. Форма отчета
Google Sheets
Mail Merge
Облачный API
Объединить фотографии онлайн
Используйте этот бесплатный онлайн-сервис, чтобы объединить несколько фотографий в одну без потери качества. Все, что вам нужно сделать, это загрузить несколько файлов, настроить порядок фотографий, указать желаемый способ объединения фотографий и нажать кнопку. Несколько фотографий будут объединены в одну фотографию за считанные секунды.
Все, что вам нужно сделать, это загрузить несколько файлов, настроить порядок фотографий, указать желаемый способ объединения фотографий и нажать кнопку. Несколько фотографий будут объединены в одну фотографию за считанные секунды.
Объединить фотографии в заданном порядке онлайн
Параметры объединения фотографий позволяют объединять фотографии по горизонтали, вертикали или по заданной сетке:
- если вы выберете горизонтальное объединение фотографий, фотографии будут объединены друг с другом в порядке слева направо
- если вы выберете вертикальное объединение фотографий, фотографии будут объединены друг с другом в порядке сверху вниз
- если вы выбираете объединение фотографий по сетке, то вам необходимо дополнительно указать количество строк и столбцов сетки, в соответствии с которым будет собрана итоговая фотография
Используя Photo Merger, вы можете сделать фотоколлаж за считанные секунды. Однако для этой цели мы рекомендуем вам попробовать наш специальный Photo Collage Maker, который позволяет вам установить различные способы объединения фотографий вместе, а также несколько способов выделения фоторамок цветом.
Объединяйте фотографии вместе онлайн
Онлайн-приложение Merge Photos совершенно бесплатно. Он работает из любого веб-браузера и любой операционной системы. Вы можете использовать этот сервис объединения фотографий как на компьютере, так и на мобильном устройстве. Мы гарантируем профессиональное качество вывода изображения.
Как объединить фото файлы
- Загрузите до 10 фото файлов, чтобы объединить их в один.
- Задайте параметры операции, такие как порядок соединения фото, оптическое распознавание символов (OCR) и формат выходного файла.
- Нажмите кнопку, чтобы объединить фото файлы.
- Загрузите выходной файл для мгновенного просмотра.
- Отправьте ссылку для скачивания выходного файла на вашу электронную почту.
Вопросы-Ответы
Как объединить несколько фото файлов в один?
Воспользуйтесь нашим онлайн сервисом фото Merger. Он быстрый и простой в использовании. Объедините несколько фото вместе бесплатно.
Объедините несколько фото вместе бесплатно.
Сколько фото файлов я могу объединить одновременно?
Вы можете объединить до 10 фото файлов одновременно.
Каков максимально допустимый размер фото файла?
Размер каждого фото файла не должен превышать 10 МБ.
Какими способами можно получить комбинированный результат?
В конце операции слияния фото вы получите ссылку для скачивания. Вы можете скачать объединенный результат сразу или отправить ссылку на свой адрес электронной почты.
Как долго мои фото файлы хранятся на ваших серверах?
Ваши фото файлы хранятся на серверах Aspose в течение 24 часов. По истечении этого времени они автоматически удаляются.
Можете ли вы гарантировать безопасность моих фото файлов? Все безопасно?
Aspose уделяет первостепенное внимание безопасности и защите пользовательских данных. Будьте уверены, что ваши фото файлы хранятся на безопасных серверах и защищены от любого несанкционированного доступа.
Почему объединение нескольких фото файлов в один занимает немного больше времени, чем я ожидал?
Объединение нескольких фото файлов иногда может занимать много времени, так как требует повторного кодирования и повторного сжатия данных.
3 способа, как соединить две фотографии в одну
Автор: Анна Власова
|
4.5
Оценок: 23
(Ваша: )
Хотите вместить в публикации в социальной сети как можно больше фото? Или похвастаться вашими достижениями в сравнении «до и после»? Совместите два или больше изображений в одну общую фотографию. Никаких специальных знаний не потребуется – только подходящая программа или сервис. Рассказываем, как соединить две фотографии в одну на компьютере или телефоне.
Посмотрите видео, чтобы узнать про самые простые способы:
youtube.com/embed/0my9ShTXVWE» frameborder=»0″ allow=»accelerometer; autoplay; encrypted-media; gyroscope; picture-in-picture» allowfullscreen=»»/>
Содержание:
1. Как совместить две фотографии
2. Как соединить несколько фото в одно
3. Как объединить фото онлайн
4. Как объединить две фотографии в одну на телефоне
Как совместить две фотографии
Чтобы объединить несколько снимков в один, не нужен сложный Фотошоп. Вы можете найти более удобную и легкую альтернативу. Программа ФотоКОЛЛАЖ поможет быстро сделать фото «два-в-одном» и не требует специальных навыков.
Шаг 1. Установите ФотоКОЛЛАЖ
Скачайте бесплатный инсталлятор и запустите распаковку двойным щелчком мыши по установочному файлу. Пройдите простой пошаговый алгоритм установки и разместите ярлык на рабочем столе компьютера для быстрого доступа.
Скачайте программу для объединения фото
Скачать бесплатно!
Отлично работает на Windows 11, 10, 8, 7 и XP
Шаг 2.
 Создайте проект
Создайте проект
Запустите софт и кликните «Новый коллаж», чтобы начать. В новом окне выберите вариант «Чистый проект». Укажите размер создаваемого коллажа вручную или выберите готовый из списка «Формат страницы». Обозначьте, какой ориентации будет фото: альбомная (горизонтальный лист) или книжная (вертикальный).
Установите размер изображения
Шаг 3. Объедините снимки
Чтобы объединить две картинки, найдите в проводнике слева папку, содержащую нужные файлы, и из окна превью ниже перетащите их на холст. Разместите снимки в нужном порядке, двигая по макету. Меняйте размер объектов, растягивая или сжимая рамку границ.
Разместите файлы на холсте в нужном порядке
Шаг 4. Обработайте фотографию
Чтобы обрезать изображение, воспользуйтесь кнопкой в виде перечеркнутого прямоугольника в панели управления. Укажите, какая область должна отображаться.
При необходимости можно обрезать фото
Программа также позволяет улучшить качество изображений. Вы можете отрегулировать яркость, контраст и прозрачность, кликнув иконку шестеренки. Также можно создать тень, наложить рамку, применить маску и повернуть кадр на любой угол.
Вы можете отрегулировать яркость, контраст и прозрачность, кликнув иконку шестеренки. Также можно создать тень, наложить рамку, применить маску и повернуть кадр на любой угол.
Каждую картинку можно дополнительно обработать
Разверните вкладку «Эффекты и рамки» в левой колонке. Здесь также находятся рамки и маски, можно применить готовые художественные пресеты.
На объекты можно наложить рамки и маски, применить эффекты
Шаг 5. Сохраните картинку
ФотоКОЛЛАЖ поддерживает экспорт в форматы JPG, PNG, TIFF, BMP. Также тут есть функция прямой отправки фотографии на печать. Если вы хотите загрузить изображение в интернет, программа позволяет по максимуму уменьшить вес файла с сохранением высокого разрешения. Для этого разверните пункт «Файл» в главном меню и найдите «Сохранить JPEG с настройками качества».
Приложение позволяет максимально сжать файл без потери качества
Как соединить несколько фото в одно
Итак, теперь вы знаете, как совместить две картинки. Но что делать, если нужно объединить больше изображений? В ФотоКОЛЛАЖе вы сможете склеивать неограниченное количество фотографий в любой форме, по сетке или с наложением.
Но что делать, если нужно объединить больше изображений? В ФотоКОЛЛАЖе вы сможете склеивать неограниченное количество фотографий в любой форме, по сетке или с наложением.
Шаг 1. Выберите вариант создания
Откройте программу и создайте новый коллаж или начните редактировать старый. Укажите вариант компоновки: автоколлаж или чистый проект. Если вы выберете второй вариант, все действия идентичны предыдущей инструкции, отличается лишь количество снимков. Функция автоколлажа позволяет комбинировать файлы по форме, тексту или сетке. Рассмотрим вариант сеткой как наиболее распространенный.
Создайте новый коллаж по сетке
Шаг 2. Настройте коллаж
Заранее подберите фото. Выберите вариант расположения картинок, исходя из их количества. Выделите подходящий вариант и нажмите «Далее».
Подберите шаблон, исходя из количества картинок
Установите формат коллажа и отрегулируйте расстояние между изображениями. Также доступно изменение количества файлов и расстояние от снимков до края.
Можно самостоятельно установить отступы и количество ячеек
Загрузите изображения для комбинации и нажмите «Далее». Настройте тень, рамки и порядок размещения по вашему усмотрению.
Фотографии можно украсить и изменить порядок расположения
Шаг 3. Отредактируйте и сохраните
Во внутреннем редакторе вы можете менять созданный макет: делать картинки больше, удалять элементы, применять эффекты, накладывать элементы друг на друга, добавлять надписи и украшения. Экспортируйте итог на жесткий диск или распечатайте.
Во внутреннем редакторе можно свободно менять размер и положение элементов
Как объединить фото онлайн
Работаете с планшета или на чужом компьютере и нет возможности установить нужный софт? Специальные сайты помогут объединить фото онлайн.
IMGonline
Этот сервис помогает обрабатывать файлы популярных форматов (JPG, PNG) и объединяет в себе несколько полезных инструментов редактирования. IMGOnline помогает склеить два фото, но вы можете комбинировать уже объединенные картинки. Сервис полностью на русском языке, не требует оплаты ни за одну из услуг и не накладывает водяной знак.
Сервис полностью на русском языке, не требует оплаты ни за одну из услуг и не накладывает водяной знак.
Сервис позволяет склеить только два файла
Сайт не меняет оригинальные параметры загруженных снимков (качество и формат). Минусом можно назвать лимит на размер фотографий: сервис не умеет обрабатывать слишком крупные файлы. Также сайт не распознает редкие расширения.
SEO Gift
SEO Gift позволяет комбинировать фото в неограниченных количествах. На сайте можно настроить отступы между картинками, выбрать формат (PNG, GIF, JPG), выбрать цвет фона и направление объединения (горизонтальное или вертикальное).
На сайте доступны детальные настройки коллажа
Крупным недостатком становится небольшой разрешенный размер: файл не должен быть больше 200 Кб. При превышении лимита сервис не уведомит об ошибке, а просто склеит файлы, которые соответствуют правилам. Результат посмотреть нельзя, так что в итоге вы можете получить совсем не то, что требовалось, и придется начинать все заново.
Как объединить две фотографии в одну на телефоне
Если фото было отснято на мобильный, логично, что вы захотите обработать картинку сразу на телефоне. Рассказываем, как совместить две фотографии на Айфоне и Андроиде.
PicsArt
Этот фоторедактор для iOS и Android пользуется широкой популярностью благодаря уникальным фильтрам и спецэффектам. Среди многочисленных инструментов приложения также присутствует функция создания фотоколлажа. Таким образом вы можете склеить две фотографии и даже больше в одно полотно.
В приложении нет функции объединения по горизонтали, только наложение слоев
PicsArt позволяет накладывать друг на друга фотографии разных форматов, обрабатывать отдельно каждый элемент или весь проект в целом. Можно добавлять рамки, текст, накладывать фильтры, увеличить или уменьшить размер фотографий. Проект сохраняется без водяных пометок. Единственное, что раздражает – агрессивная реклама платных функций, которая выскакивает посреди процесса работы.
Polarr
Мобильный фоторедактор Polarr работает на телефонах iPhone и Android и создан для продвинутого редактирования. Как и PicsArt, в нем имеется внушительный набор готовых фильтров, но он более продвинут: вы можете создавать собственные стили, проводить ретушь портретов, детально прорабатывать цветовую схему и многое другое. В том числе программа позволяет накладывать слои и текстуры. Благодаря этому вы можете соединить 2 фото и больше и даже настроить смешивание, как в Фотошопе. К сожалению, интерфейс не отличается удобством, а некоторые продвинутые инструменты сложны для новичков.
Polarr — один из самых продвинутых, но также самых сложных мобильных редакторов
Заключение
В этой статье мы рассмотрели, как соединить два фото на компьютере, онлайн и с помощью мобильного телефона. Самым удобным вариантом остаются программы на ПК, так как они не зависят от интернета и более удобны в управлении, чем мобильные приложения. Поэтому советуем скачать ФотоКОЛЛАЖ — он поможет справиться с задачей за считанные минуты, а результат порадует высоким качеством.
Скачайте программу для объединения фото
Скачать бесплатно!
Отлично работает на Windows 11, 10, 8, 7 и XP
Часто задаваемые вопросы
Как соединить два фото в одно в Paint?
Откройте приложение. Перейдите во вкладку «Файл» и нажмите «Открыть». Создайте область для второго фото, растянув холст. Далее снова кликните по кнопке «Открыть» и укажите путь ко второй картинке. Выделите ее, скопируйте, а затем вставьте поверх первой. Дальше вы сможете настроить размеры изображения и переместить его в нужную область. Удалите остатки холста и сохраните готовый файл.
Как объединить 4 фотографии в одну?
Подойдет любая программа для создания коллажей. Одна из лучших — ФотоКОЛЛАЖ. Выберите шаблон и, если требуется, вручную настройте его параметры: поля страницы, количество фотографий на листе и отступы между ними. После останется лишь загрузить изображения и добавить нужные эффекты.
Как соединить 2 человека на фото?
Вам поможет программа ФотоКОЛЛАЖ.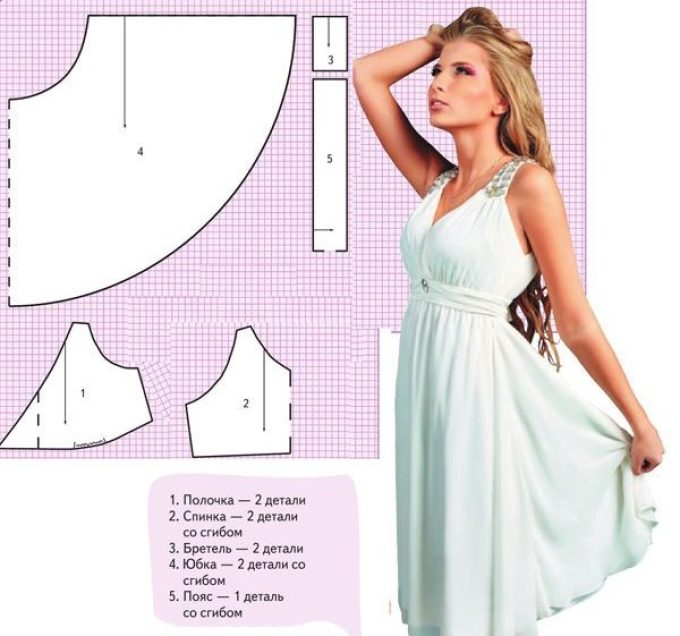 Загрузите фото в редактор и поместите их на выбранный шаблон в нужном порядке. Далее нажмите «Кадрировать изображение» и обозначьте отображаемую область. Чтобы результат выглядел более презентабельно, не забудьте добавить эффекты и рамки.
Загрузите фото в редактор и поместите их на выбранный шаблон в нужном порядке. Далее нажмите «Кадрировать изображение» и обозначьте отображаемую область. Чтобы результат выглядел более презентабельно, не забудьте добавить эффекты и рамки.
Вам также может быть интересно:
Как уменьшить размер любой фотографии
Как удалить предметы на фото
Как убрать фон с фотографии
Как склеить фотографии в Photoshop с помощью Photomerge 2 соотношение сторон.
Однако, когда я натыкаюсь на сцену, которая так и просится на панораму, мне нравится думать, что я готов принять вызов. Итак, как проще всего сделать несколько снимков и объединить их в панораму, которой можно будет гордиться?
Photoshop позволяет невероятно легко объединить несколько изображений для создания панорамы с нуля, и самое приятное то, что Adobe Photoshop CS5 делает потрясающую работу, в которой я, честно говоря, не могу винить, чего нельзя сказать о более старых версиях программного обеспечения. .
.
На самом деле, он делает настолько большую работу, что вам почти никогда не придется располагать объектив прямо над его узловой точкой, и это впечатляет. Процесс захвата и создания панорамы довольно прост, как вы сейчас узнаете:
1. ) Захват серии перекрывающихся изображений
Начните с захвата нескольких изображений одной и той же сцены с помощью штатива и убедитесь, что все они равномерно перекрываются и были сняты с одинаковыми настройками экспозиции.
Если вы хотите использовать головку управления движением или наклонно-поворотный кронштейн, они предоставят вам больше точности и возможностей для создания не только панорам, но и цейтраферных видео.
2.
 ) Откройте Bridge и выберите последовательность изображений
) Откройте Bridge и выберите последовательность изображений
Откройте Adobe Bridge и начните просмотр, чтобы определить, какие изображения идеально подходят для наложения при создании панорамы.
Имейте в виду, что выравнивание, движение и экспозиция каждого кадра могут повлиять на реалистичность и цельность конечного результата.
После присвоения ярлыков и оценки файлов выберите их с помощью , удерживая нажатой клавишу Ctrl (Windows) или Command (Mac) и щелкая каждую фотографию. Затем импортируйте изображения в Photoshop, щелкнув правой кнопкой мыши выделенное и выбрав «Открыть с помощью Camera Raw».
3. ) Редактирование изображений в Camera Raw или Lightroom
Открывайте и редактируйте все изображения одинаково в Adobe Camera Raw. Сохраняйте все изображения с одинаковым разрешением, рабочим пространством цветового профиля и форматом файла, чтобы обеспечить единообразие.
Наконец, откройте все сохраненные изображения в Photoshop.
4. ) Открыть Photomerge В Photoshop
В Photoshop перейдите в главное навигационное меню и выберите… File / Automate / Photomerge…
Когда появится диалоговое окно photomerge, вам будет предложено выбрать и открыть все изображения, которые вместе составляют вашу панораму.
5. ) Выберите вариант макета
В настройках макета выберите тип панорамы, которую вы создаете. В большинстве случаев вам может сойти с рук использование опции «авто», если, конечно, вы точно не знаете, какой тип искажений объектива присутствует на ваших фотографиях.
Наконец, убедитесь, что у вас установлен флажок «Смешать изображения вместе», а затем выберите, хотите ли вы применить «Удаление виньетки» и/или «Коррекция геометрического искажения». Затем нажмите «ОК».
6. ) Проверка на дефекты
Дважды проверьте качество слияния и обратите внимание на любые несовершенства, которые могли возникнуть в процессе сшивания и требуют вашего внимания для исправления. В большинстве случаев вам нужно просмотреть изображение в масштабе 50-100 процентов, чтобы визуально найти проблемные области.
В большинстве случаев вам нужно просмотреть изображение в масштабе 50-100 процентов, чтобы визуально найти проблемные области.
Если вы сосредоточите свое внимание преимущественно на том, где изображения были сшиты вместе, вы не ошибетесь. Отключив отдельные слои, вы сможете увидеть, где соединяются маски слоя.
7. ) Обрезать изображение
Одна из распространенных проблем, с которыми вы можете столкнуться при создании панорамы, заключается в том, что на изображении могут отсутствовать верхние, нижние или боковые участки.
В этом случае у вас есть два варианта. Либо плотно обрежьте изображение и работайте с тем, что у вас есть, либо используйте заливку с учетом содержимого Photoshop, чтобы заполнить эти области. Заливка с учетом содержимого не идеальна, но она дает вам отличную отправную точку, с которой вы можете работать.)
Думаю, вы согласитесь, что результаты говорят сами за себя… Я надеюсь, что вы нашли это руководство полезным и информативным. Если у вас есть дополнительные вопросы, на которые я не ответил, пожалуйста, не стесняйтесь задавать их в комментариях ниже.
Если у вас есть дополнительные вопросы, на которые я не ответил, пожалуйста, не стесняйтесь задавать их в комментариях ниже.
Аннабелла Дин — страстный фотограф, который любит путешествовать по миру и запечатлевать каждый момент своей камерой. Получив степень бакалавра фотографии, она продолжает работать над совершенствованием своего ремесла.
2 простых способа склеивания фотографий в Windows 10
Автор
Махеш Маквана
Хотите разместить фотографии рядом? Вот несколько способов сделать это в Windows.
Существуют различные причины, по которым вы хотели бы разместить свои фотографии рядом на ПК с Windows. К счастью, ваш компьютер предлагает несколько способов сделать это без особых хлопот.
Вы можете либо использовать встроенное приложение для объединения фотографий, либо запустить команду из командной строки, чтобы объединить фотографии.
Здесь мы покажем вам, как объединить фотографии обоими способами в Windows.
Объединение фотографий с помощью Paint 3D в Windows
Paint 3D — это одно из встроенных приложений в Windows 10, и вы можете использовать это приложение для значительного улучшения и редактирования ваших фотографий. Это приложение позволяет размещать фотографии рядом друг с другом, что означает, что вам не нужно стороннее приложение.
Давайте объединим две фотографии по горизонтали с помощью Paint 3D. Обе фотографии имеют одинаковую высоту. Если ваши фотографии имеют разную высоту, вам потребуется настроить некоторые значения в приведенной ниже процедуре.
Если ваши фотографии имеют разную высоту, вам потребуется настроить некоторые значения в приведенной ниже процедуре.
Для начала:
- Щелкните правой кнопкой мыши первую фотографию, выберите Свойства , откройте вкладку Подробности и обратите внимание на ширину фотографии. Это отображается рядом с Размеры в разделе Изображение .
- Проделайте то же самое со второй фотографией.
- Добавьте ширину обеих фотографий и запомните результат.
- Запустите Paint 3D и нажмите New , чтобы создать новый проект.
- Нажмите Холст вверху, затем снимите флажки Зафиксировать соотношение сторон и Изменить размер изображения с помощью холста справа.
- Введите сумму ширины обеих ваших фотографий в поле Ширина . Введите высоту ваших фотографий в поле Высота .
 Для высоты вам не нужно делать сумму. Затем нажмите . Введите , чтобы применить изменения.
Для высоты вам не нужно делать сумму. Затем нажмите . Введите , чтобы применить изменения. - Нажмите Меню в левом верхнем углу и выберите Вставить на следующем экране.
- Выберите первую фотографию, которую вы хотите объединить. Он будет добавлен на ваш холст.
- Перетащите только что добавленную фотографию полностью влево. Убедитесь, что слева, сверху и снизу нет пробелов.
- Щелкните Меню в левом верхнем углу еще раз и выберите Вставить .
- На этот раз выберите вторую фотографию, которую хотите объединить.
- Перетащите вторую фотографию полностью вправо. Убедитесь, что фотография не закрывает часть вашей первой фотографии.
- Теперь обе ваши фотографии должны хорошо сочетаться. Чтобы сохранить эту комбинацию как одно изображение, нажмите Меню в левом верхнем углу и выберите Сохранить .
- Выберите папку для сохранения фотографии, введите имя для фотографии и нажмите Сохранить .

Объединение фотографий с помощью ImageMagick в Windows
ImageMagick — бесплатная утилита, позволяющая объединять фотографии с помощью командной строки на ПК с Windows. По сути, вам нужно дать команду, и утилита склеит все указанные вами фотографии в одну.
Связано: Команды командной строки Windows (CMD), которые вы должны знать
Чтобы использовать это:
- Перейдите на веб-сайт ImageMagick, загрузите и установите утилиту на свой компьютер.
- Вам не нужно запускать утилиту, так как вы будете использовать ее из командной строки.
- Откройте меню Start , найдите Command Prompt и выберите эту утилиту в результатах поиска.
- Предполагая, что ваши фотографии размещены на рабочем столе, выполните следующую команду в командной строке, чтобы сделать рабочий стол текущим рабочим каталогом:
cd desktop
- Если ваши фотографии находятся в другом месте, введите cd , а затем полный путь к папке с фотографиями.
 Если в пути к вашей папке есть пробелы, заключите путь в двойные кавычки.
Если в пути к вашей папке есть пробелы, заключите путь в двойные кавычки. - Выполните следующую команду, чтобы объединить две фотографии с именами 1.png и 2.png в новый файл с именем result.png . Конечно, вам нужно заменить эти имена именами ваших реальных фотографий.
magick convert +append 1.png 2.png result.png
- Объединенный файл фотографий будет сохранен в той же папке, что и исходные фотографии.
Простое объединение фотографий в Windows
Если вы используете ПК с Windows, у вас есть несколько простых в использовании вариантов размещения фотографий на компьютере рядом друг с другом. Если вы предпочитаете команды, вы можете использовать ImageMagick. Если вы больше увлекаетесь графикой, Paint 3D — лучший вариант для решения этой задачи.
Если вы хотите дополнительно отредактировать свои фотографии, используйте одно из множества приложений для редактирования изображений, доступных для ПК с Windows.
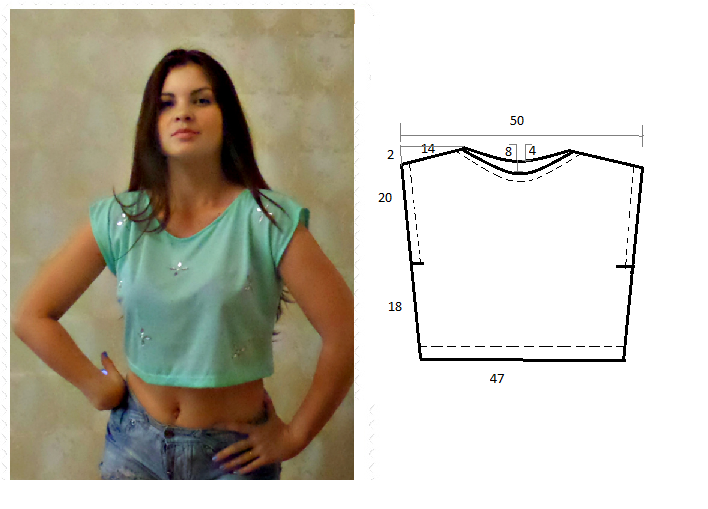 Для высоты вам не нужно делать сумму. Затем нажмите . Введите , чтобы применить изменения.
Для высоты вам не нужно делать сумму. Затем нажмите . Введите , чтобы применить изменения.
 Если в пути к вашей папке есть пробелы, заключите путь в двойные кавычки.
Если в пути к вашей папке есть пробелы, заключите путь в двойные кавычки.