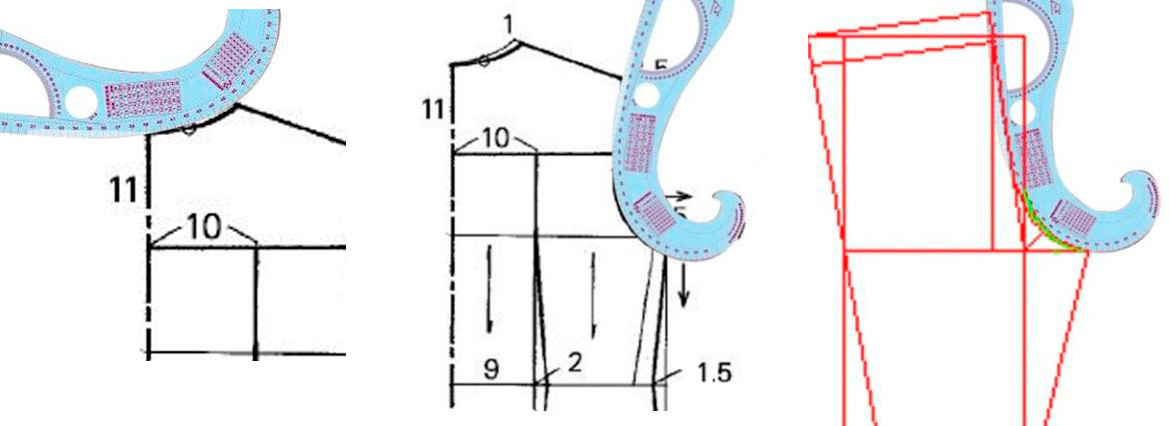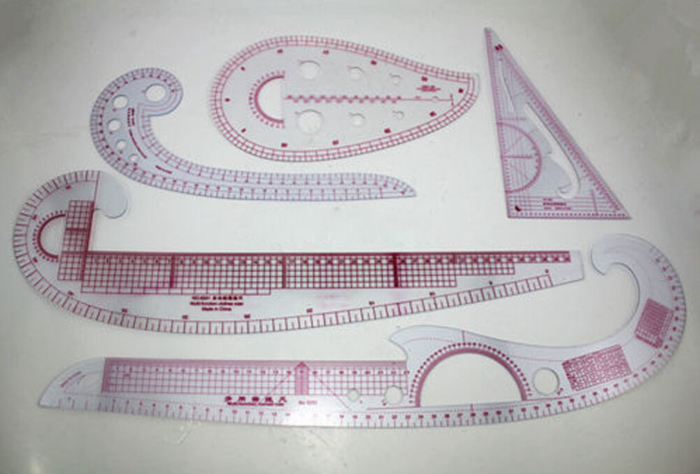Содержание
Черчение лекал в категории «Подарки, хобби, книги»
Стекло для трактора по чертежу или лекалу
Под заказ
Доставка по Украине
Купить
Лекало №14 150*80 мм из нержавейки
На складе в г. Киев
Доставка по Украине
235 грн
Купить
Лекало №12 180*45 мм из нержавейки
На складе в г. Киев
Доставка по Украине
235 грн
Купить
Лекало №13 160*65 мм из нержавейки
На складе в г. Киев
Доставка по Украине
235 грн
Купить
Лекало №15 150*80 мм из нержавейки
На складе в г. Киев
Доставка по Украине
235 грн
Купить
Лекало №16 135*55 мм из нержавейки
На складе в г. Киев
Доставка по Украине
235 грн
Купить
Лекало построения выкроек 4335
Доставка по Украине
138 грн
Купить
Набор лекал, №3, 3 шт. 10947 Koh-i-noor
10947 Koh-i-noor
Заканчивается
Доставка по Украине
170 грн
Купить
Одесса
Набор лекал Rotring 3 шт. (13+16+31см.) S0221301
Доставка по Украине
390.60 грн
434 грн
Купить
Архитекторский трафарет Rotring (250х150мм) S0238711
Доставка по Украине
1 492 — 1 492.2 грн
от 2 продавцов
1 492.20 грн
1 658 грн
Купить
Архитекторский трафарет Rotring (190х95мм) S0238781
Доставка по Украине
1 492 — 1 492.2 грн
от 2 продавцов
1 492.20 грн
1 658 грн
Купить
Лекало №17 80*60 мм из нержавейки
На складе в г. Киев
Доставка по Украине
235 грн
Купить
Лекало №19 70*60 мм 6 кругов из нержавеющей стали
На складе в г. Киев
Доставка по Украине
235 грн
Купить
Лекало №21 210*110 мм из нержавеющей стали
На складе в г.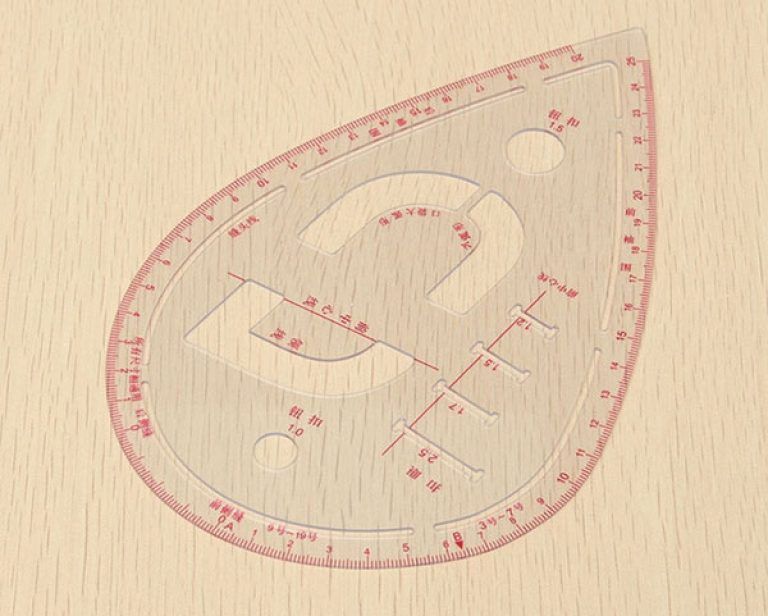 Киев
Киев
Доставка по Украине
354 грн
Купить
Лекало №9 180*125 мм из нержавейки
На складе в г. Киев
Доставка по Украине
354 грн
Купить
Смотрите также
Лекало №14 150*80 мм из нержавейки (7928)
На складе в г. Киев
Доставка по Украине
252 грн
Купить
Лекало №12 180*45 мм из нержавейки (1485)
На складе в г. Киев
Доставка по Украине
252 грн
Купить
Лекало №13 160*65 мм из нержавейки (1659)
На складе в г. Киев
Доставка по Украине
252 грн
Купить
Лекало №15 130*70 мм из нержавейки (5048)
На складе в г. Киев
Доставка по Украине
252 грн
Купить
Лекало №16 135*55 мм из нержавейки (7919)
На складе в г. Киев
Доставка по Украине
252 грн
Купить
Лекало №17 80*60 мм из нержавейки (7950)
На складе в г.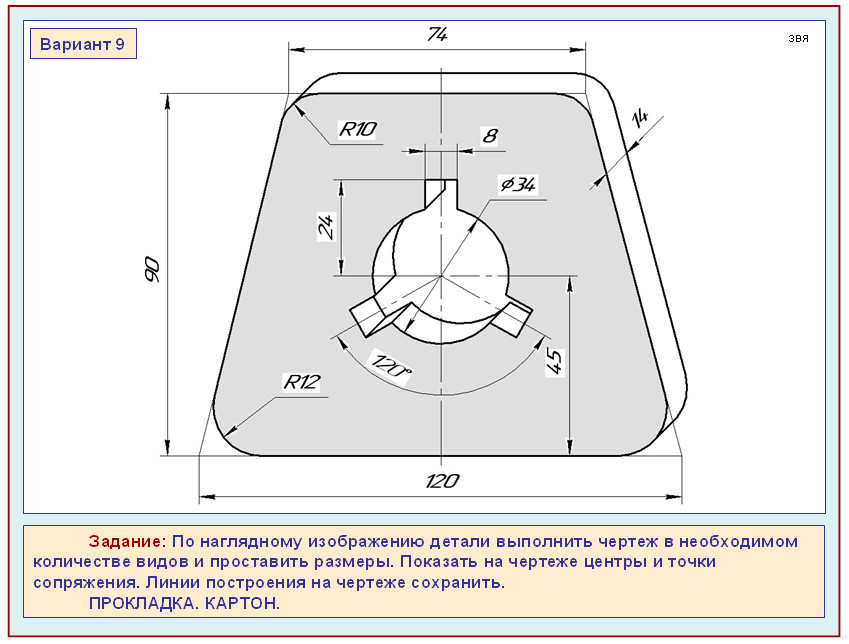 Киев
Киев
Доставка по Украине
252 грн
Купить
Лекало №21 210*110 мм из нержавеющей стали (3380)
На складе в г. Киев
Доставка по Украине
379 грн
Купить
Лекало №9 180*125 мм из нержавейки (8430)
На складе в г. Киев
Доставка по Украине
379 грн
Купить
Лекало №19 70*60 мм 6 кругов из нержавеющей стали (3372)
На складе в г. Киев
Доставка по Украине
252 грн
Купить
Лекало для черчения 25 см.
Недоступен
92 грн
Смотреть
Лекала-набор KOH-I-NOOR №2 3шт 750058
Недоступен
77.70 грн
Смотреть
Лекала-набор KOH-I-NOOR №3 3шт 750068
Недоступен
111.60 грн
Смотреть
Лекало Economix 81901
Недоступен
21.70 грн
Смотреть
Печать чертежей, выкроек, лекал, карт, схем
Недоступен
50 грн/кв. м
м
Смотреть
Онлайн-гипермаркет «Инотон» 🚚 Прямые поставки по Новосибирску
- Товары месяца
Онлайн–гипермаркет «Инотон» — огромный каталог товаров различного
назначения с доставкой по России.
Наш гипермаркет является официальным дистрибьютором канцелярии, мебели, а также специального оборудования от ведущих мировых производителей. Купить представленные в каталоге товары по минимальной цене можно не только в Новосибирске, ведь доставка осуществляется во все регионы России.
В нашем магазине представлены более ста тысяч товарных позиций, благодаря которым может быть обеспечена эффективность и бесперебойность работы любой компании, от офиса до медицинского центра.
Купить канцтовары для учеников, студентов и офисных работников с доставкой по России
Среди сотни тысяч товаров из нашего ассортимента наибольшим спросом пользуются:
- Канцелярские товары для школьников, студентов и офисных работников.

- Хозяйственные товары, такие как диспенсеры различного назначения, уборочные тележки, химия.
- Металлическая мебель (сейфы, шкафы для раздевалок и офисов, сумочницы, почтовые ящики, вертаки)
- Оборудование для презентаций, доски магнитно-маркерные, флипчарты.
- Товары для творчества.
Все указанные товары изготовлены в полном соответствии с отечественными стандартами качества как российскими, так и заграничными производителями. Учиться и работать станет легче и с удовольствием!
Широкий выбор офисных принадлежностей для организации комфортной работы
- Бумага и различная бумажная продукция, такая как бланки отчётностей, журналы, записные книги и так далее.
- Степлеры, сшиватели, дыроколы и расходные материалы для них. Несмотря на минимальные габариты и небольшую стоимость продукции, без нее обойтись не сможет ни один офис.
- Огромное разнообразие папок для бумаг, изготовленных в различных форматах и из разных материалов.

- Органайзеры, лотки для бумаг, кейсы для хранения документации и пр.
Если Вам нужны недорогие качественные канцелярские товары, можно легко совершить заказ в интернет-гипермаркете «Инотон». Мы сотрудничаем с огромным количеством производителей, и можем значительно снижать сцену товаров. Это позволит Вам существенно сэкономить на закупках! Магазин «Инотон» сотрудничает напрямую с такими мировыми производителями, как: Brauberg, Erich Krause, Bic, Parker, Xerox, Koh-i-Noor, HP, Valberg, Промет и ПаксМеталл. Сотрудничество, проверенное годами, безупречной репутацией и самым высоким качеством!
Доставка товаров для офиса, канцтоваров, хозтоваров для дома
Доставка может быть осуществлена как по адресу, указываемому при заполнении формы заказа, так и пункт выдачи транспортной компании. Если Вам необходима квалифицированная помощь по выбору товаров, достаточно всего лишь позвонить нам по телефону 8 (383) 227-96-47, и менеджеры интернет-гипермаркета предоставят обширный ответ на любой интересующий Вас вопрос.
Уникальные условия как для оптовых, так и для розничных покупателей
Наша компания сотрудничает с крупными организациями, а также розничными магазинами по всей стране. У нас можно заказать канцелярские товары оптом на наиболее выгодных условиях в России. Если Вам нужны канцелярские товары в рознице, то выбор из более чем 100 000 позиций Вас непременно порадует и позволит выбрать оптимально подходящие товары.
Помимо реализации сторонних товаров, наша компания также занимается производствам высококачественных товаров из различных категорий. Грамотно экономя на логистике, мы можем предложить оптимальную цену, которая как минимум на 8% ниже аналогов от других производителей из других регионов России или из-за её пределов. Доставка по Новосибирску осуществляется при помощи собственных служб. Это позволяет нам не зависеть от графика работы транспортных компаний и гарантировать своевременное получение необходимых товаров заказчиком.
Видеоматериалы
Акции и новости
Каталог товаров
Новости
- Внимание! Информация по ценам!
19.
 03.2020 12:22:21
03.2020 12:22:21 - Новогодние праздники 2020: график работы
09.12.2019 12:49:48
- Снижение стоимости доставки
23.10.2019 05:50:36
- Собери ребенка в школу, не выходя из дома!
26.06.2019 09:35:18
- Подарок за первый заказ!
26.06.2019 09:35:19
Работа с шаблонами чертежей (DWT)
Быстрое видео
Мощный совет: упростите шаблон .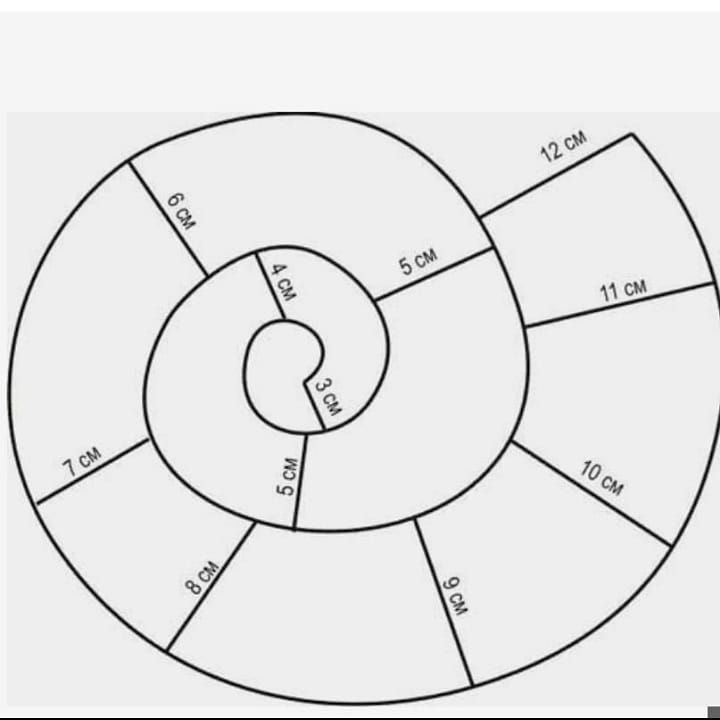 DWT
DWT
- Открытие одного из стандартных шаблонов Land F/X или AutoCAD
- Не нашли нужный шаблон? Загрузить!
- Загрузка стандартных шаблонов Land F/X (LAFX)
- Загрузка шаблонов AutoCAD (ACAD) по умолчанию
- Создание ваших шаблонов
- Установка единиц чертежа
- Установка PSLTSCALE и LTSCALE на 1
- Установка UCSFOLLOW на 0
- Важно! Не создавайте и не открывайте проект Land F/X при создании шаблона чертежа
- Сохранение ваших шаблонов
- Сохранение шаблона в резервной папке
- Перенаправление параметров САПР из расположения шаблона по умолчанию
- Сохранение шаблона в пути к папке AutoCAD
- Установка шаблона в качестве файла шаблона по умолчанию для QNEW
- Открытие шаблона
- Открытие шаблона QNEW
- Открытие шаблона из меню «Файл»
- Открытие шаблона на экране «Начало работы» AutoCAD
- Сохранение открытого шаблона в виде файла чертежа САПР (DWG)
- Связанные вебинары
Настройка шаблона чертежа САПР гарантирует, что при открытии нового чертежа САПР вы открываете чистый файл с правильными единицами измерения.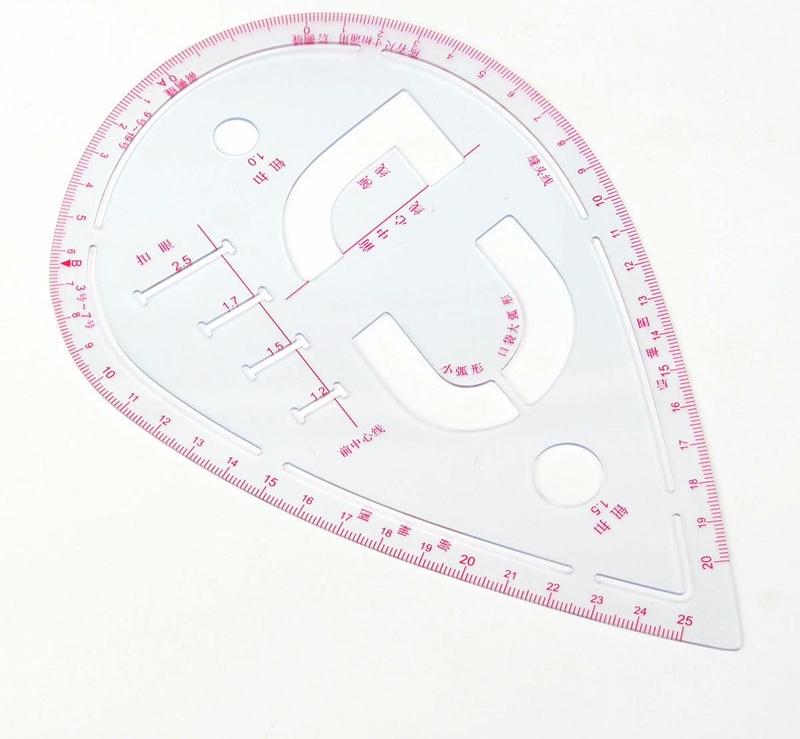 Шаблон — полностью чистый чертеж без настроек слоя — сохраняется в настройках САПР в виде файла DWT. Вам следует создать шаблон для каждого параметра единицы измерения, который вы планируете использовать. Например:
Шаблон — полностью чистый чертеж без настроек слоя — сохраняется в настройках САПР в виде файла DWT. Вам следует создать шаблон для каждого параметра единицы измерения, который вы планируете использовать. Например:
- Если вы работаете с британскими единицами измерения, создайте один шаблон для архитектурных или инженерных дюймов и один для десятичных футов.
- Если вы работаете в метрических единицах, создайте один шаблон для десятичных миллиметров и один для десятичных метров.
Шаблон чертежа отличается от шаблона проекта Land F/X. Узнайте больше о шаблонах проектов Land F/X.
Открытие одного из стандартных шаблонов Land F/X или AutoCAD
Ваша установка AutoCAD или F/X CAD поставляется с несколькими файлами шаблонов, каждый из которых доступен на экране «Начало работы», который появляется при открытии AutoCAD.
Любые файлы шаблонов чертежей, которые вы уже использовали, должны быть перечислены в меню New на этом экране.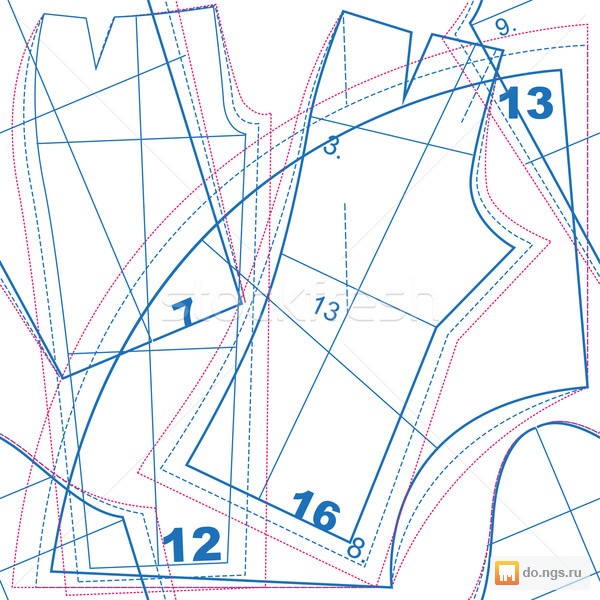 Если вы видите здесь нужный шаблон, выберите его, чтобы открыть этот шаблон.
Если вы видите здесь нужный шаблон, выберите его, чтобы открыть этот шаблон.
Не нашли нужный шаблон? Щелкните Обзор шаблонов .
Если щелкнуть Browse Templates , откроется диалоговое окно Select Template . Здесь вы должны увидеть все файлы шаблонов чертежей AutoCAD (ACAD) и Land F/X (LAFX) по умолчанию.
Шаблоны Land F/X по умолчанию:
- LAFX-ARCH-INCHES.dwt (британские единицы, архитектурные дюймы)
- LAFX-DECIMAL-FEET.dwt (британские единицы, десятичные футы)
- LAFX-DECIMAL-METERS.dwt (Метрические единицы, метры)
- LAFX-DECIMAL-MILLIMETERS.dwt (метрические единицы, миллиметры)
Основные шаблоны AutoCAD по умолчанию:
- акад. дедвейт (британские единицы)
- acadiso.
 dwt (метрические единицы)
dwt (метрические единицы)
Чтобы включить экран Начало работы , установите для системной переменной STARTUP значение 2 , а для системной переменной STARTMODE значение 1 :
- .
Введите STARTUP в командной строке AutoCAD и нажмите Введите . Когда будет предложено установить значение, введите 2 и нажмите Введите . - Введите STARTMODE в командной строке AutoCAD и нажмите Введите . Когда будет предложено установить значение, введите 1 и нажмите Введите .
Если вы предполагаете, что будете использовать как имперскую, так и метрическую системы измерения, вам потребуется создать отдельный шаблон из каждого из этих двух файлов.
Если вы видите здесь нужный шаблон, дважды щелкните его, чтобы открыть. Затем вы можете приступить к созданию своего шаблона на основе этого шаблона по умолчанию. Не нашли нужный шаблон? Вы можете легко скачать его.
Не нашли нужный шаблон? Вы можете легко скачать его.
Не нашли нужный шаблон? Загрузить!
Загрузка стандартных шаблонов Land F/X (LAFX)
Ищете шаблоны чертежей Land F/X по умолчанию? Используйте ссылку ниже, чтобы загрузить их в виде zip-файла.
LAFX Templates.zip
Дважды щелкните загруженный zip-файл с именем LAFX Templates , чтобы извлечь его. Теперь вы увидите папку с именем LAFX Templates 9.0084 в том же месте, что и загрузка. Следуйте нашим инструкциям, чтобы сохранить шаблон в пути к папке AutoCAD.
Теперь вы сможете открыть шаблон на экране «Начало работы».
Загрузка стандартных шаблонов AutoCAD (ACAD)
Вы можете скачать шаблоны чертежей для своей годовой версии САПР по одной из ссылок ниже:
- AutoCAD или F/XCAD 2023
- AutoCAD или F/XCAD 2022
- AutoCAD или F/X CAD 2021
- AutoCAD или F/XCAD 2020
- AutoCAD или F/XCAD 2019
В зависимости от вашей версии САПР вы также можете загрузить шаблоны, открыв САПР и выбрав Получить больше шаблонов в Интернете в разделе ШАБЛОНЫ в разделе Новые на экране «Начало работы».
Вы попадете на страницу Autodesk со ссылками на файлы шаблонов для вашей годовой версии AutoCAD или F/X CAD.
Помните: вам понадобится файл acad.dwt для имперских единиц или файл acadiso.dwt для метрических единиц.
Создание шаблонов
Повторите следующие шаги для каждой единицы измерения, которую вы планируете использовать в своих чертежах.
Установка единиц чертежа
Откройте новый чертеж САПР. Введите Units в командной строке и нажмите Введите .
Откроется диалоговое окно Единицы чертежа . Установите в меню типа и шкалы вставки настройку единицы измерения, которую вы планируете использовать.
Если вы работаете с имперскими единицами измерения, вам нужно будет сделать один шаблон для архитектурных или инженерных дюймов и один для десятичных футов.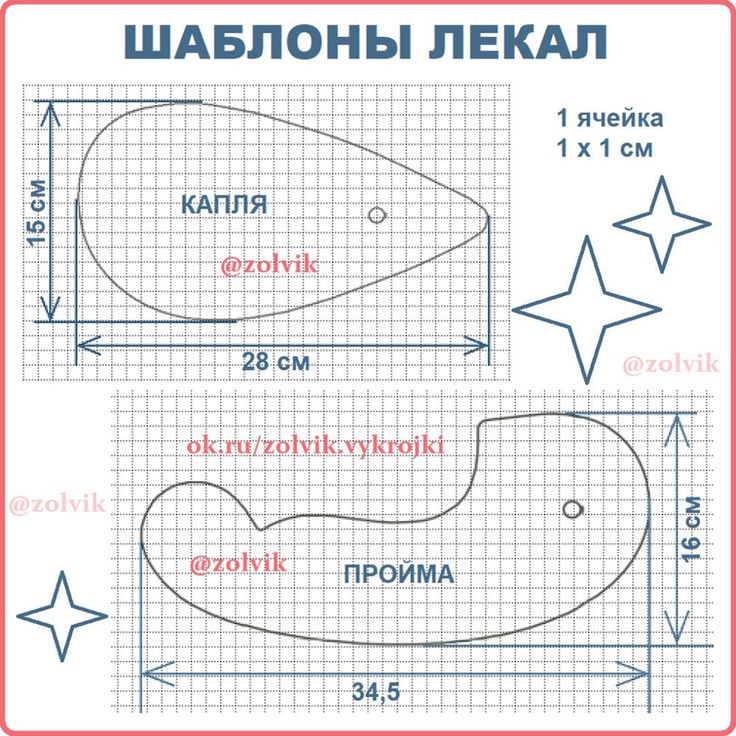
Метрические единицы всегда десятичные. Если вы работаете в метрических единицах, вам нужно будет сделать один шаблон в десятичных миллиметрах и один в десятичных метрах.
Установка PSLTSCALE и LTSCALE на 1
Откройте одну из вкладок Макет. Теперь вы должны быть в Paper Space.
Установка масштаба типа линий пространства листа (PSLTSCALE) и масштаба типа линий (LTSCALE) на 1 гарантирует правильное отображение типов линий как в пространстве модели, так и в пространстве листа. Для получения дополнительной информации см. нашу страницу документации LTSCALE.
Установка масштаба типа линий пространства листа (PSLTSCALE) на 1
Введите PSLTSCALE в командной строке и нажмите Введите .
Когда будет предложено установить значение, введите 1 и нажмите Введите . Масштаб типа линии вашего бумажного пространства теперь должен быть установлен на 1.
Установка масштаба типа линий пространства модели (LTSCALE) на 1
Введите LTSCALE в командной строке и нажмите Введите .
Когда будет предложено установить значение, введите 1 и нажмите Введите . Масштаб типа линии вашего пространства модели теперь должен быть установлен на 1.
Установка UCSFOLLOW на 0
Установка для системной переменной UCSFOLLOW значения 0 гарантирует, что вы сможете продолжать правильно просматривать свой чертеж на виде в плане, если вы создадите пользовательскую систему координат (UCS).
Находясь в пространстве листа, введите UCSFOLLOW в командной строке. Когда будет предложено установить значение, введите 0 и нажмите Введите .
Вот и все. Ваш шаблон готов, и вы готовы его сохранить.
Важно! Не открывайте и не создавайте проект Land F/X при создании шаблона чертежа
Ваш шаблон рисунка не должен иметь связанный с ним проект Land F/X. При создании шаблона чертежа не создавайте и не добавляйте проект Land F/X. Если вы это сделаете, один и тот же проект будет автоматически назначаться каждому новому создаваемому вами чертежу, что потенциально может вызвать любое количество проблем, если вы забудете назначить его с новым проектом. Оставьте свой шаблон без проекта, а затем создавайте новый проект каждый раз, когда начинаете новый рисунок.
При создании шаблона чертежа не создавайте и не добавляйте проект Land F/X. Если вы это сделаете, один и тот же проект будет автоматически назначаться каждому новому создаваемому вами чертежу, что потенциально может вызвать любое количество проблем, если вы забудете назначить его с новым проектом. Оставьте свой шаблон без проекта, а затем создавайте новый проект каждый раз, когда начинаете новый рисунок.
Уже создали проект с открытым шаблоном? Следуйте нашим инструкциям, чтобы отменить связь проекта Land F/X с шаблоном чертежа AutoCAD.
Шаблон чертежа отличается от шаблона проекта Land F/X. Узнайте больше о шаблонах проектов Land F/X.
Сохранение ваших шаблонов
При сохранении шаблонов чертежей каждый из них сохраняется в двух разных местах:
- .
Место для резервного копирования по вашему выбору (обычно папка на вашем компьютере) - Папка шаблона в пути к папке AutoCAD
Сохранение шаблона в резервной папке
Выберите Сохранить как в меню AutoCAD File или нажмите клавиши CTRL + SHIFT + S .
Перейдите в нужное место и сохраните шаблон.
Мы рекомендуем поддерживать Шаблоны Папка для хранения всех ваших шаблонов.
Если в вашем офисе используется общий сервер, папка с вашими шаблонами должна быть сохранена на этом сервере, что обеспечит:
- Все установки офисных САПР могут ссылаться на него.
- Любые будущие изменения в файлах шаблонов будут немедленно обновлены для всех пользователей.
Сохраните свой шаблон как шаблон чертежа AutoCAD (.dwt) .
Перенаправление параметров САПР из расположения шаблона по умолчанию
Теперь, когда вы сохранили свой шаблон, вам нужно сообщить САПР об этом местоположении, указав параметры САПР в стороне от этого места.
Введите Параметры в командной строке и нажмите . Введите , чтобы открыть диалоговое окно Параметры .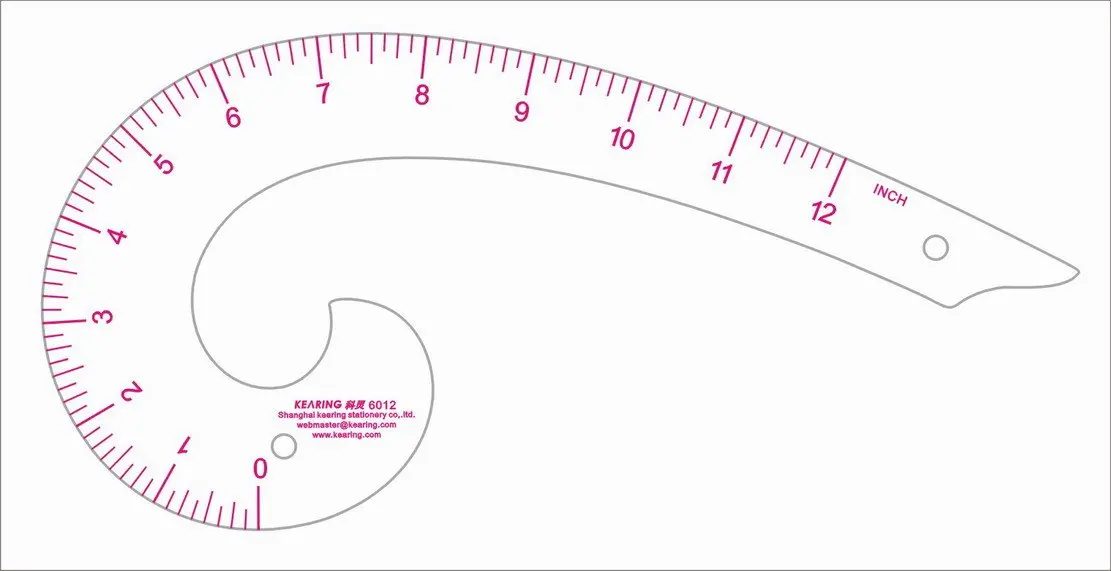
Выберите вкладку Файлы .
Щелкните значок плюса ( + ) рядом с записью Параметры шаблона .
Категория Настройки шаблона расширится.
Расширьте Местоположение файла шаблона чертежа , щелкнув значок плюса ( + ).
Выберите файл в этой категории и нажмите Browse .
Перейдите к папке, которую вы выбрали в шагах «Место хранения резервной копии» выше, и нажмите OK .
Выбранное вами местоположение теперь будет отображаться под Местоположение файла шаблона чертежа .
Щелкните Применить , чтобы сохранить выбор.
Сохранение шаблона в папке AutoCAD Путь
Выберите Сохранить как в меню AutoCAD File или нажмите клавиши CTRL + SHIFT + S .
Выберите параметр Шаблон чертежа AutoCAD (.dwt) в меню Файлы типа .
Вы автоматически попадете в папку Template в пути к папке AutoCAD.
Сохраните свой шаблон в этом месте.
Для справки: этот путь — C:\Users\имя пользователя\AppData\Roaming\Autodesk\20xx\RXX.X\enu\Template (где 20xx — версия CAD вашего года, а RXX.X зависит от версии CAD вашего года).
Установка шаблона в качестве файла шаблона по умолчанию для QNEW
Если вы хотите открыть шаблон, команда QNEW открывает выбранный вами шаблон.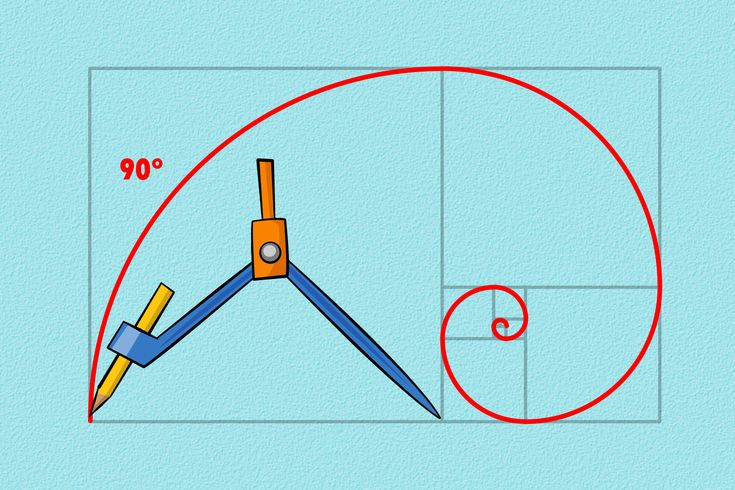 Чтобы выбрать шаблон, который будет открываться при выполнении команды БСОЗДАТЬ, необходимо добавить его на вкладку Файлы в Параметры диалоговое окно. Выполните следующие шаги для шаблона, который вы планируете использовать чаще всего.
Чтобы выбрать шаблон, который будет открываться при выполнении команды БСОЗДАТЬ, необходимо добавить его на вкладку Файлы в Параметры диалоговое окно. Выполните следующие шаги для шаблона, который вы планируете использовать чаще всего.
Введите Параметры в командной строке и нажмите . Введите , чтобы открыть диалоговое окно Параметры .
Выберите вкладку Файлы .
Щелкните значок плюса ( + ) рядом с Параметры шаблона запись.
Категория Настройки шаблона расширится.
Разверните имя файла шаблона по умолчанию для QNEW , щелкнув значок плюса ( + ).
Выберите файл в этой категории (здесь вы можете просто увидеть слово None ).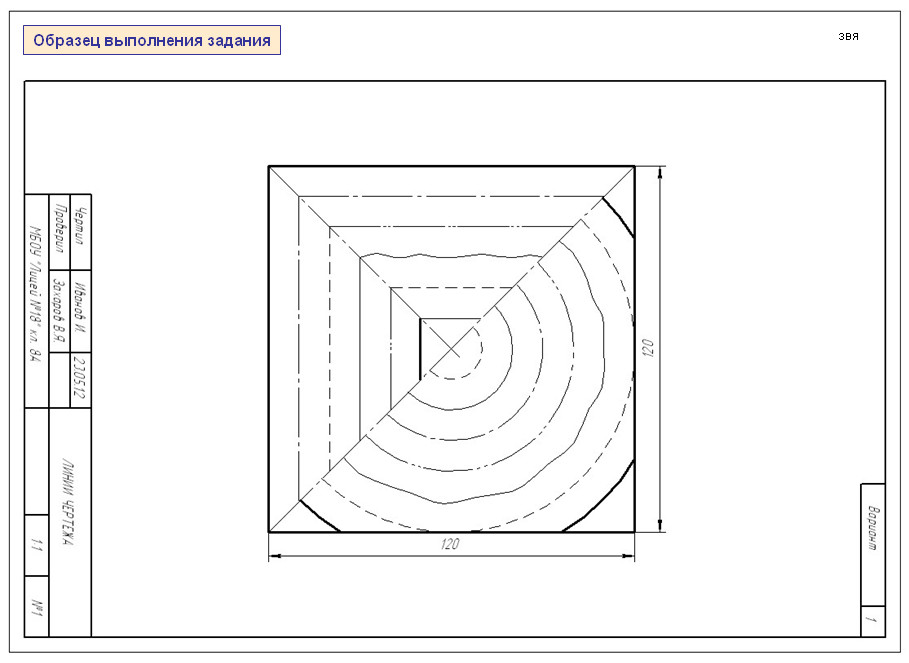 Нажмите Обзор .
Нажмите Обзор .
Вы попадете в папку Template , в которой вы сохранили свой шаблон.
Щелкните свой шаблон, чтобы выделить его, затем нажмите Открыть .
Ваш шаблон теперь будет шаблоном по умолчанию для команды QNEW .
Нажмите Применить , чтобы сохранить изменения.
Открытие ваших шаблонов
Открытие шаблона QNEW
Чтобы открыть шаблон, который вы сохранили как QNEW по умолчанию, введите QNEW в командной строке. Ваш шаблон откроется.
Немедленно сохраните шаблон как файл чертежа САПР (DWG).
Открытие шаблона из меню «Файл»
Выберите Open в меню CAD File или нажмите клавиши CTRL + O .
В диалоговом окне Select File перейдите к шаблону, который хотите использовать.
Выберите его и нажмите Открыть .
Немедленно сохраните свой шаблон как файл чертежа САПР (DWG).
Открытие шаблона на экране «Начало работы» AutoCAD
Вы также можете получить доступ к своим шаблонам из меню Templates на экране AutoCAD Get Started .
Чтобы включить экран Начало работы , установите для системной переменной STARTUP значение 2 , а для системной переменной STARTMODE значение 1 9.0084 :
- Введите STARTUP в командной строке AutoCAD и нажмите Введите . Когда будет предложено установить значение, введите 2 и нажмите Введите .
- Введите STARTMODE в командной строке AutoCAD и нажмите Введите . Когда будет предложено установить значение, введите 1 и нажмите Введите .

После того, как вы сохраните свои шаблоны, вы сможете открыть их из меню, изображенного ниже.
Сохранение открытого шаблона в виде файла чертежа САПР (DWG)
Когда вы впервые открываете шаблон для использования в качестве основы для чертежа, убедитесь, что вы сразу же сохранили его как чертеж САПР.
Выберите Сохранить как в меню Файл .
Перейдите к месту, где вы хотите сохранить рисунок.
Дайте чертежу имя и сохраните его как файл DWG.
В большинстве случаев вам потребуется выбрать самый последний из доступных форматов DWG (например: AutoCAD 2013 Drawing ).
Связанные веб-семинары
- Все о шаблонах: Слово «шаблон» может относиться к нескольким компонентам в системах AutoCAD и Land F/X.
 Мы разбираем различные типы доступных вам шаблонов, включая шаблоны чертежей (DWT) и шаблоны проектов Land F/X, и даем несколько полезных советов по их использованию в ваших интересах. (1 час 4 мин)
Мы разбираем различные типы доступных вам шаблонов, включая шаблоны чертежей (DWT) и шаблоны проектов Land F/X, и даем несколько полезных советов по их использованию в ваших интересах. (1 час 4 мин)
Создание шаблона проекта • Приложение Concepts • Бесконечные и гибкие скетчи
Concepts — это бесконечный, гибкий творческий инструмент для всех ваших хороших идей. Доступно на iOS, Windows и Android.
Учебное пособие по концепциям для iOS
Вместо того, чтобы менять инструменты каждый раз, когда вы меняете направление, сэкономьте драгоценное время на набросках, создав шаблон для своего проекта.
Гибкий инструмент для создания эскизов полезен для всех видов проектов — для записи заметок, быстрого наброска идеи или плана или изучения персонажа в поезде. Универсальность великолепна, но когда вы входите на встречу с клиентом или отвечаете на проект в движении, вы хотите прыгнуть, не беспокоясь о своем макете или инструментах. Сэкономьте себе драгоценное время, создав шаблон для своего проекта.
Создание нового шаблона
Создать шаблон так же просто, как сесть за эскиз. Приступая к новому проекту, выполните следующие действия, чтобы создать шаблон, который можно использовать для конкретного типа проекта.
1. Создайте новый чертеж.
2. Настройте свои любимые инструменты, цвета, параметры холста и предпочтения.
3. Выйдите в галерею и назовите рисунок «Шаблон».
4. Дублируйте шаблон, когда будете готовы начать новый рисунок.
Слева направо, сверху вниз: 1) Создайте новый чертеж. 2) Настройте инструменты и макет. 3) Выйдите в Галерею и переименуйте свой рисунок в «Шаблон». 4) Дублируйте шаблон для каждого нового рисунка.
Несколько замечаний о том, как Concepts подходит к чертежам:
После того как вы настроите свои инструменты и настройки внутри чертежа, Concepts запомнит их как часть сохраненных данных чертежа. Каждый раз, когда вы повторно входите в чертеж, инструменты, предустановки и настройки будут по-прежнему доступны для продолжения работы.
Concepts также запоминает ваши последние использованные инструменты и применяет их к следующему новому рисунку, который вы создаете. Поэтому какой бы чертеж вы ни открывали последним, он примет эти настройки и применит их к новому чертежу.
По сути, это один из способов вернуться к вашим любимым инструментам — просто откройте чертеж с нужными настройками, снова выйдите и создайте новый чертеж. Настройки будут переданы.
Чтобы сэкономить как можно больше времени, найдите минутку и настройте шаблон для каждого проекта, который вы делаете. Он всегда будет доступен в верхней части вашего проекта, где и когда вам это нужно.
Создание шаблона из предыдущего чертежа
У вас уже есть набор инструментов или компоновка, которые вам нравятся в другом чертеже? Отлично, вы сэкономили время на настройку. Вы можете создать шаблон из чертежа следующим образом:
1. Скопируйте желаемый чертеж.
2. Введите дубликат чертежа и дважды коснитесь любого инструмента ластика.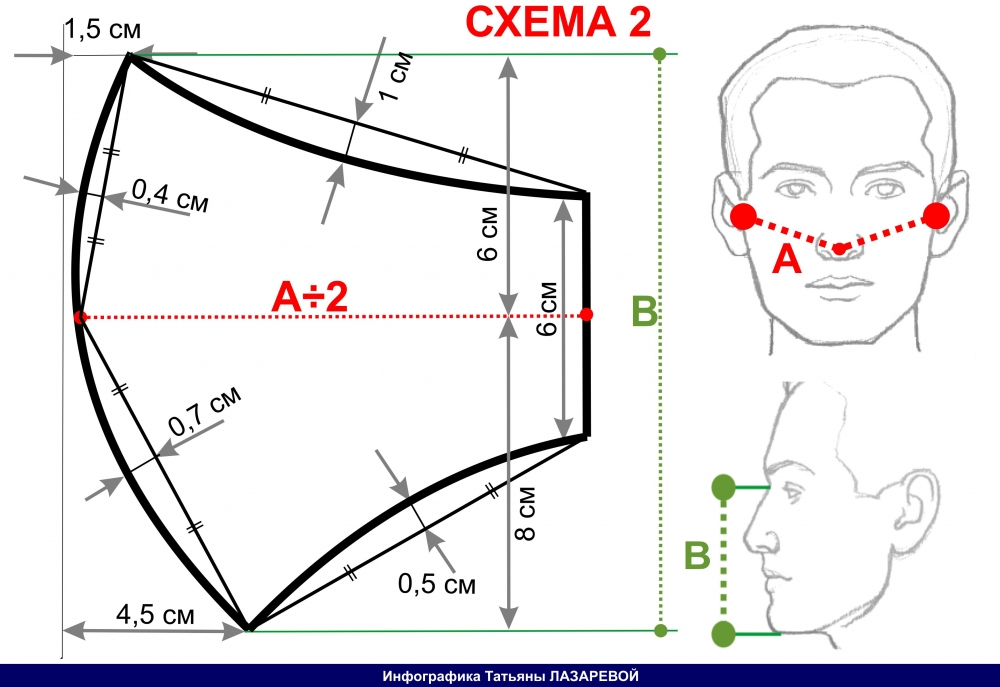 Появится наложение с параметрами быстрой очистки. Очистите свой холст.
Появится наложение с параметрами быстрой очистки. Очистите свой холст.
3. Выйдите в галерею и переименуйте пустой рисунок в «Шаблон».
4. Дублируйте шаблон, когда будете готовы начать новый рисунок.
Слева направо, сверху вниз: 1) Создайте новый чертеж. 2) Настройте инструменты и макет. 3) Выйдите в Галерею и переименуйте свой рисунок в «Шаблон». 4) Дублируйте шаблон для каждого нового рисунка.
Если вы хотите переместить шаблон в другой проект, коснитесь+удерживайте+перетащите его к любому краю экрана и переключите проекты. Если у вас слишком много проектов для удобной навигации, коснитесь, удерживайте и перетащите рисунок, откройте навигационную цепочку проекта и перетащите рисунок в новый проект.
Слева направо: 1) Нажмите+удерживайте+перетащите свой рисунок. 2) Перетащите его к краю экрана, чтобы переключиться между проектами, или 3) Нажмите и удерживайте, а затем перетащите рисунок, откройте навигационные крошки проекта и перетащите его в новый проект.
Вопросы, которые следует задать при настройке шаблона
Concepts — это гибкость творчества, поэтому приложение упрощает настройку меню, инструментов, цветов и холста. Все может быть перемещено, изменено, отрегулировано, установлено или предустановлено в любое время. У нас есть руководство по этому вопросу здесь.
Первое, о чем вам нужно подумать, это то, как вы хотите, чтобы ваш окончательный рисунок выглядел. Открывая новый чертеж, задайте себе следующие вопросы:
- Является ли мой проект эскизом? Какой мой любимый инструмент для рисования — карандаш или ручка? Какую ширину и непрозрачность кисти я чаще всего использую при рисовании?
- Является ли мой проект эскизом? Какими ручками я предпочитаю писать ? Как мне больше всего нравится выделять основные идеи — жирным кончиком кисти или маркером?
- Является ли мой проект раскадровкой? Сколько кадров мне нужно для сцены? Какие ручки я предпочитаю для рисования рисунков, а не для написания заметок? Хочу ли я распечатать раскадровку позже?
- Является ли мой проект планом дизайна? Какой масштаб мне нужен для правильного отображения моего плана на холсте? Нужно ли будет использовать точные направляющие или измерения? Нужен ли мне набор перьев, предустановленных для прямых линий (с применением 100%-го сглаживания линий), и другие для написания заметок?
- Является ли мой проект иллюстрацией? Каковы мои требования к размеру печати? Какой бумажный фон я предпочитаю? Мне нужны гладкие или текстурированные кисти для рисования, рисования и заливки?
Некоторые люди могут иметь представление о том, каким будет их финал, и могут настроить свои предпочтения в начале.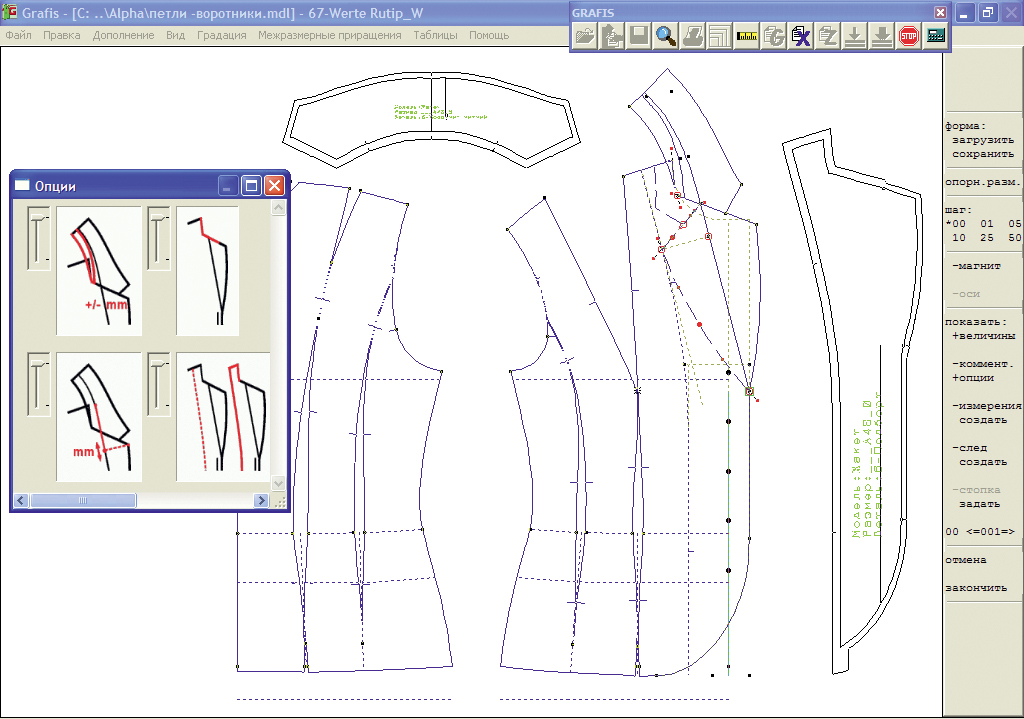 Другим требуется практический набросок, чтобы понять, какие инструменты будут им лучше всего. Как бы вы к этому ни подошли, это нормально. Вы можете создать шаблон из любого чертежа в любое время.
Другим требуется практический набросок, чтобы понять, какие инструменты будут им лучше всего. Как бы вы к этому ни подошли, это нормально. Вы можете создать шаблон из любого чертежа в любое время.
А если с первого раза не получится? Не проблема. Настраивайте по ходу дела, дублируйте и очищайте рисунок, как только будете готовы, и используйте новый шаблон.
Примеры шаблонов
Ниже приведены пять примеров шаблонов, которые вы можете создать в своей галерее, чтобы помочь вам начать работу: шаблон эскиза, шаблон создания заметок, шаблон раскадровки, шаблон плана дизайна и шаблон смешанных материалов. Выберите один или попробуйте их все — настройка этих рисунков даст вам представление о том, как вы можете настроить свои инструменты, фоны и параметры проекта, и вы можете настроить параметры, чтобы они соответствовали вашим собственным проектам и стилю.
Шаблон эскиза
Этот шаблон эскиза содержит пару карандашей для обводки и затенения, пару чернильных ручек, заливку для быстрых органических форм, инструмент «Срез» для редактирования линий, мягкий ластик для размытия краев штрихов, и инструмент «Подтолкнуть» для размещения линий на месте. Шаблон отлично подходит для любых эскизов идей или рисования жестами, и рисунок ниже был создан с помощью этих инструментов. Настройте шаблон в соответствии с приведенными ниже спецификациями.
Шаблон отлично подходит для любых эскизов идей или рисования жестами, и рисунок ниже был создан с помощью этих инструментов. Настройте шаблон в соответствии с приведенными ниже спецификациями.
Помните, что, нажав и удерживая нажатой кнопку внешнего кольца колесика инструментов , вы можете настроить свой холст для правшей и левшей.
Этот шаблон эскиза можно настроить с помощью бесплатной версии Concepts.
Спецификации шаблона эскиза
Инструменты — коснитесь активного инструмента или дважды коснитесь любого инструмента, чтобы открыть меню «Кисти» и установить кисть на колесо инструментов.
- Мягкий карандаш — чувствителен к давлению, наклоняйте его для растушевки, ощущается как настоящий карандаш.
- Твердый карандаш — более твердый технический карандаш, у него отличный край и более тонкая текстура.
- Динамическое перо — чувствительное к давлению перо с заостренными концами. Красиво рисует.
- Перьевая ручка.
 Эта ручка чувствительна к скорости нажатия и имеет заостренные концы. Он расширяется со скоростью.
Эта ручка чувствительна к скорости нажатия и имеет заостренные концы. Он расширяется со скоростью. - Заполненная обводка — этот инструмент заполняет положительное пространство между начальной и конечной точками. Используйте его для быстрого создания органических форм вместо линий.
- Slice — деструктивный ластик, редактирующий ваши линии и разрезающий их на независимые сегменты. Увеличьте его, чтобы стереть работу с линиями.
- Мягкий ластик. Инструмент для маскировки с мягкими краями, позволяющий растушевывать и растушевывать края карандаша.
- Подталкивание — полезно для размещения линий на месте. Сделайте его больше для плавных изгибов и меньше для более крутых изгибов. Коснитесь за пределами линии и перетащите ее, коснитесь самой линии и перетащите ее туда, куда вы хотите.
Настройки – Коснитесь значка шестеренки в строке состояния, чтобы открыть меню настроек и настроить рабочее пространство, параметры стилуса и жесты. Коснитесь меню «Слои», чтобы переключиться между ручным и автоматическим режимами.
- Настройки > Монтажная область — монтажная область имеет размер бумаги 8,5 x 11 дюймов. Вы можете экспортировать и распечатать свой эскиз на стандартном принтере.
- Настройки > Жесты — по умолчанию используется отмена нажатия двумя пальцами.
- Слои — Слои отсортированы вручную как стандартные приложения для рисования.
Шаблон для создания заметок
Этот шаблон для создания заметок содержит несколько ручек разной ширины, маркер, заливку и акварельную кисть для бликов, инструмент «Срез» для стирания, инструмент «Выделение», который поможет вам быстро реорганизация блоков копии и автоматическое наслоение с сортировкой по типу инструмента. Выбирайте из множества фонов и не стесняйтесь пробовать различные сетки или разлинованную бумагу для выравнивания. Настройте шаблон в соответствии с приведенными ниже спецификациями.
Эта установка шаблона работает с бесплатной версией Concepts.
Принятие к сведению спецификаций шаблона
Инструменты – коснитесь активного инструмента или дважды коснитесь любого инструмента, чтобы открыть меню «Кисти» и установить кисть на колесо инструментов.
- Перьевая ручка. Эта ручка чувствительна к скорости нажатия и имеет заостренные концы. Установите большую ширину для жирных заголовков.
- Маркер — На ощупь как настоящий маркер. Поскольку наложение слоев выполняется автоматически, оно будет рисовать под вашим пером для четкого выделения.
- Перо. Установите меньшую ширину, чтобы чернила были реалистичными и текли быстро.
- Заполненная обводка — выберите свой любимый цвет. Этот инструмент заполняет положительное пространство между начальной и конечной точками. Используйте его для быстрого создания органических форм вместо линий.
- Акварель. Эта кисть смешивает цвета на одном слое или накладывает их на разные слои. Используйте его, чтобы рисовать наброски или выделять заметки.
- Slice — деструктивный ластик, редактирующий ваши линии и разрезающий их на независимые сегменты. Предустановки бывают разных размеров, выберите тот, который достаточно велик, чтобы легко стереть текст.
- Подталкивание — полезно для расстановки линий.
 Сделайте его больше для плавных изгибов и меньше для более крутых изгибов. Коснитесь за пределами линии и перетащите ее, коснитесь самой линии и перетащите ее туда, куда вы хотите.
Сделайте его больше для плавных изгибов и меньше для более крутых изгибов. Коснитесь за пределами линии и перетащите ее, коснитесь самой линии и перетащите ее туда, куда вы хотите. - Инструмент выделения — активируйте этот инструмент для лассо одним пальцем. Это позволяет легко перемещать блоки заметок по холсту, если они слишком близко расположены друг к другу.
Настройки – Коснитесь значка шестеренки в строке состояния, чтобы открыть меню настроек и настроить рабочее пространство, параметры стилуса и жесты. Коснитесь меню «Слои», чтобы переключиться между ручным и автоматическим режимами.
- Настройки > Сетка — сетка активна для выравнивания. Выберите бумагу в горошек, квадрат или линию в соответствии с вашим настроением.
- Настройки > Размер — для холста установлено значение «Бесконечный», поэтому вы можете писать столько, сколько вам нужно. Когда закончите, выберите монтажную область, чтобы определить границы и экспортировать ее (Настройки > Монтажная область).

- Настройки > Фон. Выберите традиционную белую бумагу или подумайте о темной печати, когда свет приглушен (пишите более светлыми ручками).
- Настройки > Жесты – для выбора задается значение «Лассо», когда вы нажимаете и удерживаете экран для удобного выбора заметок — просто нажмите и удерживайте и проведите пальцем по заметкам, чтобы переместить, изменить размер, перекрасить или удалить текст.
- Слои — сортировка слоев Автоматически по инструменту, с пером вверху.
Шаблон раскадровки
Инструменты и макет в этом шаблоне масштабируются до больших размеров и остаются кристально чистыми для просмотра, редактирования и печати, или вы можете увеличить масштаб для получения подробной информации. Экспортируйте весь холст, чтобы просмотреть более полную картину своей истории, или используйте монтажную область, чтобы экспортировать и печатать отдельные кадры. Настройте шаблон в соответствии с приведенными ниже спецификациями.
Этот шаблон работает с версиями Concepts Essentials или Subscription. Он использует набор кистей Memphis Patterns, но вы можете заменить его вторым инструментом Fill.
Он использует набор кистей Memphis Patterns, но вы можете заменить его вторым инструментом Fill.
Спецификации шаблона раскадровки
Инструменты — коснитесь активного инструмента или дважды коснитесь любого инструмента, чтобы открыть меню «Кисти» и установить кисть на колесо инструментов.
- Фиксированная ширина — создавайте ровные контуры раскадровки с помощью этой ручки. Попробуйте использовать привязку к сетке, чтобы быстро создать панель раскадровки, а затем продублируйте столько, сколько вам нужно.
- Перьевая ручка. Чувствительная к скорости вращения ручка с заостренными концами, отлично подходит для рисования.
- Ручка — выберите меньшую ширину для заметок.
- Slice — разрушительный векторный ластик — увеличьте его, чтобы стирать заметки и наброски.
- Заливка. Заполните фигуры сплошной заливкой различной степени прозрачности и создайте быстрые тени.
- Memphis Pattern Dot Fill — Цвет фона и персонажей с классической точечной заливкой.

- Инструмент выбора — выберите и переместите элементы по холсту.
- Text Tool — коснитесь холста и используйте клавиатуру для ввода текста.
Настройки – Коснитесь значка шестеренки в строке состояния, чтобы открыть меню настроек и настроить рабочее пространство, параметры стилуса и жесты.
- Настройки > Размер — для холста установлено значение «Бесконечный» для ваших заметок, эскизов и исследований.
- Настройки > Жесты. Настройте инструмент выделения по умолчанию на Лассо. С помощью этого инструмента вы можете выбрать панель раскадровки и продублировать ее, чтобы создать больше досок для своей истории.
- Настройки > Жесты — вращение холста отключено, чтобы монтажные области не поворачивались. Вы можете включить его обратно в том же месте.
Шаблон плана проектирования
Этот шаблон содержит несколько фиксированных ширин и проволочных ручек с более толстыми и тонкими предустановками, а также 100% сглаживание для мгновенных прямых линий. Файлы, созданные с помощью этого шаблона, можно экспортировать в другие векторные программы для дальнейшей работы. Обратите внимание, что аэрограф — это текстурированная кисть, и в других программах она будет выглядеть как простая прямая линия — если хотите, замените ее на другую фиксированную ширину или проволочное перо. Настройте шаблон в соответствии с приведенными ниже спецификациями.
Файлы, созданные с помощью этого шаблона, можно экспортировать в другие векторные программы для дальнейшей работы. Обратите внимание, что аэрограф — это текстурированная кисть, и в других программах она будет выглядеть как простая прямая линия — если хотите, замените ее на другую фиксированную ширину или проволочное перо. Настройте шаблон в соответствии с приведенными ниже спецификациями.
Настройки в этом шаблоне работают с Essentials или подпиской.
Design Plan — Спецификации шаблона в британских единицах
Этот шаблон настроен на британские единицы и масштаб — масштаб составляет 1/4 дюйма: 1 фут, монтажная область и инструменты используют британские единицы.
Инструменты — Коснитесь активного инструмента или дважды коснитесь любого инструмента, чтобы открыть меню «Кисти» и установить кисть на колесо инструментов.
- Перо фиксированной ширины 1. Черное перо с ровными линиями, установленное на 100% сглаживание. Перья фиксированной ширины хорошо переносятся в другие векторные приложения.

- Перо фиксированной ширины 2 — синее перо с ровными линиями, настроенное на 100% сглаживание.
- Wire — инструмент синего провода, настроенный на 100% сглаживание. Wire также хорошо переносится между векторными приложениями.
- Заливка — черная заливка с непрозрачностью 10%. Заполняет положительное пространство между начальной и конечной точками. Используйте его с направляющими или объектами для идеальных форм.
- Аэрограф — Мелкозернистая, реалистичная аэрография. Здесь он настроен на узкий черный цвет с непрозрачностью 20 % и сглаживанием на 100 % для мгновенных линий теней.
- Перьевая ручка. Черная ручка, чувствительная к скорости нажатия, для заметок и измерений.
- Slice — деструктивный редактор для разделения строк на сегменты. Здесь установлено значение 0 баллов, чтобы не нарушать измерения линии. Если вы хотите стереть его, просто увеличьте размер.
- Сдвиг. Используйте этот инструмент для перемещения линий с помощью смещения.
 Если коснуться конца линии кончиком стилуса, можно переместить весь конец — сглаженные линии останутся сглаженными или прямыми.
Если коснуться конца линии кончиком стилуса, можно переместить весь конец — сглаженные линии останутся сглаженными или прямыми.
Настройки – Коснитесь значка шестеренки в строке состояния, чтобы открыть меню настроек и настроить рабочее пространство, параметры стилуса и жесты.
- Настройки > Монтажная область — набор монтажных областей размером 24 x 36 дюймов для размера плана ARCH C.
- Настройки > Масштаб — масштаб установлен на 1/4 дюйма = 1 фут
- Настройки > Единицы чертежа — единицы отображаются в футах/дюймах.
- Настройки > Сетка — Сетка 10/100. Отключите его в меню «Точность». Измените тип в меню «Настройки» > «Сетка».
- Настройки > Жесты. Вращение холста двумя пальцами отключено в настройках, поэтому план остается на одном уровне.
- Точность > Измерение — Измерение включено. Объедините это с линейной направляющей для быстрого ввода пользовательских измерений. Найдите туториал.
- Импорт > Объекты.
 Объекты открыты в библиотеке основных фигур для перетаскивания на холст. Стиль линий объектов в библиотеке будет соответствовать активному в данный момент инструменту.
Объекты открыты в библиотеке основных фигур для перетаскивания на холст. Стиль линий объектов в библиотеке будет соответствовать активному в данный момент инструменту. - Слои — слои устанавливаются вручную, поэтому вы можете рисовать одним и тем же типом пера в нескольких слоях.
Дизайн-план — Спецификации шаблона в метрических единицах
Этот шаблон идентичен приведенному выше, за исключением того, что он построен с использованием метрических стандартов — масштаб 1:50, монтажная область и инструменты используют метрические единицы.
Инструменты — Коснитесь активного инструмента или дважды коснитесь любого инструмента, чтобы открыть меню «Кисти» и установить кисть на колесо инструментов.
- Перо фиксированной ширины 1. Черное перо с ровными линиями, установленное на 100% сглаживание. Перья фиксированной ширины хорошо переносятся в другие векторные приложения.
- Перо фиксированной ширины 2 — синее перо с ровными линиями, настроенное на 100% сглаживание.

- Wire — инструмент синего провода, настроенный на 100% сглаживание. Wire также хорошо переносится между векторными приложениями.
- Заливка — черная заливка с непрозрачностью 10%. Заполняет положительное пространство между начальной и конечной точками. Используйте его с направляющими или объектами для идеальных форм.
- Аэрограф — Мелкозернистая, реалистичная аэрография. Здесь он настроен на узкий черный цвет с непрозрачностью 20 % и сглаживанием на 100 % для мгновенных линий теней.
- Перьевая ручка. Черная ручка, чувствительная к скорости нажатия, для заметок и измерений.
- Slice — деструктивный редактор для разделения строк на сегменты. Здесь установлено значение 0 баллов, чтобы не нарушать измерения линии. Если вы хотите стереть его, просто увеличьте размер.
- Сдвиг. Используйте этот инструмент для перемещения линий с помощью смещения. Если коснуться конца линии кончиком стилуса, можно переместить весь конец — сглаженные линии останутся сглаженными или прямыми.

Настройки – Коснитесь значка шестеренки в строке состояния, чтобы открыть меню настроек и настроить рабочее пространство, параметры стилуса и жесты.
- Настройки > Монтажная область — набор монтажных областей 457 x 610 мм для размера плана ARCH C. Измените это в разделе «Настройки»> «Артборд».
- Настройки > Масштаб — установлен масштаб 1:50; Единицы чертежа отображаются в метрических единицах.
- Настройки > Сетка — Сетка 10/100. Отключите его в меню «Точность». Измените тип в меню «Настройки» > «Сетка».
- Настройки > Жесты. Вращение холста двумя пальцами отключено в настройках, поэтому план остается неизменным.
- Точность > Измерение — Измерение включено. Объедините это с линейной направляющей для быстрого ввода пользовательских измерений. Найдите туториал.
- Импорт > Объекты. Объекты открыты в библиотеке основных фигур для перетаскивания на холст. Стиль линий объектов в библиотеке будет соответствовать активному в данный момент инструменту.

- Слои — слои устанавливаются вручную, поэтому вы можете рисовать одним и тем же типом пера в нескольких слоях.
Шаблон смешанной техники
Этот шаблон дает вам набор графических иллюстраций смешанной техники. Он включает в себя карандаш для начального наброска, перо фиксированной ширины для работы с линиями, два контрастных инструмента заливки для сплошных фигур, а также губчатую кисть и кисть с брызгами для текстуры. Используйте инструменты «Разрез» и «Сдвиг» для обрезки и придания формы линиям и заливкам. Картина ниже была создана с помощью этих инструментов. Настройте шаблон в соответствии с приведенными ниже спецификациями.
Для настроек в этом шаблоне требуется подписка, если только вы не хотите приобретать наборы кистей отдельно. С подпиской у вас есть открытый доступ ко всем инструментам и кистям в приложении.
Спецификации шаблона для смешанных материалов
Инструменты — Коснитесь активного инструмента или дважды коснитесь любого инструмента, чтобы открыть меню «Кисти» и установить кисть на колесо инструментов.
- Sponge Dab — кисть с богатой текстурой, прекрасно подходящая для фона. Попробуйте различные цвета и непрозрачность на разных типах фона, чтобы поэкспериментировать с насыщенностью.
- Брызги — кисть, упрощающая прорисовку брызг.
- Перо фиксированной ширины. Это перо поддерживает одинаковую ширину от начала до конца ваших линий.
- Мягкий карандаш. Нарисуйте свои идеи этим карандашом, который кажется совершенно естественным.
- Заполненная обводка (черная) — рисуйте органические фигуры или используйте библиотеку объектов для предварительно заполненных фигур.
- Заполненная обводка (белая) — рисуйте органические фигуры или используйте библиотеку объектов для предварительно заполненных фигур. Дублируйте фигуры, меняйте их цвет и накладывайте их под или над исходными фигурами для быстрого выделения.
- Slice. Используйте этот разрушающий ластик, чтобы обрезать заливку и линии.
- Сдвиг — попробуйте использовать Сдвиг на больших размерах, чтобы плавно изгибать линии и формы, или на маленьких размерах, чтобы внести более точные корректировки.


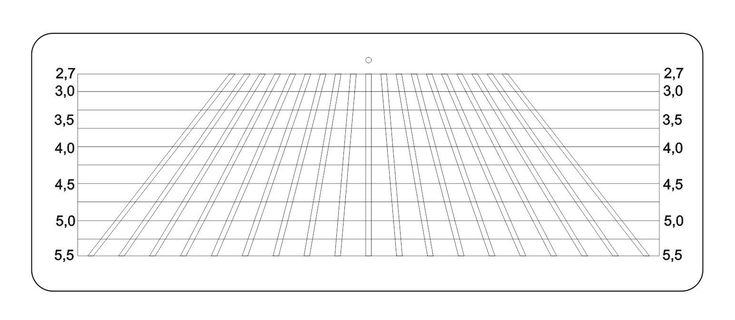
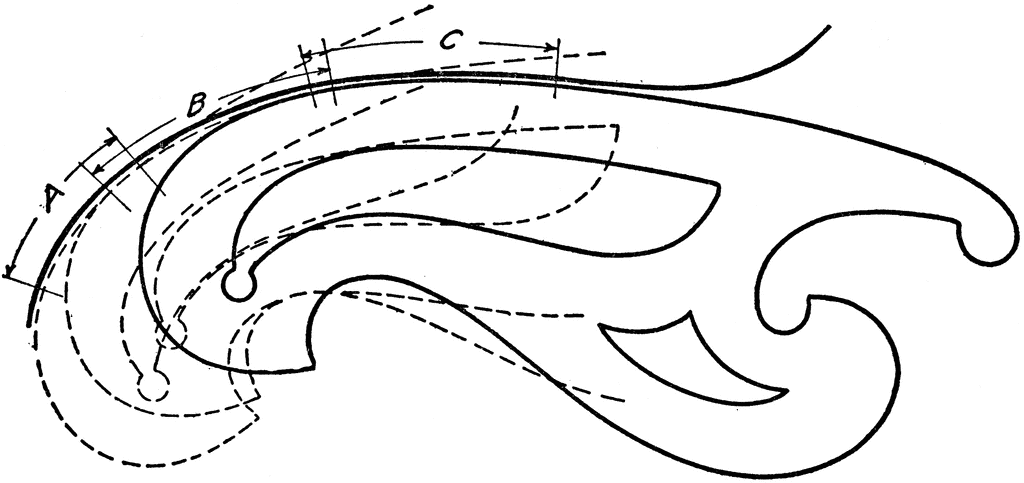 03.2020 12:22:21
03.2020 12:22:21 dwt (метрические единицы)
dwt (метрические единицы)
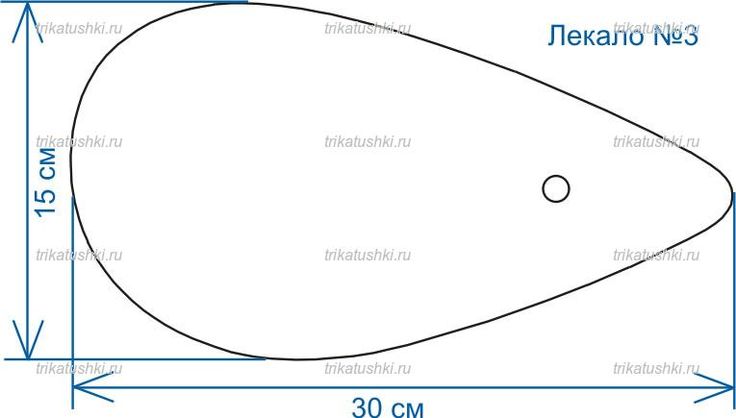 Мы разбираем различные типы доступных вам шаблонов, включая шаблоны чертежей (DWT) и шаблоны проектов Land F/X, и даем несколько полезных советов по их использованию в ваших интересах. (1 час 4 мин)
Мы разбираем различные типы доступных вам шаблонов, включая шаблоны чертежей (DWT) и шаблоны проектов Land F/X, и даем несколько полезных советов по их использованию в ваших интересах. (1 час 4 мин) Эта ручка чувствительна к скорости нажатия и имеет заостренные концы. Он расширяется со скоростью.
Эта ручка чувствительна к скорости нажатия и имеет заостренные концы. Он расширяется со скоростью.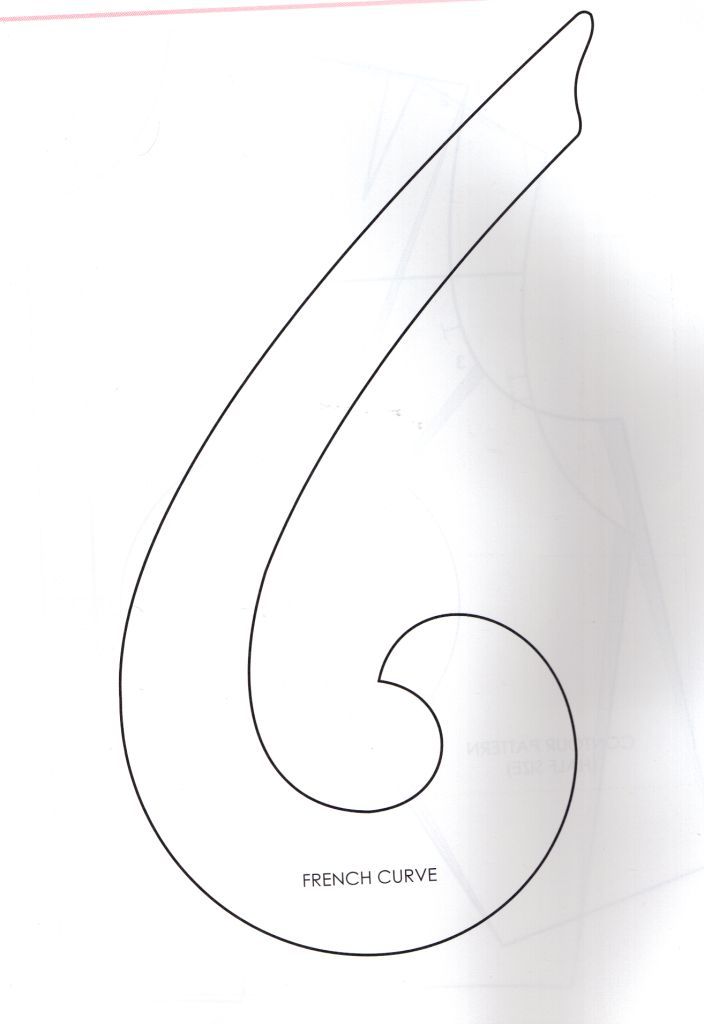 Сделайте его больше для плавных изгибов и меньше для более крутых изгибов. Коснитесь за пределами линии и перетащите ее, коснитесь самой линии и перетащите ее туда, куда вы хотите.
Сделайте его больше для плавных изгибов и меньше для более крутых изгибов. Коснитесь за пределами линии и перетащите ее, коснитесь самой линии и перетащите ее туда, куда вы хотите.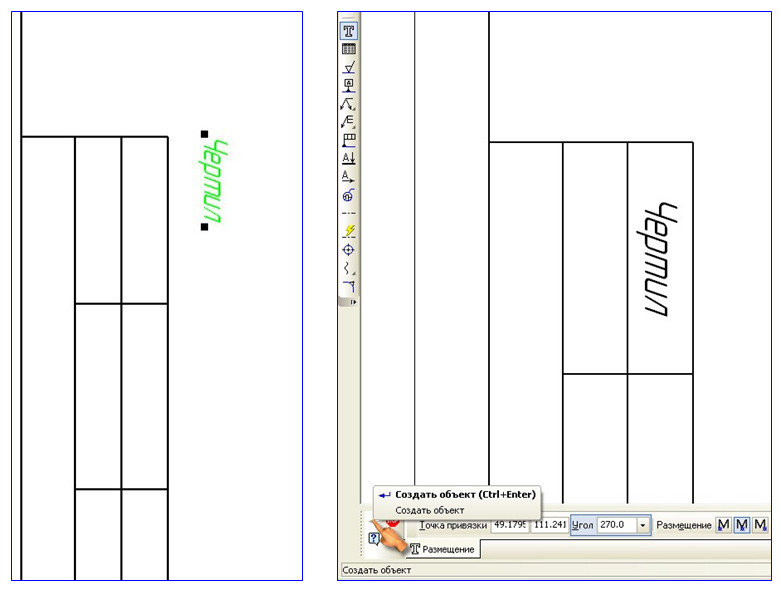
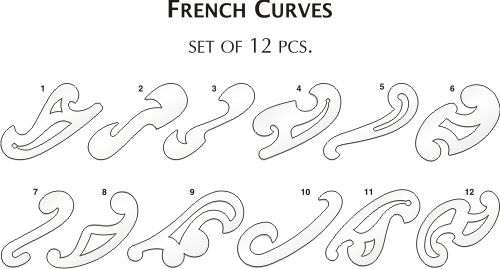
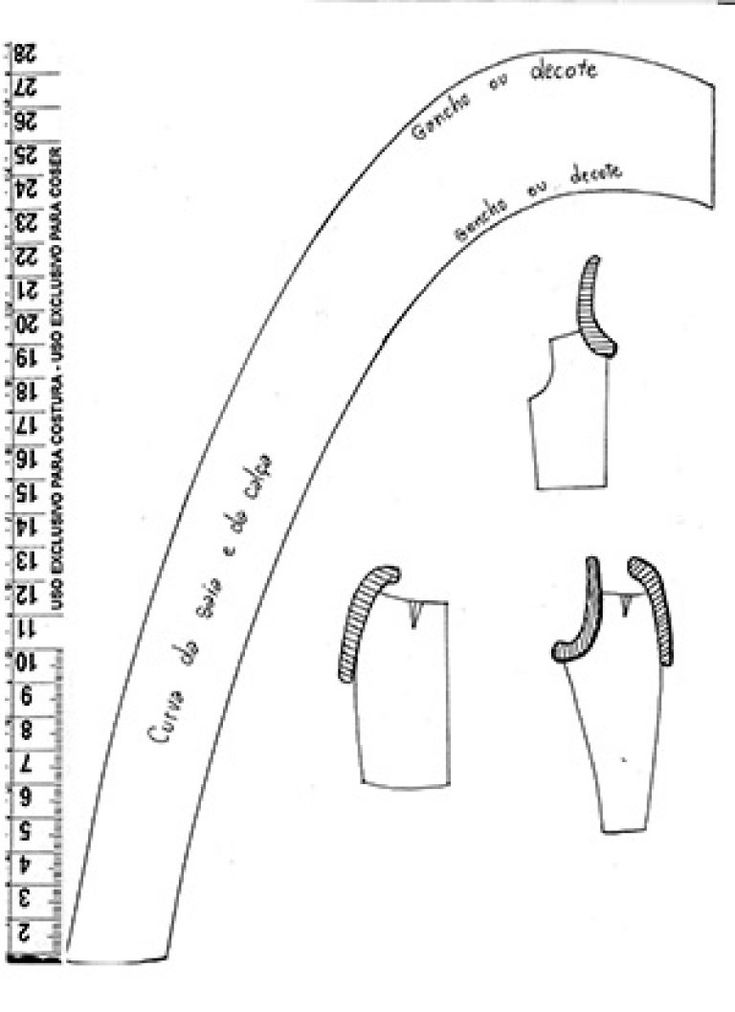
 Если коснуться конца линии кончиком стилуса, можно переместить весь конец — сглаженные линии останутся сглаженными или прямыми.
Если коснуться конца линии кончиком стилуса, можно переместить весь конец — сглаженные линии останутся сглаженными или прямыми.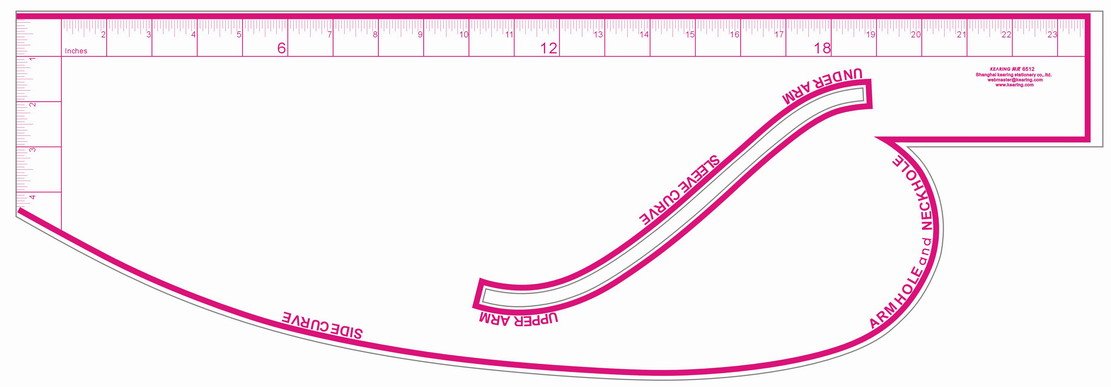 Объекты открыты в библиотеке основных фигур для перетаскивания на холст. Стиль линий объектов в библиотеке будет соответствовать активному в данный момент инструменту.
Объекты открыты в библиотеке основных фигур для перетаскивания на холст. Стиль линий объектов в библиотеке будет соответствовать активному в данный момент инструменту.